Tomar fotografías de ti mismo es difícil cuando estás solo.
Érase una vez, tendrías que poner la cámara o la videocámara en un temporizador y correr a tu lugar. O compre un control remoto costoso y espere que funcione bien con su cámara digital.
Los usuarios de Canon pueden convertir su teléfono inteligente en un control remoto de cámara con la aplicación Canon Camera Connect.
iTunes | androide
¿Qué es la aplicación Canon Camera Connect?

La aplicación Canon Camera Connect es una aplicación ingeniosa disponible para todos los teléfonos inteligentes (Android, Apple, Google, Microsoft, etc.). Le permite operar la cámara o videocámara sin tocarla.
La aplicación Canon Camera Connect convierte tu teléfono en un control remoto inalámbrico o disparador para cualquier cámara o videocámara Canon. Solo necesita estar habilitado para Wi-Fi, NFC o Bluetooth.
Si usa una tableta, es posible que aún pueda usar la aplicación Canon Camera Connect.

Puede ver si su dispositivo es compatible con Wi-Fi, NFC o Bluetooth en la descripción del producto o en el menú.
Afortunadamente, casi todos los modelos recientes de Canon tienen capacidades de conexión Wi-Fi o Bluetooth. En caso de duda, Canon tiene una lista completa de modelos compatibles en su sitio web.
Una aplicación para controlar una cámara no es una idea nueva. Canon tenía aplicaciones anteriores que le permitían controlar su cámara llamadas EOS Remote y Canon CameraWindow. Estas aplicaciones se consideraron difíciles de usar y no muy fáciles de usar.
La aplicación Canon Camera Connect es una forma más sencilla de conectarse a su cámara.
Las características y ventajas de la aplicación Canon Camera Connect
La aplicación Canon Camera Connect tiene muchas funciones útiles. Estos incluyen tomar autorretratos o transferir fotografías directamente a su teléfono celular.
La clave más importante es poder convertir su teléfono en una pantalla LCD más grande. Ahora tiene una pantalla más grande para ver lo que está fotografiando o grabando en video. No tienes que lidiar con una pequeña pantalla LCD.
Para aquellos que están aprendiendo fotografía, pueden ver cómo cambia su imagen en tiempo real. Esto le permite familiarizarse más con la configuración de su cámara.
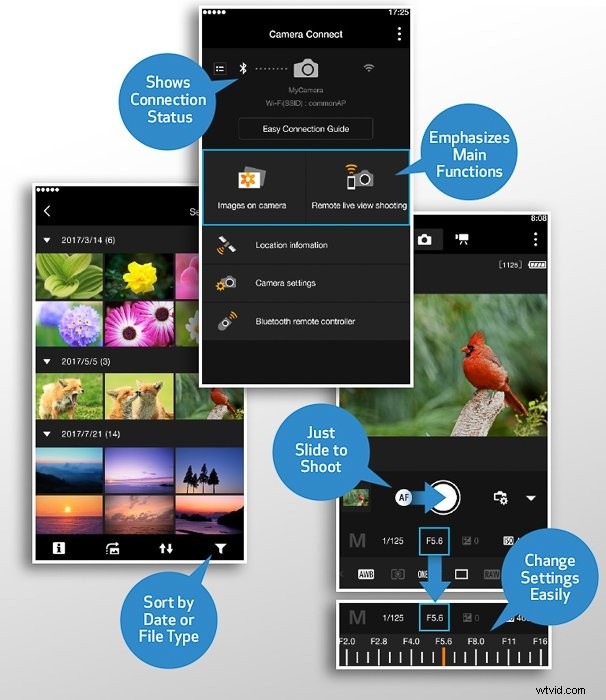
El principal beneficio es el control inalámbrico. A través de la aplicación Canon Camera Connect, puede ajustar las mismas configuraciones que son un botón en su cámara. Todo desde la pantalla de tu smartphone.
Estos ajustes incluyen la velocidad de obturación, ISO, balance de blancos, apertura (cuando corresponda dependiendo de la lente), compensación de exposición, modo de avance y modo de enfoque.
Puede elegir disparar en JPEG, RAW o JPEG + RAW (como en su cámara).
Además de esto, puede usar la pantalla del teléfono para tocar lo que desea que esté enfocado. Esto le permite componer adecuadamente la toma a su gusto.
Yendo aún más lejos que esto, incluso puede configurar el zoom. Esto, por supuesto, depende del tipo de cámara y lente que estés usando.

Si alguna vez has intentado hacer un autorretrato con un temporizador, sabes lo complicado que es. Tienes que establecer tu punto de enfoque y luego correr al lugar antes de que suene el temporizador. Y luego tienes que esperar que estés en el lugar correcto para enfocarte.
No más de esto con la aplicación Canon Camera Connect. Puede configurar el temporizador después de instalarse en su lugar, concentrarse en usted mismo y luego colgar el teléfono.
Si recordar dónde tomó una fotografía o video es importante para usted, puede agregar datos de GPS muy precisos a sus fotografías o tomas de cine a través de la aplicación Canon Camera Connect.
Puede configurar la aplicación para registrar la información incluso cuando su dispositivo no está conectado. Luego puede transferir los datos más tarde cuando sea.
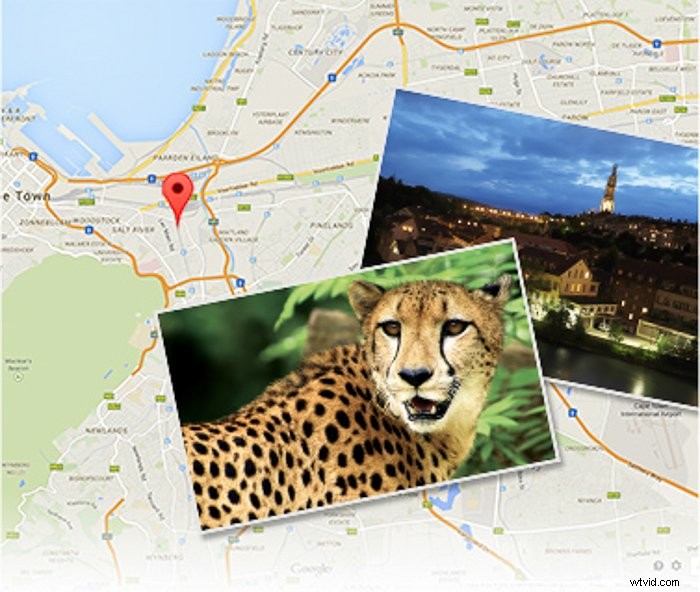
Una gran característica (y beneficio) es la capacidad de transferir imágenes que ha tomado a su teléfono celular. Esto es enorme para el marketing fotográfico o para conectarse con su audiencia. Uso esta característica a menudo.
Con el auge de los sitios web de redes sociales como Instagram, Facebook, Pinterest y Twitter, el tiempo de publicación lo es todo. Poder transferir fotografías a mi teléfono me permite publicar imágenes en tiempo real. Esto mantiene a mis seguidores al tanto de todo lo que hago.
Instagram solo permite publicar desde un dispositivo móvil o tableta, por lo que debe obtenerlo en un teléfono de una forma u otra. Instagram realmente domina el mundo de la fotografía telefónica. Publicar fotografías profesionales de alta calidad puede ayudarte a sobresalir entre la multitud.

Hay multitud de aplicaciones para editar fotografías en tu teléfono. Si eres un fotógrafo itinerante o estás en movimiento, poder transferir imágenes a tu teléfono y editarlas puede ser una gran cosa para tu cliente.
La aplicación Canon Camera Connect también te ayuda a organizar tus imágenes. Puede filtrar por fecha, hora, ubicación y cualquier etiqueta que agregue a las imágenes.
Si posee una de las nuevas cámaras sin espejo de Canon, hay una característica especial. La nueva función Transferencia automática de imágenes de la EOS M50 le permite transferir imágenes automáticamente a su teléfono o tableta. Puede hacer esto incluso mientras toma fotografías activamente.
Cómo usar la aplicación Canon Camera Connect
Parte 1:Conexión de la aplicación Canon Camera Connect
Lo primero es lo primero, ¡descarga Canon Camera Connect! Puede encontrar la aplicación Canon Camera Connect buscando su teléfono (o tableta) en su tienda de aplicaciones.
Una vez que la aplicación se haya descargado por completo, tendrá que aceptar algunos Términos de servicio. Luego, deberá otorgar permiso a la aplicación para conectarse a los medios de su teléfono y acceder a la ubicación de su dispositivo.
Después de aceptarlos, la aplicación te mostrará una muestra rápida de sus funciones que puedes omitir o mirar.
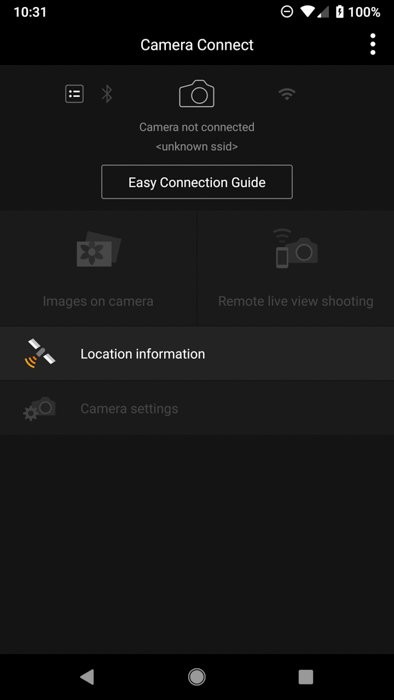
Luego, la aplicación le pedirá que se conecte a través de la Guía de conexión fácil. Esta guía lo alentará a ingresar el modelo de su cámara. Si el modelo es compatible con la aplicación Canon Camera Connect, se mostrarán opciones según cómo desee conectarse.
Las opciones serán Wi-Fi, NFC, Bluetooth, dos o todas. Al hacer clic en el que desea usar, la aplicación de Canon lo guiará a través de una guía sobre cómo habilitar esta función en su cámara.

Por ejemplo, en mi Canon EOS 5D Mark IV, puedo conectarme a la aplicación a través de NFC o una conexión Wi-Fi. Dependiendo de cuál seleccione, la aplicación me guiará a través del proceso de conexión.

Para NFC, necesito tocar puntos seleccionados en mi cámara con mi teléfono.
Para Wi-Fi, debo ingresar al menú de la cámara, ir a Configuración de comunicación, luego Configuración inalámbrica integrada y habilitar Wi-Fi.
En la cámara, seleccione la función Wi-Fi, vaya a Conectar al teléfono inteligente>Modo de punto de acceso de la cámara>Conexión fácil>Aceptar.
Después de hacer esto en su teléfono, vaya a la configuración de Wi-Fi y seleccione su cámara. Una vez que haya llegado a este paso, puede hacer clic en el botón "Mostrar pantalla de configuración Wi-FI del teléfono inteligente" en la aplicación. Esto lo llevará directamente a la pantalla Wi-FI de su teléfono.
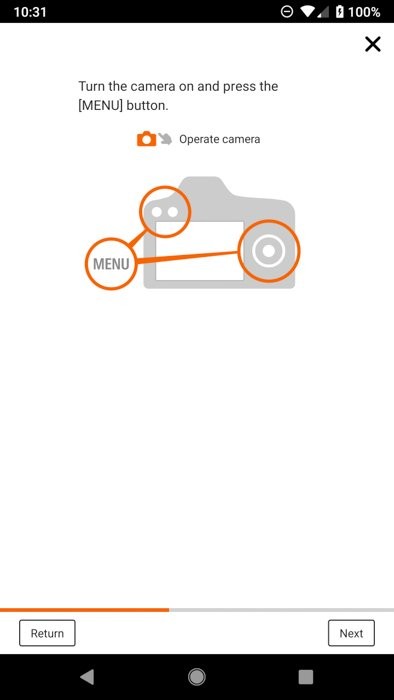
Cuando tenga éxito, la pantalla LCD de su cámara se apagará.
Parte 2:uso de la aplicación Canon Camera Connect
Cuando abra la aplicación por primera vez después de conectarse a su cámara o videocámara, encontrará un menú intuitivo y fácil de usar. Esta es una actualización importante de sus aplicaciones anteriores que eran un poco difíciles de usar.
Verá tres opciones, "Imágenes en la cámara", "Disparo remoto" y "Configuración de la cámara".

La opción "Imágenes en la cámara" lo lleva a una galería que muestra las imágenes en su cámara conectada. De forma predeterminada, están ordenados por fecha. Puede ver las imágenes tocándolas.
Aparecerán tres opciones en la parte inferior de las imágenes que toque. Estos son pequeños iconos que significan "Guardar en el teléfono", "Favorito" (icono de estrella) o "Papelera".
La siguiente opción es Disparo remoto, la más ingeniosa de las opciones.
Para enfocarse en algo, toque el lugar que le gustaría enfocar en su pantalla. Para tomar una foto, toca el icono del círculo grande.
La configuración ajustable de la cámara se encuentra en la parte inferior de la pantalla. Estos incluyen apertura, ISO, velocidad de obturación y más.
Estos controles se verán bastante similares a cómo se ven en la pantalla LCD de sus cámaras canon.

La opción final es "Configuración de la cámara". A menos que sea un fotógrafo de viajes, es probable que no toque este botón en el menú. Esto le permite establecer la fecha, la hora y la zona horaria de su cámara.
Las desventajas de la aplicación Canon Camera Connect
Siempre hay espacio para mejorar. Como tal, faltan un par de funciones en esta aplicación.
En primer lugar, no hay orientación vertical. Todas las imágenes son apaisadas, únicamente. Podría usar un trípode para inclinar su cámara en orientación vertical, pero eso no es tan fácil de hacer.
En segundo lugar, no hay una opción de lapso de tiempo en la aplicación. Muchos fotógrafos de paisajes tienden a usar esto. ¡Quizás estas funciones se agreguen en el futuro!
En tercer lugar, esta aplicación realmente está destinada a ser utilizada para objetos fijos, paisajes o autorretratos. Su enfoque no es lo suficientemente rápido para capturar la acción.

Conclusión
La aplicación es muy útil y útil en una amplia gama de situaciones.
Gratis y fácil de usar, puede probarlo con su Canon DSLR, videocámara Canon o cámara sin espejo Canon.
Háganos saber lo que piensa de él en los comentarios a continuación.
¡Tenemos excelentes publicaciones sobre el uso de Canon Picture Styles o cómo actualizar el firmware de Canon para ver a continuación!
