
El módulo de impresión de Lightroom es una gran herramienta para crear diseños de impresión, pero una cosa para la que no está diseñado es para hacer calendarios (esperemos que Adobe presente esta función en futuras versiones de Lightroom). Afortunadamente, a pesar de eso, no es demasiado difícil crear un calendario una vez que sabes cómo hacerlo y estás preparado para trabajar para crear las partes de mes y día del calendario.
O bien, puede dejar que otra persona haga todo el trabajo duro. Ese alguien es el fotógrafo Ed Weaver, que ha creado algunas plantillas de calendario del módulo de impresión que cualquiera puede descargar de su sitio web de forma gratuita.
Ed actualiza las plantillas todos los años y recientemente agregó plantillas para 2015. Hay dos versiones, una con la semana que comienza el domingo y la otra que comienza el lunes. Simplemente seleccione el que sea apropiado para su parte del mundo (los enlaces se encuentran en la parte inferior de la página web) y descargue los archivos.
La descarga incluye un conjunto de gráficos de calendario y plantillas de impresión de Lightroom, junto con instrucciones. Todo lo que tiene que hacer es importar las imágenes del calendario al catálogo de Lightroom y agregar las plantillas de impresión al módulo de impresión. Solo toma unos minutos y está listo para comenzar.
Creando un calendario
Sigue estas instrucciones para hacer tu primer calendario usando las plantillas de Ed.
1. Abra la carpeta que contiene las plantillas que desea utilizar. Importe los archivos JPEG a Lightroom. Hay dos archivos JPEG para cada mes en 2015, uno con números grandes y el otro con números pequeños (ver más abajo), dando un total de 24.
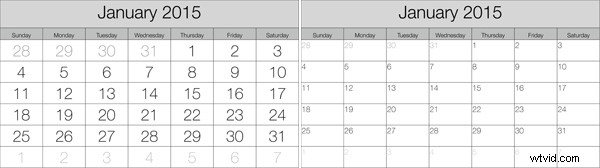
2. Vaya al módulo Biblioteca y crea una Colección para el calendario. Agregue los archivos JPEG del calendario que acaba de importar y las fotos que desee usar en el calendario.
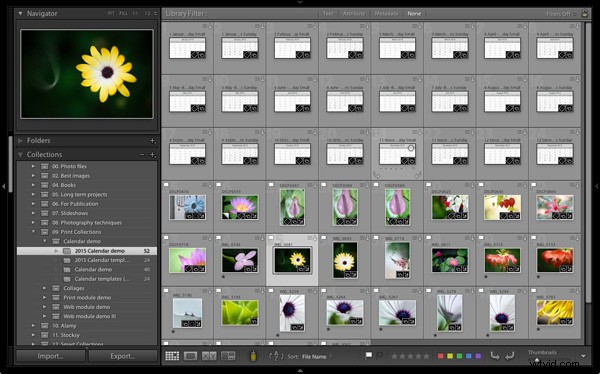
3. Vaya al módulo de impresión de Lightroom. y, a continuación, seleccione Imprimir> Carpeta de plantilla nueva del menú. Asigne a la carpeta un nombre apropiado (es decir, Calendario 2015). Haga clic derecho en el nombre de la carpeta y seleccione Importar . Navegue a la carpeta donde se almacenan las plantillas de calendario de Ed, selecciónelas todas y haga clic en el botón Importar.

4. Abra la carpeta de plantillas acabas de crear. Hay diez plantillas para elegir. Cuando hace clic en una plantilla, Lightroom la muestra en la ventana de contenido. (vea abajo). Las plantillas utilizan el estilo de diseño Paquete personalizado , lo que significa que Lightroom no agrega fotos al diseño automáticamente. En su lugar, tienes que hacerlo tú mismo arrastrando las fotos desde la Filmstrip .
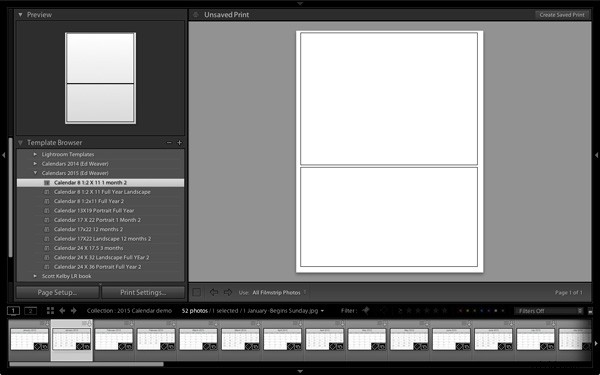
5. Arrastre fotos y plantillas de calendario según sea necesario desde la Filmstrip para crear tu calendario. Con esta plantilla, solo necesita uno de cada uno.

6. Haga clic en Crear impresión guardada en la esquina superior derecha de la ventana de contenido (vea abajo). Asigne un nombre a la impresión en la ventana Crear impresión. y haz clic en Crear botón. Lightroom crea una Colección de impresión (marcado con un icono de impresora en el panel Colecciones) que contiene sólo las imágenes utilizadas en la impresión. Ahora puedes salir del módulo de impresión y regrese a su impresión en cualquier momento sin perder ningún cambio.
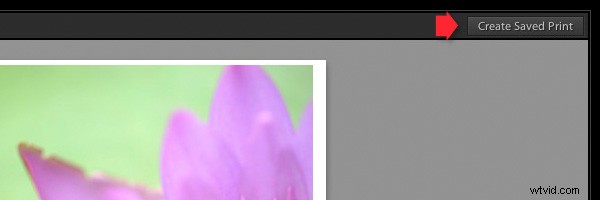
7. Repita para el resto de los meses del año y tendrá un calendario completo.
Estos son algunos ejemplos que usan algunas de las otras plantillas:
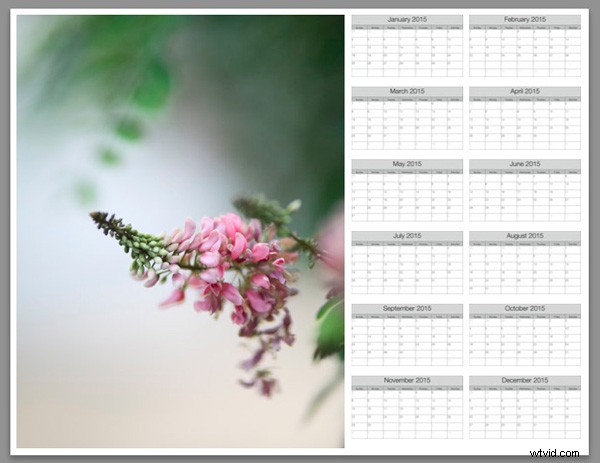
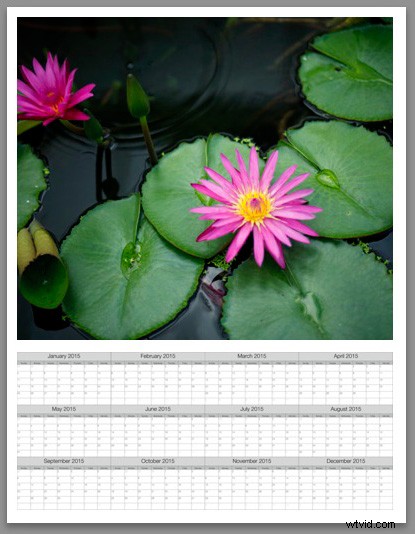

Modificación de archivos de plantilla
Las plantillas de Ed son geniales, pero no hay una manera fácil de cambiar los colores, las fuentes o cualquier otro aspecto del diseño de los archivos JPEG, al menos no en Lightroom. Si desea cambiar el estilo, debe abrir los archivos en Photoshop o Photoshop Elements. Usando capas, es relativamente sencillo reemplazar la fuente que Ed usó con la de su elección, o cambiar los colores. Por supuesto, también puede comenzar completamente desde cero y crear sus archivos de calendario para usar con las plantillas de Ed.
Cambiando color de fondo
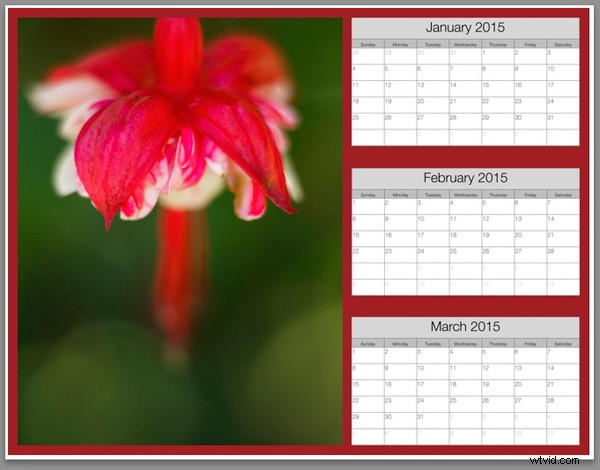
Puede cambiar el color de fondo del calendario de su blanco predeterminado yendo al panel de página y marcando el Color de fondo de la página caja. Haz clic en la muestra de la derecha para elegir un color. Solo tenga en cuenta que agregar un color de fondo usa más tinta si imprime el calendario en una impresora de inyección de tinta.
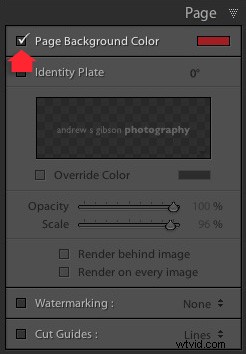
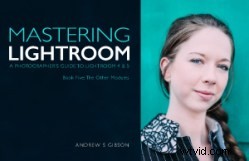 Dominio de Lightroom:Libro cinco:los otros módulos
Dominio de Lightroom:Libro cinco:los otros módulos
Mi nuevo libro electrónico Dominar Lightroom:Libro cinco:los otros módulos le muestra cómo usar las potentes funciones de Lightroom para crear proyectos divertidos e interesantes utilizando los módulos Mapa, Libro, Presentación de diapositivas, Imprimir y Web. Ya sea para geoetiquetar, armar un álbum de fotos, imprimir sus mejores fotos o crear galerías web, toda la información (e inspiración) que necesita está aquí.
