¿Cómo hacer un video instructivo? Comience con la planificación y la secuencia de comandos, luego siga la secuencia de comandos para grabar paso a paso y finalmente use un editor de video, como MiniTool MovieMaker para fusionar los videos grabados y optimizar el video tutorial.
Hacer un video instructivo es una excelente manera de mostrar las ventajas de un producto o servicio. ¿Te preguntas cómo hacer un video instructivo? Consulte esta publicación y será mucho más fácil crear un video instructivo convincente. ¡Empecemos!
¿Cómo hacer un video instructivo?
Paso 1. Escribe un guión
El propósito de un buen video instructivo es guiar a la audiencia para lograr algo. Primero, seleccione los temas que se tratarán en el video, por ejemplo, "cómo grabar la pantalla en una computadora con Windows". Este tipo de video práctico suele ser más fácil de destacar y atraer la atención de la audiencia.
Ahora que tiene el tema en mente, es hora de escribir lo que necesita incluir en su video instructivo. Cree un nuevo documento de Word y enumere los métodos que se usarán en el video, el software que se usará para cada método y los pasos correspondientes.
Paso 2. Grabe un video instructivo
Cuando todo esté listo, puede elegir disparar o grabar su video instructivo. Teniendo en cuenta la simplicidad de grabar un video, aquí me centraré en cómo grabar un video instructivo basado en el guión escrito por mí mismo.
Por lo tanto, aquí tenemos que mencionar MiniTool Video Converter. Es un grabador de pantalla completamente gratuito para Windows 10 que le permite capturar parte de su pantalla o la pantalla completa. Y puede decidir si grabar audio desde el sistema o desde el micrófono, o desde ambos.
Te mostramos cómo grabar un video instructivo con MiniTool Video Converter.
Descarga MiniTool Video Converter desde el sitio oficial e instálalo en tu Windows. Una vez completada la instalación, haga doble clic para ingresar a la interfaz principal y luego haga clic en cualquier lugar dentro del área de la pantalla Haga clic para grabar.
Abra la lista desplegable Pantalla completa para seleccionar el área que desea grabar y determine si desea grabar el sonido del sistema o del micrófono. Haga clic en el ícono de ajustes en la parte superior derecha para cambiar la carpeta de salida, el formato de salida, la velocidad de fotogramas del video, el códec de video, la calidad del video y mucho más.
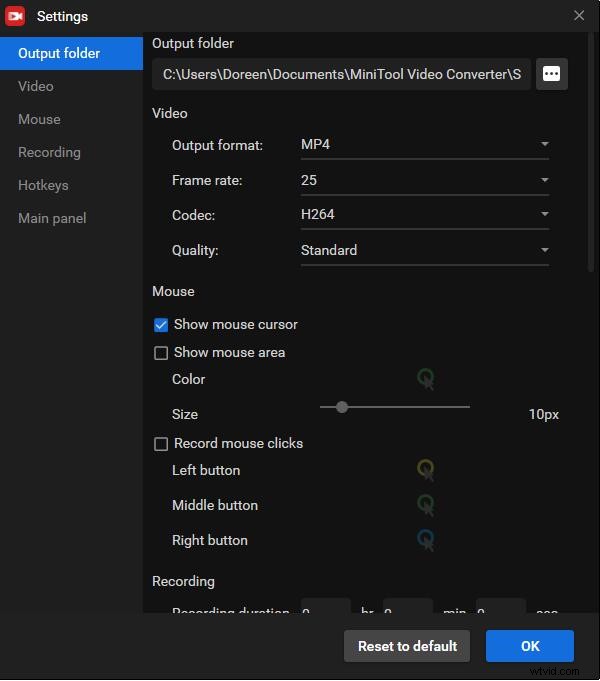
Presiona el botón rojo Grabar icono o F6 para comenzar a capturar la pantalla. Ahora puedes seguir tu guión. Después de completar un método, presione F9 para pausar la grabación. Cuando esté listo para grabar el método 2, presione F9 para reanudar la grabación. Después de terminar todos los métodos, presione F6 para detener la grabación.
Luego, el video instructivo que grabe aparecerá en la lista. Puede hacer clic con el botón derecho en él para obtener una vista previa, eliminar, cambiar el nombre del video grabado y verificar la carpeta donde se encuentra.
Paso 3. Edite el video instructivo
Cuando se trata de editar el video instructivo grabado, MiniTool MovieMaker es la mejor opción. Es un editor de video gratuito y seguro que le brinda todas las herramientas de edición que necesita. Aún mejor, puede procesar una amplia variedad de formatos de imagen, audio y video.
Con este software gratuito, puede agregar fácilmente transiciones, efectos, movimientos, textos, así como música a video, dividir/recortar video, rotar/voltear video, invertir video, cambiar la velocidad del video, etc. Además, incluso le permite guarde su video instructivo en MP4, AVI, MOV, WMV, F4V, MKV, TS, 3GP, MPEG-2, WEBM, GIF y MP3.
Sigue los pasos a continuación para editar tu video instructivo con MiniTool MovieMaker.
Descarga MiniTool MovieMaker haciendo clic en el botón de abajo e instálalo en tu Windows. Inicie el programa y cierre la ventana emergente para ingresar a la interfaz principal. Haga clic en Importar archivos multimedia botón para importar el video grabado. Y luego arrástrelo y suéltelo en la línea de tiempo.
- Cortar video:mueva el marcador al principio del segmento que desea eliminar y haga clic en el icono de tijera para seleccionar División rápida y luego muévalo al final del segmento que desea eliminar y haga clic en el icono de tijera para seleccionar Quick Split . Haz clic con el botón derecho en el clip que quieras eliminar y selecciona Eliminar. .
- Recortar video:coloque el mouse sobre cualquier borde del videoclip para obtener el ícono de recorte y luego arrastre el ícono hacia adelante o hacia atrás para recortar los marcos no deseados.
- Cambiar la velocidad del video:Resalte el video en la línea de tiempo y haga clic en el ícono del ventilador para seleccionar Lento. o Rápido opción.
- Añadir música:haz clic en Música en Medios y, a continuación, importe su archivo de música o utilice cualquiera de las pistas de música integradas.
- Añadir texto:haz clic en Texto pestaña, elige el estilo de subtítulos que desees y luego haz clic en + para agregarlo a la pista de texto. A continuación, introduzca su texto y haga clic en Aceptar .
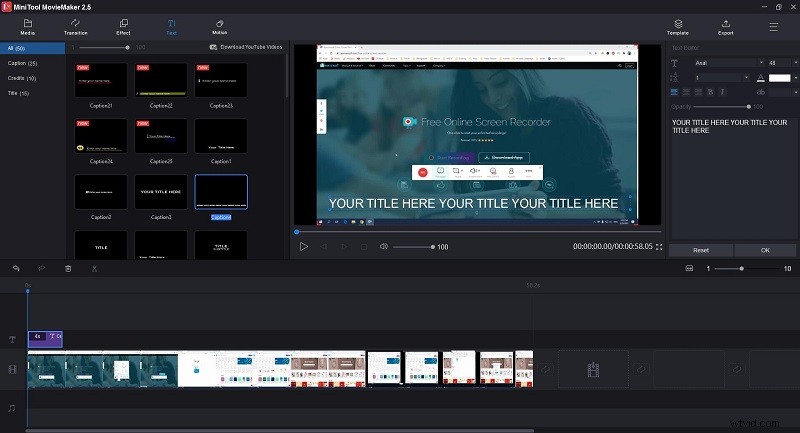
Después de editar, toca Exportar para abrir la ventana de exportación. Aquí puede cambiar el nombre del video, cambiar el formato del video, especificar la carpeta de destino y ajustar la resolución del video. Una vez que haya terminado, haga clic en Exportar para guardar el video instructivo final.
Aquí se explica cómo hacer un video instructivo. ¡Compártelo con todos vosotros!Haz clic para twittear
El mejor software para hacer videos instructivos
En realidad, además del método mencionado anteriormente, hay una manera más fácil de hacer un video instructivo:usar un programa que proporciona funciones de grabación de pantalla y edición de video al mismo tiempo, la mayoría de las cuales son pagas.
WeVideo
WeVideo es un editor de video en línea que es compatible con Chromebook, Android, iPhone, Mac y Windows. Ofrece más de 1 millón de piezas de medios de archivo en el plan Business, incluidos videos, imágenes y pistas de música, que tienen licencia comercial y son de uso gratuito.
Además, si actualiza su plan de suscripción a Ilimitado, puede grabar su pantalla completa o ventanas individuales, y capturar su pantalla y cámara web al mismo tiempo. También puede agregar voces en off, transiciones, efectos, cámara lenta y más a su video instructivo.
Características :
- Crea videos cuadrados, verticales y horizontales
- Recorte, pantalla verde, voz superpuesta y cámara lenta
- Graba la pantalla y la cámara web juntas
- Uso ilimitado de más de 1 millón de piezas de medios con licencia comercial
- Resoluciones 720p HD y 4K Ultra HD
Camtasia
Camtasia es uno de los mejores grabadores de pantalla y editores de video, lo que simplifica la grabación y creación de videos instructivos de aspecto profesional en Windows y Mac. Ya sea que tenga experiencia o sea la primera vez que hace un video instructivo, le brindará todo lo que necesita.
Con él, puede grabar cualquier cosa en la pantalla de su computadora:sitios web, software, videollamadas, juegos, etc. Y arrastrar y soltar textos, transiciones, efectos y más en la grabación. Para que su video sea más inmersivo, puede agregar su propia música o elegir una pista de su biblioteca de música.
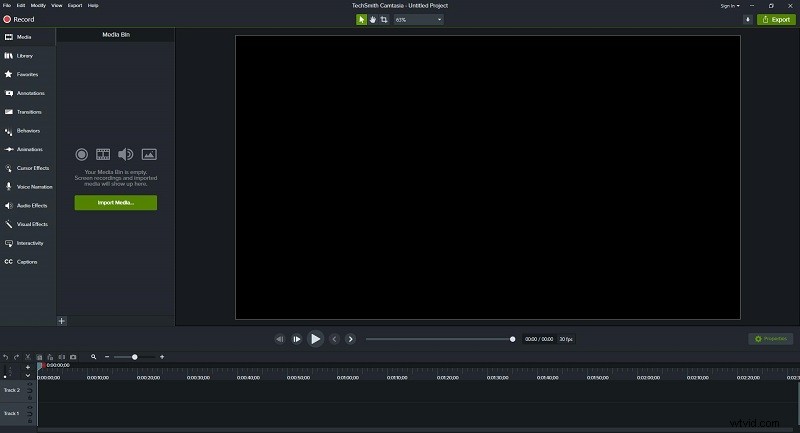
Características:
- Plantillas de vídeo prediseñadas
- Grabe cualquier cosa en la pantalla de su computadora
- Grabe y edite sus clips de audio
- Una biblioteca de música y efectos de sonido libres de regalías
- Convierta su presentación en un video
Flujo de pantalla
ScreenFlow es un programa de edición de video y grabación de pantalla todo en uno. Cuando se trata de grabación de pantalla, puede designar el área de la pantalla que desea capturar y capturar imágenes desde una cámara web. Además, también es compatible con la grabación multipantalla y la grabación de iOS.
Mientras tanto, hay una biblioteca de medios de archivo incorporada con acceso a más de 500,000 clips de medios únicos y le permite agregar transiciones, animaciones de texto, animaciones de video, anotaciones a mano alzada, audio multicanal, gráficos animados y logotipos a videos grabados.
Características:
- Graba la pantalla de tu iPhone o iPad
- Una biblioteca de más de 500.000 imágenes, pistas de audio y videoclips
- Potentes herramientas de edición de video
- Compatibilidad con subtítulos
- Numerosas animaciones y gráficos de movimiento
- Cree GIF animados y APNG a partir de cualquier proyecto de video
Artículo relacionado:Cómo hacer un video Boomerang
Cámara libre
Free Cam es un programa multifuncional que le permite grabar su pantalla y ajustar los videos grabados. Puede grabar toda su pantalla, un área seleccionada de la pantalla o una sola ventana. Para que su video instructivo sea más informativo, puede optar por grabar una voz en off.
Después de grabar su pantalla, puede cortar fragmentos innecesarios del video. Si hay algún ruido, puede eliminarlo fácilmente de todo el clip. Además, también puede ajustar el volumen, agregar efectos de aparición/desaparición gradual o silenciar el sonido en partes seleccionadas del video.
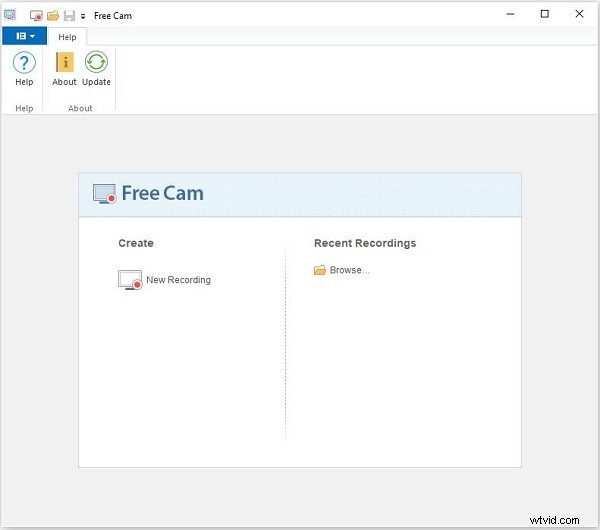
Características:
- Sin marcas de agua, límites de tiempo ni anuncios
- Seleccione un área de grabación
- Graba tu voz en off y los sonidos del sistema
- Resalte su ratón
- Recorta fragmentos innecesarios del video
- Eliminar el ruido de fondo
- Perfecciona tu audio
Conclusión
¿Has dominado cómo hacer un video instructivo después de revisar esta publicación? No es tan difícil como crees, ¿verdad? Si esta publicación te es útil, compártela con tus amigos o familiares.
Si tiene algún problema o sugerencia al usar el software MiniTool, háganoslo saber a través de [email protected] o compártalos en la sección de comentarios a continuación.
