
¿Está buscando entender cómo eliminar el deslumbramiento en Photoshop? Si bien el deslumbramiento tiene sus usos creativos, cuando solo distrae del sujeto principal, solo dañará sus imágenes, y ahí es donde este artículo resulta útil.
El deslumbramiento se presenta de muchas formas, por lo que puede eliminarse con diferentes técnicas. A continuación, compartiré los métodos más populares para reducir o eliminar el deslumbramiento en Photoshop, ¡así como algunos consejos para evitarlo en primer lugar!
Comencemos.
¿Qué es el deslumbramiento?
El deslumbramiento es cuando luz perjudica la visibilidad . Por ejemplo, si estás conduciendo y el sol rebota en la superficie metálica del coche que tienes delante y no puedes ver, eso es deslumbramiento.
A veces, el deslumbramiento ocurre cuando la luz se refleja en un sujeto en el marco, como agua, vasos o un objeto de metal. Es por eso que a menudo se encuentra con un efecto de deslumbramiento cuando fotografía a personas que usan anteojos.

Otras veces, el deslumbramiento es causado por la luz que rebota dentro de la lente. Esto suele suceder cuando fotografías hacia la fuente de luz (por ejemplo, el sol). En tales casos, a menudo escuchará el término "destello de lente", pero desde la perspectiva del retoque, en realidad es lo mismo y se puede solucionar con algunas de las técnicas mencionadas a lo largo de este artículo.
El resplandor en una fotografía puede ser un solo punto brillante, una serie de círculos y formas en diferentes colores o una ligera neblina. A veces, el resplandor se puede utilizar como efecto creativo; otras veces, el resplandor puede arruinar su imagen.
¡Así que veamos cómo eliminar el deslumbramiento en Photoshop!
Cómo eliminar el deslumbramiento en Photoshop:4 métodos
Permítanme comenzar con una aclaración rápida:eliminar por completo el resplandor de una foto es muy difícil. La mayoría de las veces, solo puede reducir el deslumbramiento, aunque todo depende de la cantidad de detalles con los que tenga que trabajar.
Cada foto requerirá un enfoque ligeramente diferente, por lo que te recomiendo que aprendas todos estos métodos. Luego, con cada nueva imagen, puedes aplicar diferentes técnicas o incluso combinarlas según sea necesario.
Método 1:Adobe Camera Raw
Adobe Camera Raw es un cuarto oscuro digital donde puedes revelar todos los datos sin procesar de una fotografía tomada en formato RAW. Ofrece la mejor oportunidad de recuperar detalles deslumbrados porque todavía tiene mucha información disponible de la toma.
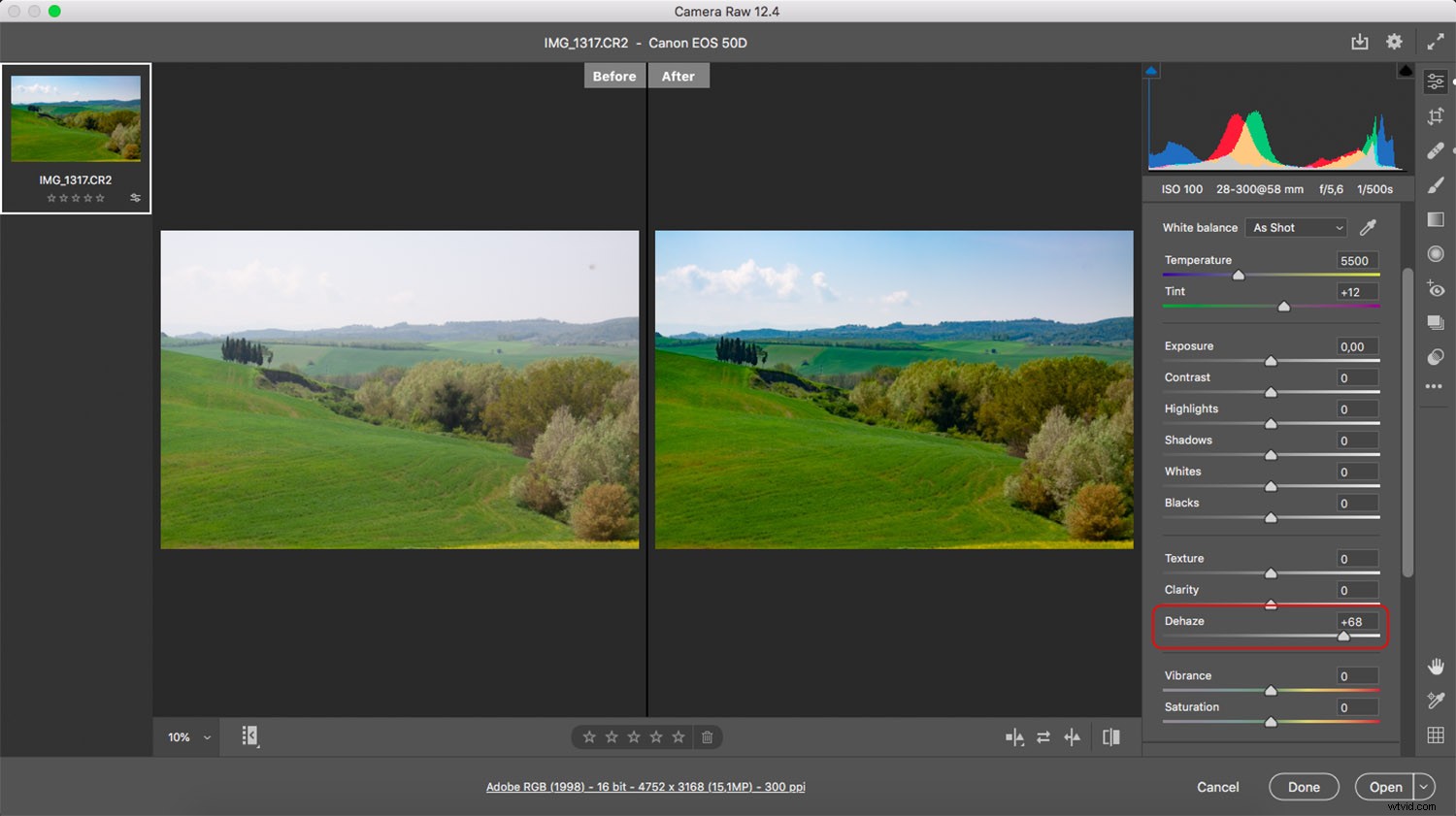
De forma predeterminada, si abre un archivo RAW en Photoshop, ACR se inicia automáticamente. Aquí puede revelar la imagen antes de pasar a Photoshop. Por supuesto, aunque ACR está diseñado para el posprocesamiento estándar, hay un par de herramientas que son particularmente útiles cuando se trata de deslumbramiento.
Desempañar :A veces, el resplandor se presenta como un resplandor en la imagen general, como si hubiera niebla (neblina) sobre la toma. Aquí, Dehaze es tu mejor amigo. Simplemente mueva el control deslizante Dehaze y observe cómo aumenta el contraste (¡y desaparece el resplandor!).
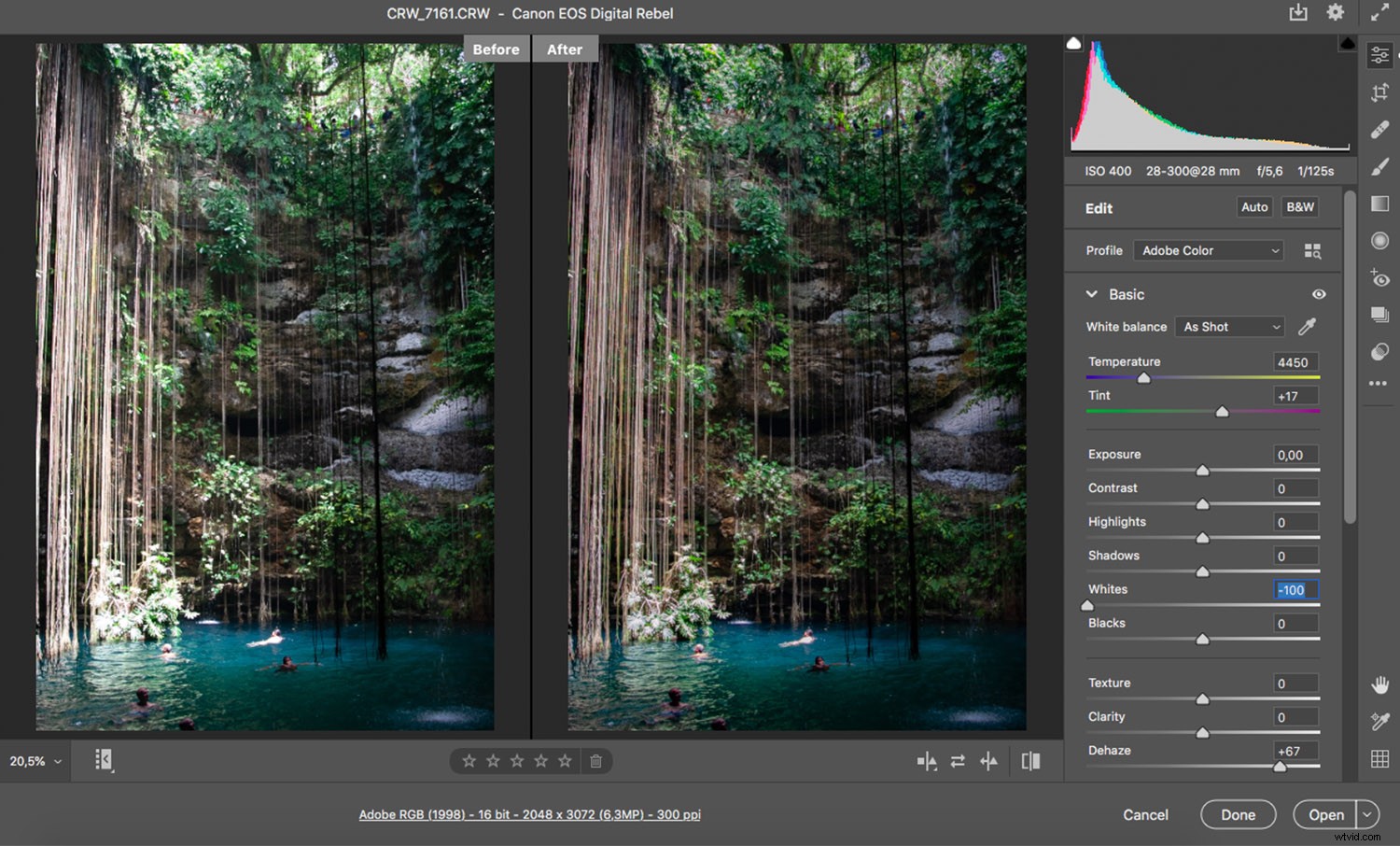
Blancos :En el panel Básico, encontrará el control deslizante Blancos. Ajusta los blancos más blancos de la imagen (también conocido como punto blanco) ). Entonces, al trabajar con este control deslizante, puede oscurecer las áreas más brillantes de su toma para recuperar algunos de los detalles.
Por cierto, si no está trabajando en un archivo RAW, aún puede iniciar ACR desde Photoshop. Solo ve a Filtros y elige Filtro de Camera Raw . Esto le dará acceso a las mismas herramientas que ACR, pero tenga en cuenta que la información de su foto se reducirá en comparación con un archivo RAW original.
Método 2:ajustar sombras y luces
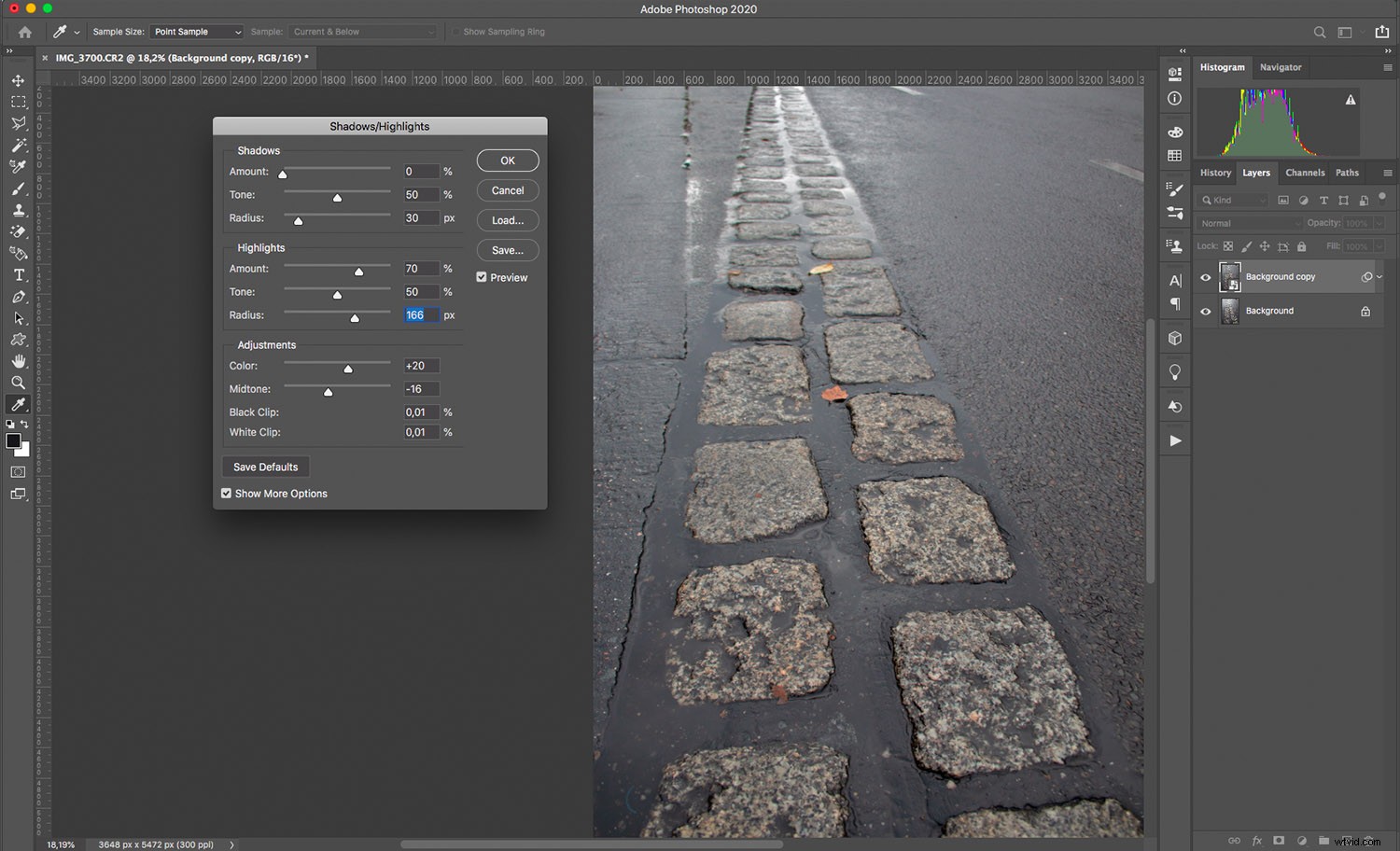
Shadows and Highlights es una herramienta que te permite corregir imágenes con alto contraste o restaurar detalles en áreas sobreexpuestas y subexpuestas.
Puede encontrar esta opción en el menú Editar>Ajustes>Sombras/Iluminaciones . Te recomiendo que dupliques el fondo primero; de esa forma, mantiene intacta la imagen original y, además, puede enmascarar diferentes áreas.
Cuando elige Sombras/Iluminaciones, aparece una ventana emergente que le permite controlar sus ajustes. Para mayor control, seleccione Mostrar más opciones .
Luego simplemente mueva los controles deslizantes para eliminar el resplandor en su imagen. Recuerda revisar la Vista previa opción para ver los efectos de sus ajustes en tiempo real.
La cantidad los controles deslizantes controlan la cantidad de corrección que está aplicando. Para eliminar el deslumbramiento, querrá trabajar en los aspectos más destacados. Por supuesto, también puede cambiar las sombras para disminuir el contraste y hacer que el resplandor sea menos perceptible.
La anchura tonal controla la gama de tonos que se verán afectados por sus ajustes. Para corregir el deslumbramiento, establezca un valor pequeño en Ancho tonal de luces altas para restringir los cambios a las partes más brillantes de la imagen.
El Radio cambia el tamaño del área considerada alrededor de cada píxel cuando Photoshop considera si pertenece a las luces o las sombras.
Consejo profesional:si desea que los ajustes se apliquen al resplandor y nada más, agregue una máscara de capa. Luego, rellénalo con negro y pinta de blanco sobre el resplandor. De esa forma, verá la imagen original, pero la capa con el ajuste Sombras/Iluminaciones será visible solo por encima del resplandor.
Método 3:esquivar y quemar
Hay diferentes técnicas para esquivar y quemar en Photoshop. De hecho, hay una herramienta Sobreexponer y Subexponer, pero prefiero usar capas.
Aquí, te mostraré un par de maneras de hacer esto. Puede usar estos métodos de esquivar y quemar por sí solos, pero para mi imagen de ejemplo, uso ambos para obtener un mejor resultado.
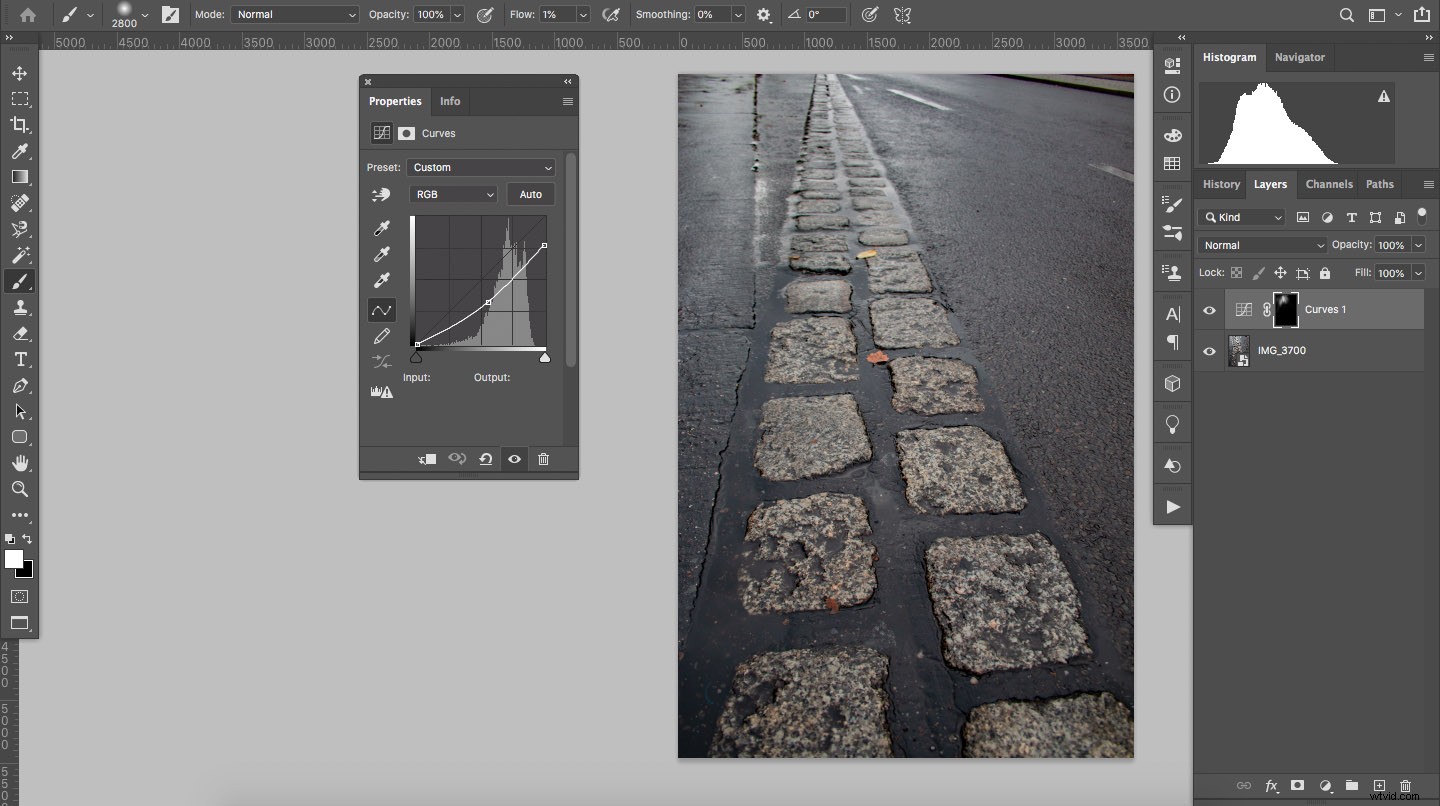
Esquivar y quemar con curvas
El objetivo es oscurecer las áreas donde hay deslumbramiento, por lo que deberá quemar un poco.
Agrega una capa de ajuste de Curvas encima de la foto original. Tire del centro de la Curva hacia abajo para oscurecer el resplandor. No importa si el resto de la imagen se oscurece demasiado; lo arreglará en el siguiente paso.
Cuando tenga suficiente resplandor oscuro, seleccione la máscara Curvas, vaya a Editar>Rellenar y elige Negro . De esa forma, el ajuste de Curvas estará oculto. Luego tome la herramienta Pincel, con el blanco como color de primer plano, y pinte sobre el resplandor. Esto revelará el efecto de quemado en lugares seleccionados.
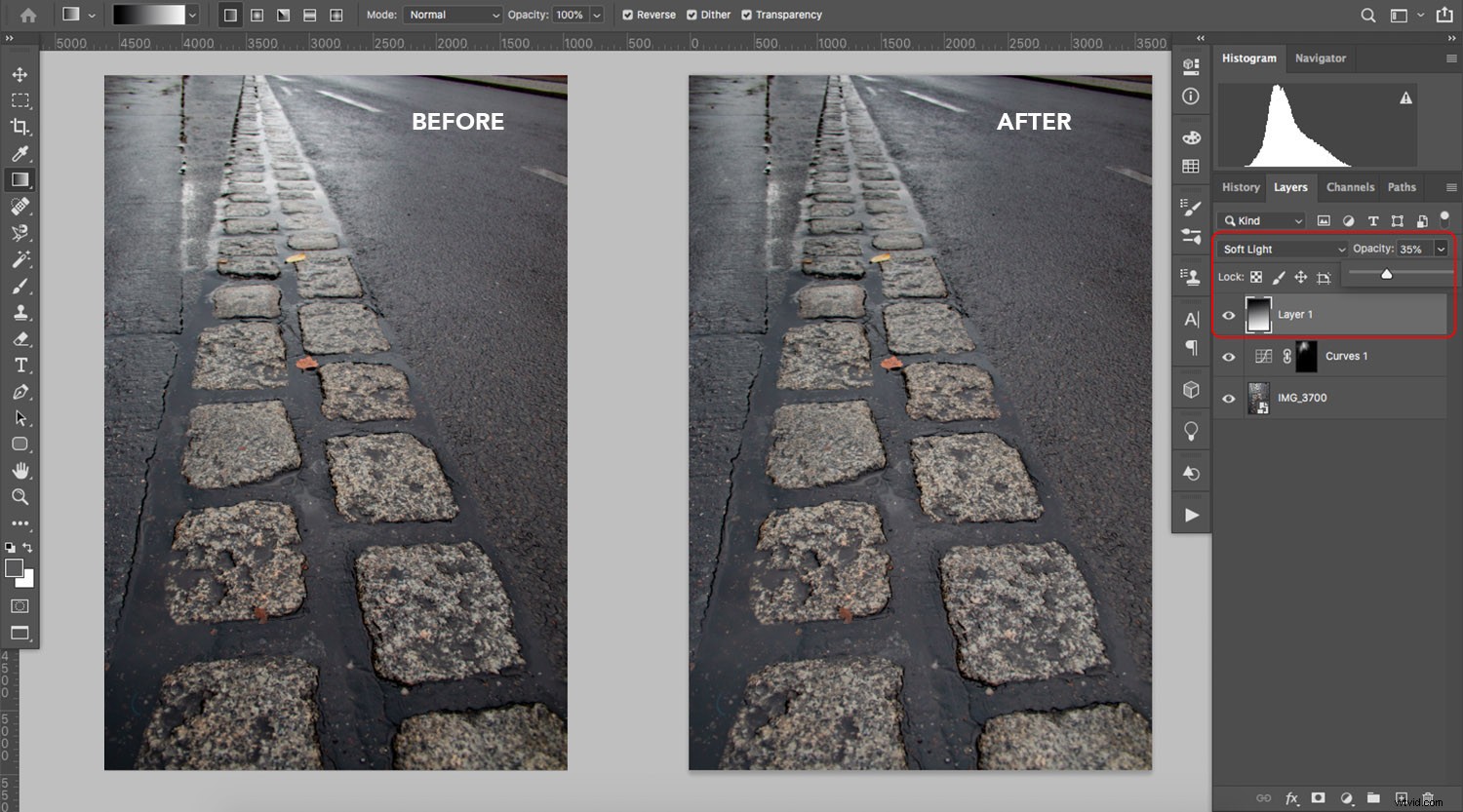
Esquivar y quemar con Luz Suave
Agregue una nueva capa sobre la original y cambie el modo de fusión a Luz suave. Ahora, todo lo que pinte con blanco se volverá más claro y todo lo que pinte con negro se oscurecerá, ¡así que pinte sobre el resplandor con un pincel negro!
Recuerda:si haces ajustes y no te gustan los resultados, puedes reducir la opacidad para que el efecto sea menos evidente.
Método 4:Clonar y curar

Si el resplandor completamente sobreexpone ciertos píxeles, dejándolo sin ninguno información en absoluto, o si tiene dificultades para igualar los colores y el nivel de luminosidad, puede probar las herramientas Clonar Sello y Curación. Estos toman información de las áreas circundantes y combinan o reemplazan la información de cada píxel determinado.
La herramienta de clonación copia la información de un área que seleccione y la pega en la parte superior. No hay fusión, por lo que debe tener cuidado con los bordes visibles o la creación de patrones.
Las herramientas curativas tomar información de un área diferente y combinarla con la información existente. Si usa el Pincel corrector puntual , Photoshop recopila la información por usted, a través del Pincel corrector le permite elegir el punto de origen.
Por lo general, una combinación de ambas herramientas le brinda los mejores resultados, aunque realmente depende de la situación.
Cómo evitar el deslumbramiento en tus fotos
Ahora que ha aprendido a eliminar el deslumbramiento en Photoshop, me gustaría volver al principio. Porque la mejor manera de mejorar el deslumbramiento? Saber cómo evitarlo desde el principio.
¡Aquí hay algunas formas rápidas de evitar el deslumbramiento en la cámara!

Usar un parasol
Puede colocar un parasol en la parte delantera de la lente para bloquear la luz que entra por los lados. Hay muchas opciones excelentes:capotas cilíndricas y de pétalos, capotas rígidas y de goma con segmentos plegables, y más. Los detalles no importan mucho; independientemente del tipo de visera que elija, le ayudará a evitar el deslumbramiento en sus imágenes.
Posicionarse en la sombra
Si no tiene un parasol, considere ajustar su posición para que pueda disparar desde la sombra. Si el resplandor proviene del reflejo de un objeto en la escena, esto no te ayudará. Sin embargo, evitará que la luz entre en la lente desde un ángulo.
Cambia tu ángulo de visión
No tengas miedo de mover tu cámara de lado a lado o incluso hacia arriba o hacia abajo. Pruebe diferentes posiciones que no afectarán en gran medida el encuadre de la toma, pero lo harán. cambie el ángulo en el que la luz incide en su lente. ¡Esto suele ayudar a evitar el deslumbramiento!
Usar un filtro polarizador
Un filtro polarizador circular ayuda a reducir o eliminar el deslumbramiento. Simplemente conéctelo a la lente y gírelo hasta que vea desaparecer el resplandor. Tenga en cuenta que deberá ajustar la configuración de la cámara para dejar entrar más luz.
Cómo eliminar el deslumbramiento en Photoshop:palabras finales
Aprender a eliminar el deslumbramiento es una habilidad útil; después de todo, incluso si está muy atento, ¡tiende a encontrar una forma de entrar en sus fotos!
Así que espero que este artículo haya sido útil y que ahora puedas lidiar con confianza con el deslumbramiento en tus propias imágenes.
Ahora te toca a ti:
¿Cuál de estos métodos de eliminación de deslumbramiento planea probar? ¿Tienes algún consejo propio? ¡Compártelos en los comentarios a continuación!
