Si no agrega leyendas o subtítulos a sus videos, se está perdiendo una gran oportunidad de marketing. Tomemos como ejemplo a Facebook, donde hasta el 85 % de los videos se ven sin sonido. .
La realidad es que muchas personas prefieren ver videos con subtítulos activados o incluso leer una transcripción publicada junto con el video. Por ejemplo, pueden estar en el transporte público, en una sala de espera o no querer molestar a los que están a su alrededor.
Más importante aún, los subtítulos hacen que tus videos sean accesibles a un público más amplio, incluidos los hablantes no nativos y las personas sordas y con dificultades auditivas.
Los subtítulos también brindan beneficios de SEO :Los robots de los motores de búsqueda pueden rastrear e indexar su texto, lo que hace que su video sea reconocible para una mayor cantidad de frases de palabras clave.
En este tutorial, veremos los formatos de subtítulos y subtítulos más comunes, además de cómo puede crear fácilmente sus propios subtítulos ocultos utilizando software gratuito.
Primero, algunas definiciones básicas.
Títulos versus subtítulos:¿Cuál es la diferencia?
En EE. UU. y Canadá, se hace una distinción entre subtítulos y subtítulos.
Los subtítulos están destinados a los espectadores que no pueden escuchar el audio. Además de una transcripción del discurso o diálogo, incluyen etiquetas de los oradores y una descripción de los sonidos que no son del habla.
Los subtítulos, por otro lado, asumen que los espectadores pueden escuchar el audio pero necesitan una alternativa de texto, por ejemplo, cuando los espectadores no entienden o no dominan el idioma que se habla en el video. Los subtítulos incluyen una transcripción solo del discurso o diálogo.
Si elige proporcionar leyendas o subtítulos dependerá de su público objetivo y la aplicación prevista de su video.
Subtítulos ocultos frente a subtítulos abiertos
Los subtítulos se pueden activar o desactivar, mientras que los subtítulos abiertos se graban en la pista de video y, por lo tanto, siempre están visibles.
La ventaja de los subtítulos ocultos es que le dan a los espectadores la opción de ver el video con o sin texto, según sus preferencias.
En algunas plataformas de redes sociales (Twitter, por ejemplo), si un video tiene subtítulos, se mostrarán automáticamente a las personas que usan dispositivos móviles con el sonido apagado. De lo contrario, los subtítulos normalmente se activan o desactivan con el ícono "CC" en los reproductores de video.
Nota:A veces tiene sentido usar subtítulos abiertos. Instagram, por ejemplo, actualmente no admite subtítulos. En este caso, si quisiera proporcionar subtítulos para sus espectadores, tendría que codificarlos en el video. Puede hacerlo usando un transcodificador de video gratuito como Freno de mano .
Formatos comunes de subtítulos y subtítulos
Hay muchos formatos de subtítulos diferentes, pero no es necesario que esté familiarizado con todos ellos. En la mayoría de los casos, necesitará uno de los dos formatos siguientes:
Subtítulo SubRip (SRT):
El formato SRT es el formato de subtítulos y subtítulos más compatible. Es un archivo de texto sin formato con una extensión .srt que se puede crear manualmente con un editor de texto. Los subtítulos SRT son compatibles con la mayoría de los sitios de alojamiento de videos y redes sociales, así como con muchos otros reproductores de video, incluido VLC Media Player. La desventaja del formato SRT son sus opciones limitadas para formatear el texto de los subtítulos.
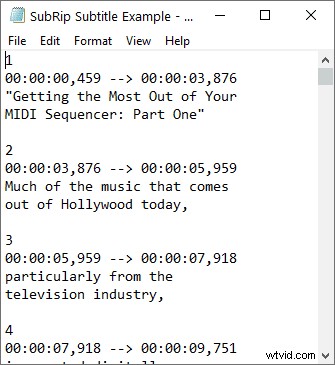
Las cuatro partes de un archivo SRT incluyen:
- El número del subtítulo o secuencia de subtítulos (1, 2, 3, etc.).
- Códigos de tiempo que indican cuándo debe comenzar y terminar el subtítulo, separados por una flecha (-->). El formato de hora estándar es horas:minutos:segundos,milisegundos. (Tenga en cuenta la coma antes de los milisegundos). Los milisegundos se redondean a tres decimales.
- El texto del subtítulo. Suelen ser dos líneas.
- Una línea en blanco antes de que comience la siguiente secuencia de subtítulos.
WebVTT (VTT):
WebVTT (formato de pistas de texto de video web) es el estándar W3C para especificar pistas de texto cronometradas utilizando el elemento HTML5
Además, WebVTT admite agregar comentarios, descripciones de videos, capítulos de navegación y metadatos a los archivos de subtítulos.
WebVTT es el formato de subtítulos elegido por muchos reproductores multimedia HTML5. Al igual que con los archivos SRT, puede crear o editar un archivo WebVTT en un editor de texto (guardado con la extensión .vtt).
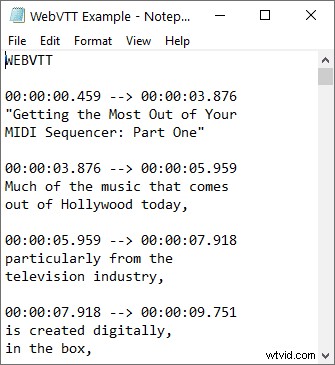
Un archivo VTT comienza con la línea "WEBVTT".
A diferencia de los archivos SRT, los números de secuencia en los archivos VTT son opcionales. Los tiempos también tienen un formato un poco diferente, usando un punto en lugar de una coma antes de los milisegundos.
Al igual que con los archivos SRT, cada secuencia de subtítulos VTT está separada por una línea en blanco.
¿Qué formato de subtítulos debería usar?
La siguiente es una descripción general rápida de algunos sitios de redes sociales y reproductores de video comunes y sus formatos de subtítulos/subtítulos admitidos:
- YouTube:SRT, VTT
- Facebook:SRT
- Twitter:SRT
- Vimeo:VTT (recomendado), SRT (compatible)
- Camtasia:SRT
- Reproductor multimedia VLC:SRT
- PowerPoint para Windows:VTT
Software de edición de subtítulos gratuito recomendado
Como se indicó, puede crear archivos SRT y VTT manualmente con cualquier editor de texto, pero el proceso es tedioso y es probable que los tiempos de los subtítulos sean imprecisos.
Con el software de edición de subtítulos, puede crear, editar y convertir sus propios archivos de subtítulos con menos complicaciones y mayor precisión.
Algunos buenos editores de subtítulos gratuitos incluyen:
- Edición de subtítulos :Un editor de subtítulos gratuito y de código abierto que funciona con más de 280 formatos de subtítulos diferentes. Utiliza DirectShow, VLC Media Player o MPlayer.
- Taller de subtítulos :Otro editor de subtítulos gratuito que admite más de 60 formatos de subtítulos.
- Subtitulador multimedia DivXLand :si tiene una transcripción, puede usar este editor de subtítulos gratuito para crear archivos de subtítulos externos muy rápidamente haciendo clic con el mouse para sincronizar las líneas de diálogo durante la reproducción del video.
Crear un archivo SRT en Edición de subtítulos
Ahora veamos cómo usar Subtitle Edit para generar un archivo de subtítulos SRT.
Paso 1: Si es necesario, prepare una transcripción.
Si escribió su guión antes de grabar el video, ya está todo listo. Pero en algunos casos, es posible que necesite o desee generar uno; por ejemplo, si improvisó su video o necesita traducir sus subtítulos a otros idiomas.
Abundan las herramientas de transcripción automática, pero las gratuitas no producen resultados sorprendentes. Para brindarles a sus espectadores la mejor experiencia, recomendamos contratar un servicio de transcripción o transcribir el video usted mismo usando un software para acelerar el proceso (vea el software de transcripción gratuito más recomendado ).
Paso 2: Descargar Edición de subtítulos aquí e instalar el programa.
Paso 3: Abre tu video en Edición de subtítulos
Inicie Edición de subtítulos. Arrastra y suelta tu video en el reproductor de video en la esquina superior derecha. En la parte inferior derecha de la ventana de edición de subtítulos, aparecerá una forma de onda.
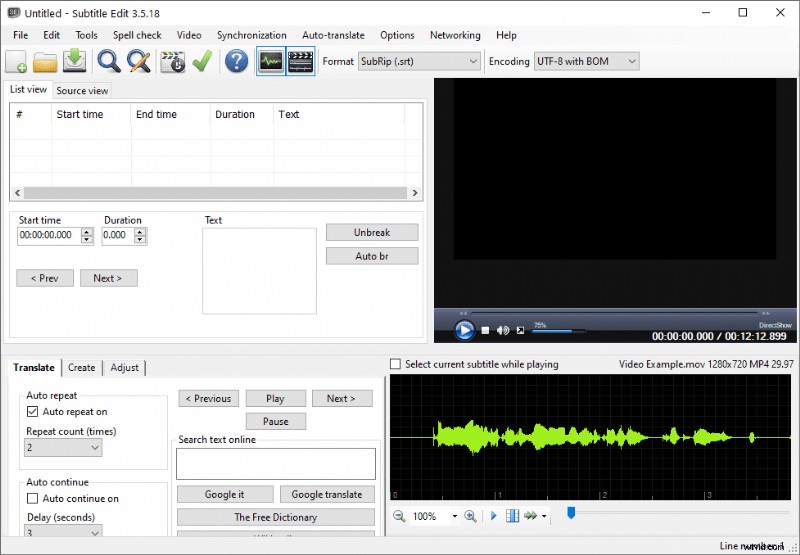
Puede navegar a través de la forma de onda usando las teclas de flecha en su teclado o la rueda de desplazamiento en su mouse. Haga clic en cualquier parte de la forma de onda para saltar a esa parte del video.
Paso 4: Establecer preferencias de visualización de subtítulos
Opcionalmente, navegue a Opciones> Configuración para establecer preferencias de visualización para sus subtítulos. Por ejemplo, puede especificar límites para la longitud máxima de línea, el máximo de caracteres por segundo y el máximo de palabras por minuto.
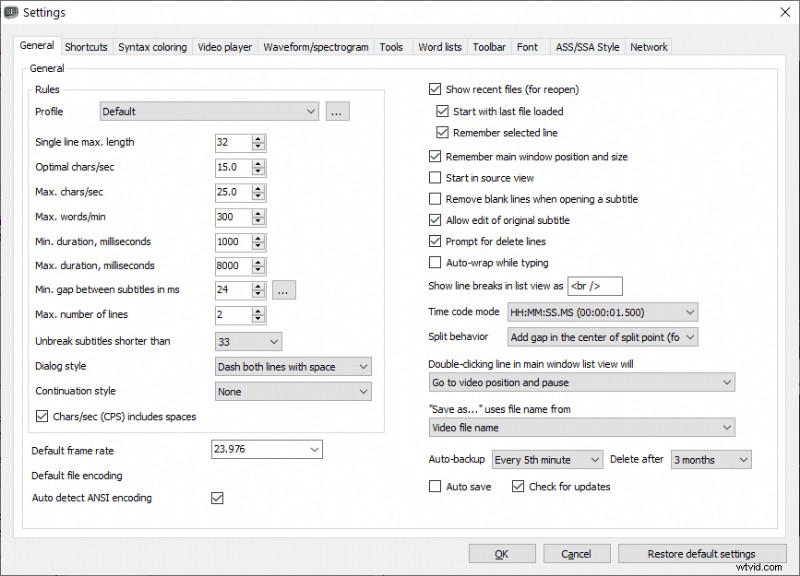
Tomarse el tiempo para ajustar esta configuración puede brindarles a sus espectadores una mejor experiencia (y, dependiendo de cómo se use su video, es posible que se requiera una configuración específica).
Si no está seguro de qué configuración poner aquí, use los siguientes recursos como punto de partida:
- Clave de subtítulos DCMP – Las mejores prácticas para subtitular videos educativos. Como ejemplo, DCMP recomienda que los subtítulos para medios educativos de bajo nivel no superen las 130 palabras por minuto.
- Reglas de cumplimiento de ADA – En muchas instituciones gubernamentales y educativas, se requieren subtítulos que cumplan con ADA. ADA recomienda no incluir más de 32 caracteres por línea.
Cuando haya terminado de ajustar su configuración, presione OK y regrese a la ventana principal de edición de subtítulos.
Paso 5: Añade subtítulos y ajusta los tiempos
Haga clic y arrastre en cualquier parte de la forma de onda para seleccionar una parte del video para subtitular. Los picos de las formas de onda indican dónde comienza y disminuye el habla, lo que le permite ajustar los tiempos con precisión. Puede reproducir su selección haciendo clic con el botón derecho y seleccionando "Reproducir selección".
Cuando hayas hecho una selección, haz clic derecho sobre ella y elige "Agregar texto aquí". Las horas de inicio y finalización de su selección aparecerán en la vista de lista en la esquina superior izquierda de Edición de subtítulos.
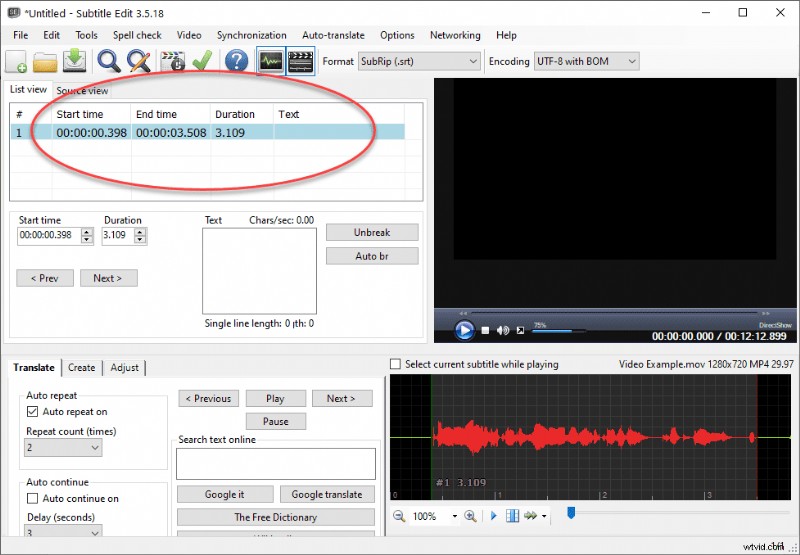
Paso 6: Agrega el texto de tu subtítulo
En el campo grande de texto en blanco, escriba las palabras habladas que correspondan a su selección de video. El texto de los subtítulos se completará automáticamente en la columna Texto en la vista de lista.
Nota:si tiene una transcripción abierta en Microsoft Word o en un editor de texto, puede copiar partes de la transcripción a su portapapeles, cambiar a Edición de subtítulos y seleccionar la sección correspondiente del video, hacer clic con el botón derecho en su selección y elegir "Agregar texto del portapapeles aquí".
Reproduzca la selección y realice los ajustes necesarios para asegurarse de que los subtítulos estén bien sincronizados.
Al hacer clic con el botón derecho en la selección, se mostrará una variedad de opciones de edición, como eliminar el texto, dividir el subtítulo en la ubicación del cursor o fusionar el subtítulo con un subtítulo adyacente.
También puede hacer doble clic en el subtítulo en la vista de lista para saltar a esa sección del video.
En la captura de pantalla a continuación, observe que el número junto a "Longitud de línea única" se ha vuelto rojo. Además, la entrada de subtítulos en sí (en la vista de lista) está resaltada en rojo. En Edición de subtítulos, aparecen indicadores rojos cuando excede los límites que estableció en Opciones> Configuración (paso cuatro). De esta manera, Subtitle Edit le notifica cualquier error, lo que le permite revisar sus subtítulos para que coincidan con las reglas de visualización que estableció inicialmente.
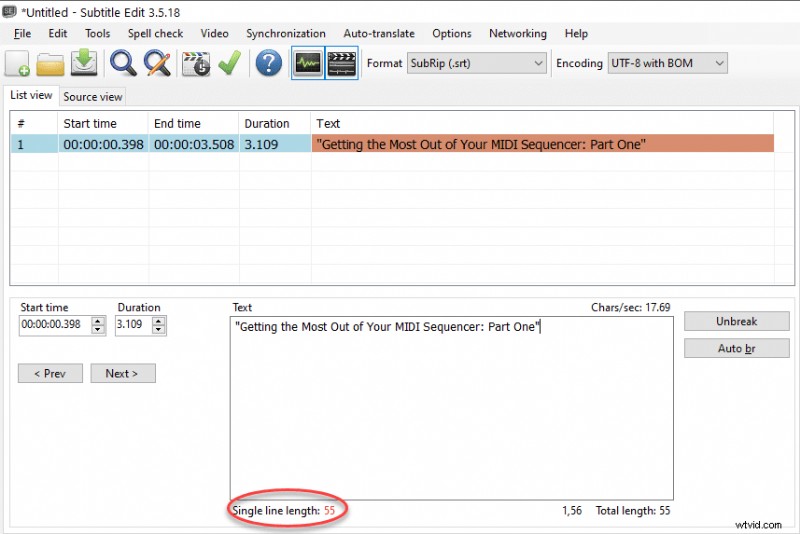
En este caso, Subtitle Edit nos dice que el subtítulo es más largo que la longitud máxima de línea de 32 caracteres que definimos en el paso cuatro. Para solucionarlo, podemos dividir la línea manualmente colocando el cursor en algún lugar del texto y presionando Intro, o podemos hacer clic en el botón de interrupción automática ("Auto br") a la derecha del campo Texto. Subtitle Edit hará todo lo posible para romper la línea en un lugar lógico.
Paso 7: Repite los pasos cinco y seis hasta que hayas creado el resto de tus subtítulos
Guarde sus subtítulos terminados en formato SRT o VTT, según la plataforma donde se utilizarán. El archivo de subtítulos debe tener el mismo nombre que el archivo de video. Para algunas plataformas, es posible que deba cambiar el nombre de un archivo SRT para que funcione correctamente. (Por ejemplo, Facebook requiere la convención de nomenclatura nombre de archivo.[código de idioma]_[código de país].srt .)
La mayoría de los sitios de redes sociales y plataformas de alojamiento de videos le permiten cargar sus subtítulos como un archivo sidecar (es decir, por separado del video), lo que hace que codificarlos sea innecesario. Si necesita codificar sus subtítulos en el video por algún motivo, puede usar un programa gratuito como HandBrake.
Conversión de archivos de subtítulos
Si es necesario, puede convertir fácilmente sus subtítulos entre formato SRT y VTT:Abra su archivo de subtítulos en Subtitle Edit y elija el nuevo formato en el menú desplegable Formato (que se muestra a continuación). Luego navegue a Archivo> Guardar como y vuelva a guardar su archivo de subtítulos en el nuevo formato. Gracias a esta función, puede distribuir sus subtítulos en varias plataformas con un trabajo mínimo.
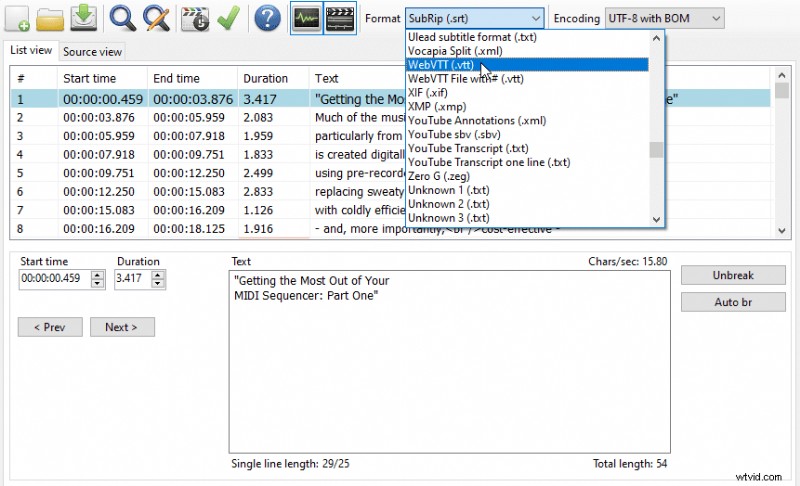
Cuando se trata de subtitular sus videos usando un software gratuito como Subtitle Edit, puede llevar algún tiempo aprender todas las funciones y desarrollar un flujo de trabajo eficiente. Sin embargo, vale la pena el esfuerzo, ya que no solo aumentará la exposición de su video, sino que también ganará el respeto de aquellos de sus espectadores que de otro modo no podrían disfrutar de su video.
Biografía del autor:
Chloe Brittain es la propietaria de Opal Transcription , un servicio de transcripción de audio y video que brinda transcripciones de la más alta calidad para empresas, profesionales de los medios e instituciones académicas en los Estados Unidos y Canadá.
