Hay 2 métodos para agregar subtítulos a un video presentado en esta publicación. Uno usa un editor de video gratuito mientras que el otro usa Windows Media Player.
Los videos se han convertido en la columna vertebral de los medios en estos días. Ya sea entretenimiento, educación o incluso negocios, todos los dominios dependen en gran medida de él para sus tareas. Encontrará videos en línea y sin conexión en docenas de idiomas diferentes, a menudo en diferentes acentos y dialectos.
Sería mucho más fácil entender el contenido del video con un subtítulo. Y los espectadores no se perderán ni un solo momento del video con los subtítulos. Fundamentalmente, hay dos formas fáciles de agregar subtítulos a un video. Comenzaremos con el más fácil y luego pasaremos al segundo.
Use un editor de video gratuito para agregar subtítulos a un video
Imagina un editor de video que pudiera agregar subtítulos. Suena como un día normal en la oficina para una aplicación de ese calibre, ¿verdad? FilmForth es un editor de video gratuito con un menú dedicado de subtítulos por lotes para agregar subtítulos, cuadro por cuadro, utilizando las marcas de tiempo.
También puede usar animaciones sofisticadas para las escenas que lo justifiquen a través de las opciones de texto.
Paso 1. Inicie el editor de video gratuito:FilmForth
Inicie FilmForth y cree rápidamente un nuevo proyecto para su video. Puede hacerlo haciendo clic en el botón Nuevo proyecto en la pantalla de inicio de la aplicación. Alternativamente, si desea agregar subtítulos a un proyecto existente en el editor, consulte el botón Abrir un proyecto.
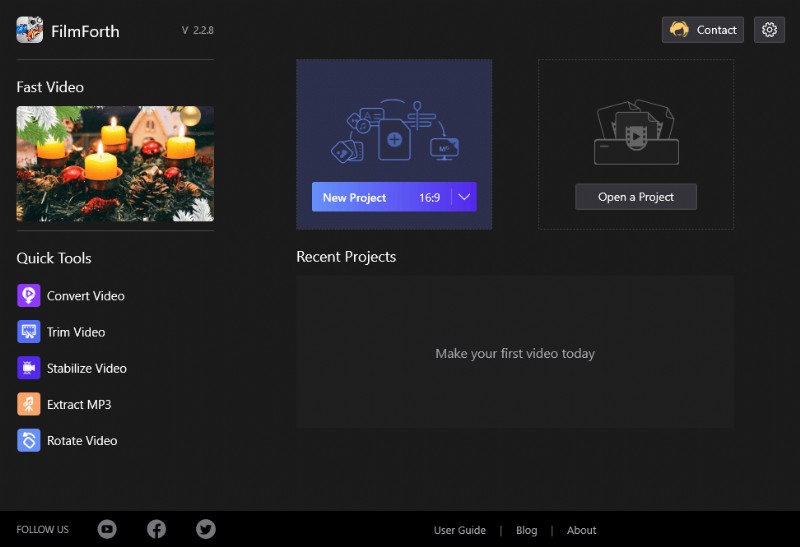
Elija un nuevo proyecto en FilmForth
Después de eso, importe el video que necesita subtítulos. Puede arrastrar y soltar o usar el botón convencional Agregar clips de video/fotos para hacer lo mismo.
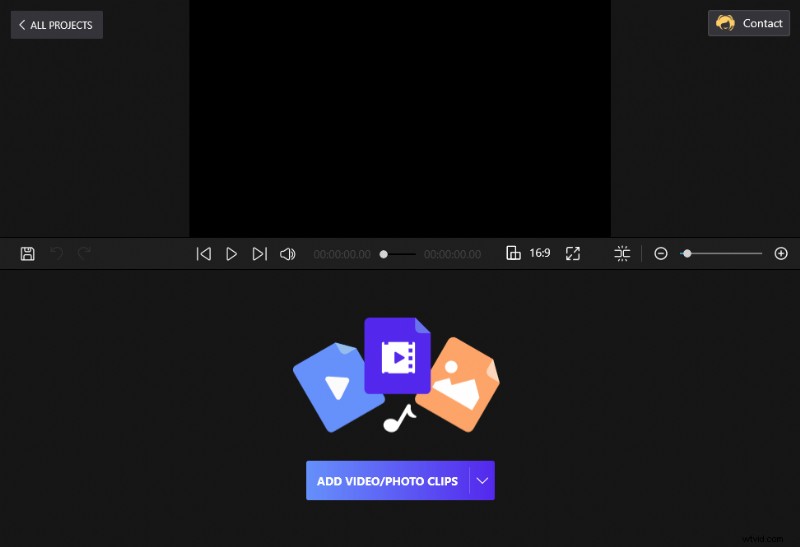
Arrastre y suelte los videoclips en FilmForth
Paso 2. Derecho a subtítulos por lotes
Es hora de pasar directamente a la opción Subtítulos por lotes. Hay dos formas de acceder a él. La forma más fácil es hacer clic en el acceso directo ubicado en la línea de tiempo del video. La otra forma es a través del botón presente en la página de inicio del proyecto.
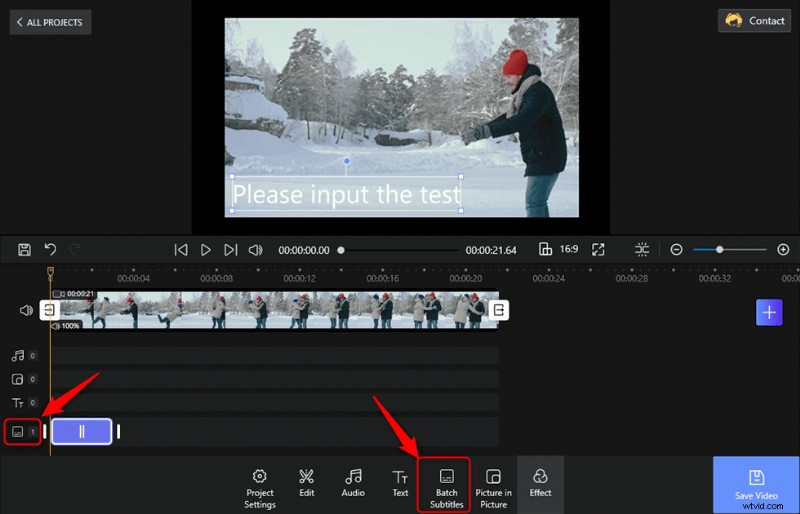
Toque Subtítulos por lotes para agregar subtítulos
Paso 3. Agrega subtítulos al video
Una vez dentro del menú Subtítulos por lotes, busca el fotograma desde el que quieres empezar a añadir subtítulos. Luego, haga clic en el botón Agregar desde el cuadro actual.
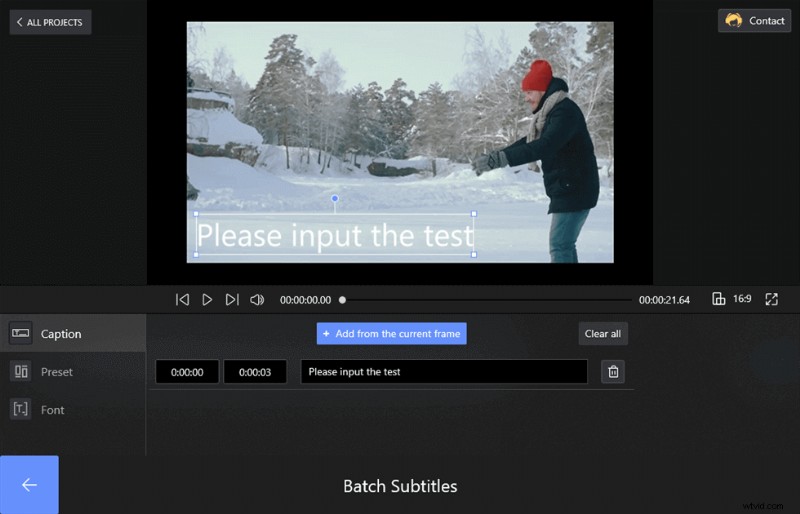
Agregue subtítulos haciendo clic en el botón Agregar
Aparecerán dos cuadros de marca de tiempo en la pantalla, seguidos de un cuadro de texto. Complete el subtítulo del marco en el cuadro de diálogo de texto. Vaya al lado izquierdo de la sección y busque los cuadros de marca de tiempo. El cuadro de la izquierda representa el inicio y el de la derecha es la hora de finalización del subtítulo específico.
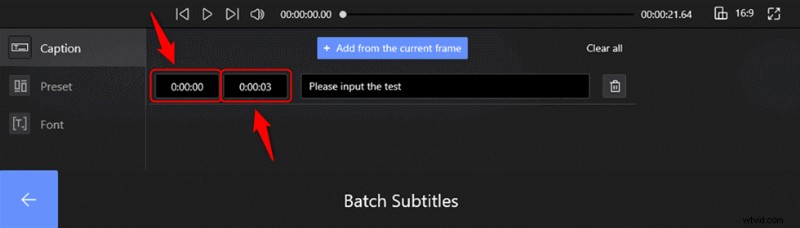
Establecer el inicio y el final de cada línea
Puede repetir el proceso para agregar subtítulos cuadro por cuadro individualmente.
- Fuentes:una sección dedicada a elegir la fuente que se adapte al tema de su video. Todas las fuentes instaladas en el sistema están disponibles aquí para su uso. Junto con eso, tiene la opción de cambiar el color, agregar bordes y sombras. Además, puede incluir un fondo opaco detrás del subtítulo para una mejor visibilidad.
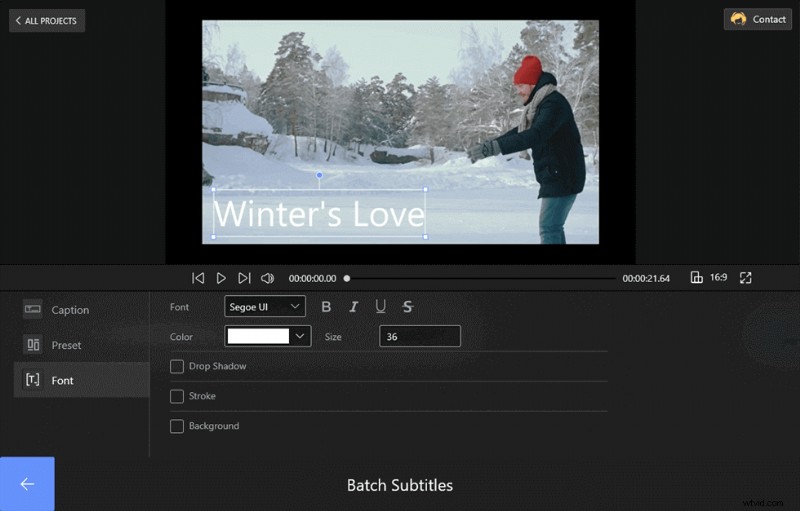
Establecer fuente en el subtítulo
- Preajustes:suba un piso y abrirá la puerta a la sección de preajustes, que contiene diferentes ajustes preestablecidos para el texto de los subtítulos. Hay más de una docena de opciones disponibles.
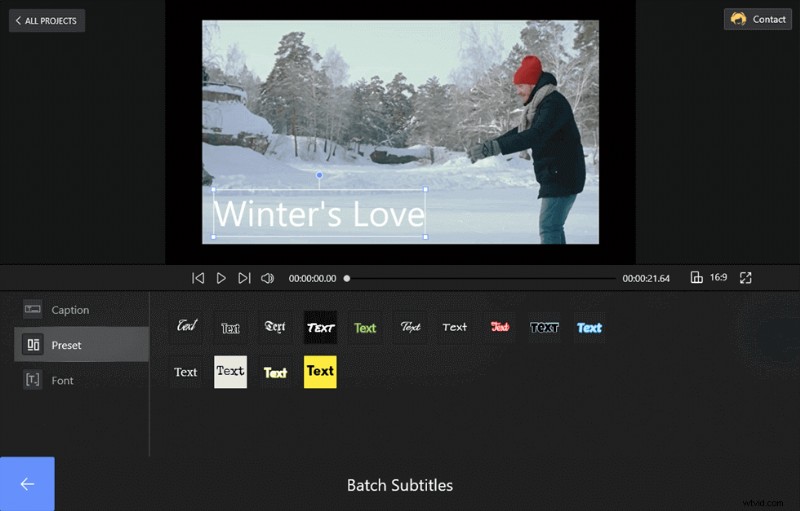
Establecer ajustes preestablecidos en FilmForth
- Corrección de pruebas:hay un corrector de pruebas integrado que comprueba la ortografía de los subtítulos. Hasta ahora, pudimos revisar la ortografía de palabras en inglés y español. Además, puede cambiar, copiar o cortar los títulos en FilmForth.
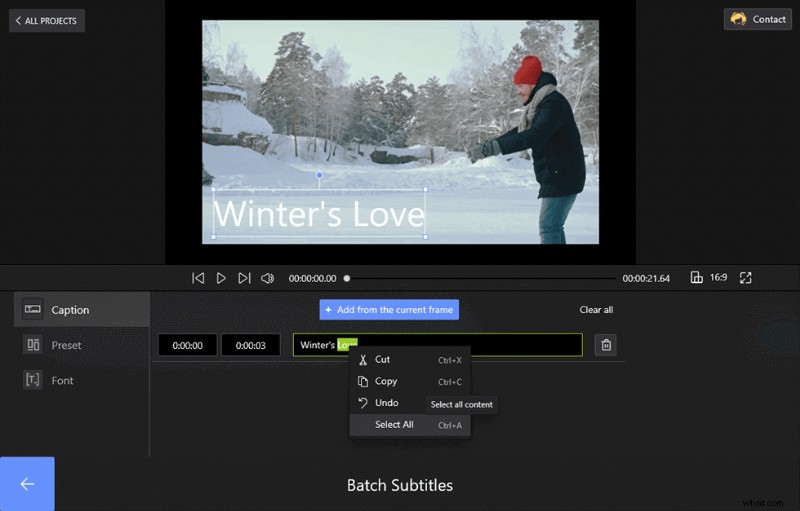
Establecer los títulos en FilmForth
Paso 4. Guarda y exporta el video
Ahora puede volver al video y verificar el subtítulo del video. Presione el botón Guardar para exportar el video y guardarlo en la computadora. O puede compartir el video directamente en YouTube tocando el botón Compartir de YouTube.
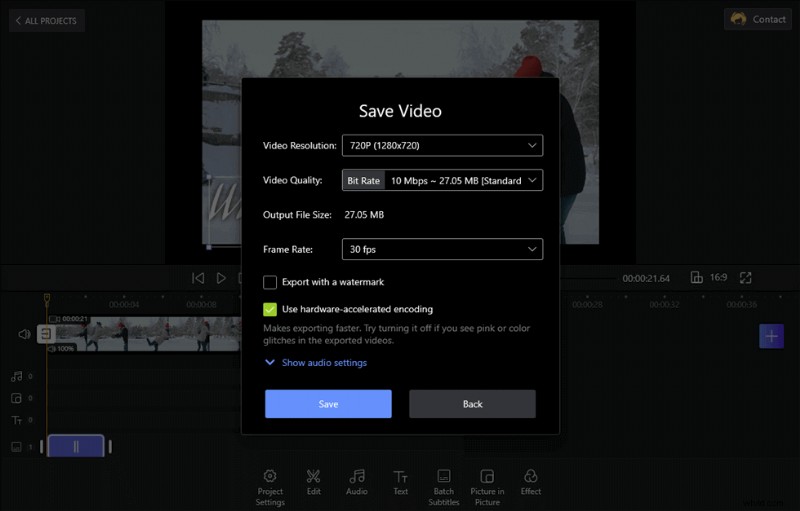
Guarde y exporte el video subtitulado
Por cierto, si tiene archivos .srt para cargar, puede agregarlos directamente a su video tocando el botón Importar el archivo de subtítulos. Hasta ahora, FilmForth admite los formatos .ass, .srt e .Irc.
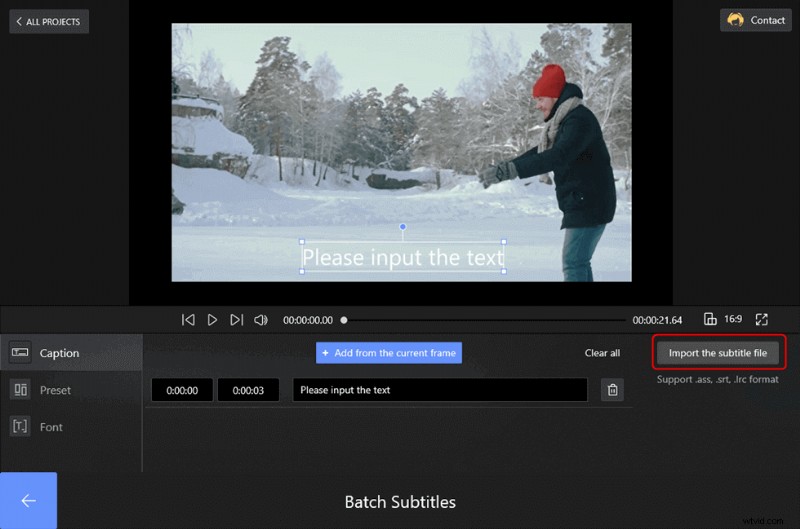
Importar el archivo de subtítulos al video
Este video tutorial le mostrará cómo agregar subtítulos al video de 2 maneras individuales. Puedes seguir sus pasos para hacer tu video con buenos subtítulos.
Agregar subtítulos a un video a través de Windows Media Player
El segundo es un proceso bastante largo que requiere algunos nombres de archivo para que funcione. Como sabe, el reproductor de Windows Media se envía con todas las instalaciones recientes del sistema operativo Windows. Puede reproducir la mayoría de los formatos de video y audio en él.
Del mismo modo, agregar subtítulos a un video en Windows Media Player no es tan difícil. Por ejemplo, al reproducir un video en el reproductor de Windows Media, puede agregar subtítulos a una película para verla. No se agregarán de forma permanente, pero puede ver videos con subtítulos, siempre que tenga un archivo de subtítulos con ellos.
Aquí se explica cómo agregar subtítulos a una película o un video en general cuando se usa Windows Media Player.
Paso 1. Requisitos previos para agregar subtítulos en WMP
Windows Media Player no es compatible con muchos de los formatos de subtítulos, principalmente SRT, que es el tipo más popular en Internet.
Puede resolver ese problema simplemente instalando Advanced Codecs by Shark. Ejecute la configuración y realice una instalación completa antes de iniciar el reproductor multimedia.
Paso 2. Inicie el Reproductor de Windows Media
Inicie WMP y diríjase a la barra de menú ubicada en la parte superior. Para muchos usuarios de Windows 10, está oculto de forma predeterminada. Hazlo visible presionando Ctrl+M en tu teclado.
Paso 2. Agrega subtítulos al video
Dirígete a Reproducir> Letras, subtítulos y subtítulos y selecciona Activar si está disponible.
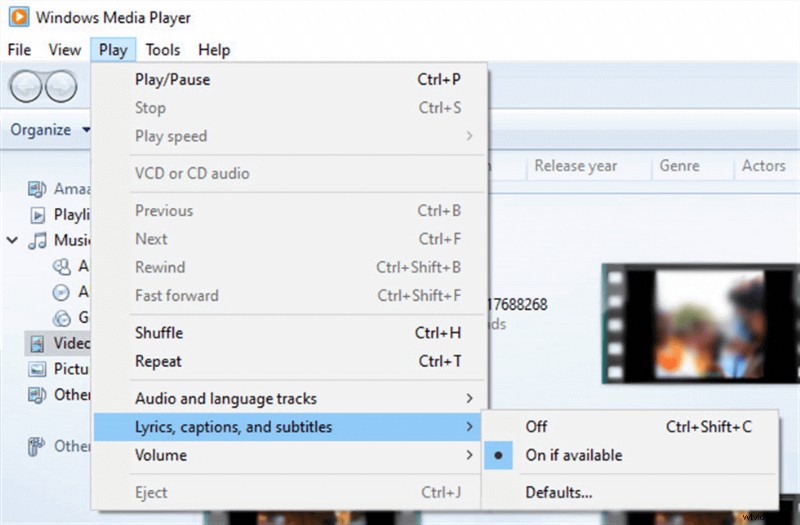
Agregar subtítulos al video en Windows Media Player
Esto permitirá que el reproductor multimedia busque archivos de subtítulos mientras reproduce un video. Sin embargo, hay tres condiciones que deben cumplirse para que funcione:
- El archivo de subtítulos está presente en la misma carpeta que el video.
- El nombre del archivo de subtítulos es el mismo que el del video.
Paso 3. Cambiar el nombre de los subtítulos
Tomamos un episodio del programa de TV FRIENDS para demostrar esto. Estos son los subtítulos y los archivos de video tienen diferentes nombres.
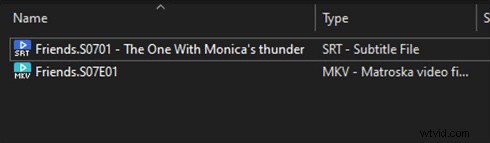
Cambiar el nombre del archivo
Tómese un segundo para cambiarles el nombre exactamente igual, y se verán más o menos así.
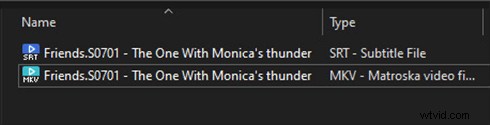
Cambiar el nombre del archivo
Conclusión
Tenías que instalar códecs especiales para que los subtítulos funcionaran en Windows Media Player. Esa es la punta del iceberg con respecto a los problemas de los usuarios en diferentes dispositivos al reproducir videos con archivos de subtítulos separados.
Esto no sería gratis cuando los subtítulos se agregan directamente al video, como usamos FilmForth. Reproduce el video en cualquier dispositivo sin pensar dos veces en la compatibilidad de los subtítulos.
