La mayoría de nosotros sabemos cómo capturar capturas de pantalla, pero ¿cuántos saben cómo grabar videos en la pantalla de una computadora o teléfono?
Es posible que deba capturar su pantalla para el trabajo o una presentación escolar, o grabar un tutorial para su canal de YouTube. Ya sea iPhone, Android, Windows o Mac, tenemos todos los detalles cubiertos.
Utilice nuestras sencillas instrucciones paso a paso a continuación para descubrir cómo grabar en pantalla en cualquier dispositivo.
Cómo grabar tu pantalla
Comencemos con algunas definiciones y un contexto para el uso de la grabación de pantalla.
¿Qué es la grabación de pantalla?
La grabación de pantalla se refiere a capturar digitalmente cualquier cosa que esté sucediendo en la pantalla de su teléfono o computadora, estas capturas a menudo también pueden contener una narración de audio.
¿Para qué se utilizan las grabaciones de pantalla?
Hay una serie de casos de uso para las grabaciones de pantalla, estos son algunos de los más populares:
- Juegos :muchos YouTubers y streamers de Twitch populares usan software de grabación de pantalla para capturar sus mejores momentos y compartirlos con sus fans.
- Atención al cliente :Una de las mejores formas de utilizar las grabaciones de pantalla es comunicándose con el servicio de atención al cliente; después de todo, si una imagen vale más que mil palabras, ¿cuántas palabras vale un video?
- Tutoriales :La tecnología se está volviendo complicada en estos días y lleva mucho tiempo leer instrucciones que ni siquiera comunican el mensaje correcto. Las grabaciones de pantalla pueden simplificar incluso las tareas más complejas, como configurar instalaciones de sitios web.
¿Cómo eliges el software de grabación de pantalla?
La mayoría de las computadoras portátiles y los teléfonos actualizados tienen un software de grabación de pantalla incorporado, pero si desea más flexibilidad, siempre puede descargar un software de grabación de pantalla en su dispositivo.
Además de grabar lo que sucede en la pantalla, la mayoría de las grabadoras de pantalla también pueden grabar audio. Puedes elegir entre guardar la captura en tu dispositivo o en la nube.
Algunas grabadoras de pantalla, como Vidyard y StoryXpress Recorder, incluso le permiten grabar su cámara web y su pantalla simultáneamente.
Cómo grabar la pantalla en Windows
Sorprendentemente, Windows no tiene su propia función de grabación de pantalla incorporada. La forma más sencilla de grabar su pantalla de Windows es usando PowerPoint.
Grabación de pantalla de PowerPoint
- Abrir PowerPoint.
- Presione Insertar> Grabación de pantalla.
- Elija el área que desea grabar. Para grabar toda la pantalla, presione Windows + Shift + F.
- Para comenzar a grabar, presione el botón de grabación o presione Windows + Shift + R.
- Para finalizar la grabación, haga clic en detener.
- Después de grabar, podrá guardar la grabación como un archivo de video, separado de su presentación de PowerPoint.
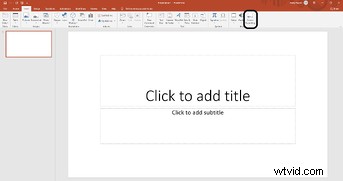
Grabación de pantalla Windows 10
Los dispositivos Windows vienen precargados con Xbox Game Bar específicamente para grabar juegos, pero aún puede usarlo para otros fines.
- Abra el juego, programa o sitio web que desea grabar.
- Haga clic en la barra de búsqueda de Windows y escriba "Xbox" y luego Intro. Alternativamente, presione Windows + G en su teclado.
- Haga clic en Sí, esto es un juego.
- Para comenzar a grabar, presione grabar o Windows + Alt + R.
- Para finalizar la grabación, presione Detener.
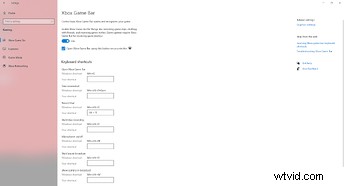
Cómo grabar la pantalla en un Android
Si bien los teléfonos inteligentes equipados con Android 11 o superior vienen con una solución de grabación lista para usar, deberá investigar un poco para habilitarla en dispositivos Android más antiguos.
Grabación de pantalla en Android 11+
Con Android 11 o superior, la grabación de pantalla es más fácil que nunca. Simplemente siga los pasos a continuación;
- Navega a la configuración rápida. También puede buscar Grabador de pantalla.
- Haga clic en la aplicación para abrirla.
- Configure sus ajustes de calidad de video y audio, luego haga clic en Listo.
- Si es la primera vez que usa la grabadora de pantalla, la aplicación le pedirá permiso para acceder a su dispositivo. A continuación, elegirá la configuración de sonido.
- Haga clic en Iniciar grabación.
- Presione el botón Detener grabación.
- Encuentra tu grabación en la galería de tu teléfono.
N/B:para tomar una captura de pantalla en su dispositivo Android, presione los botones de encendido y bajar volumen simultáneamente.
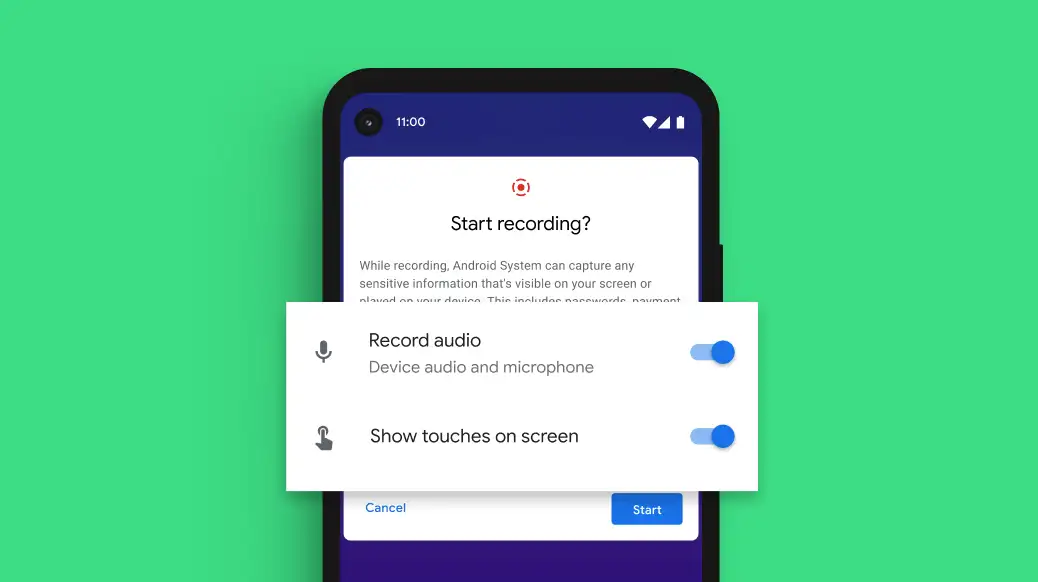
Grabación de pantalla en dispositivos Android más antiguos
La grabación de pantalla en dispositivos anteriores a Android 11 aún es posible, pero deberá seguir los siguientes pasos.
- Vaya a Configuración> Acerca del teléfono. Localice el Número de compilación y tóquelo siete veces. Aparecerá en la pantalla un mensaje que dice "Ahora eres un desarrollador".
- Ahora ve a Configuración> Avanzado> Opciones de desarrollador> Indicadores de características.
- Activa settings_screenrecord_long_press.
- Mantenga presionado el menú de captura de pantalla hasta que aparezca un menú emergente.
- Toque Iniciar grabación y luego Iniciar ahora.
- Después de grabar, toca detener.
- Busca el video en tu galería.
Cómo grabar la pantalla en una Mac
A diferencia de Windows, los dispositivos Mac con macOS Mojave o posterior tienen una solución de grabación de pantalla incorporada que puede usar. La mejor parte es que solo necesitas presionar una tecla de acceso rápido.
Grabación de pantalla nativa
- Abra la aplicación o ventana que desea capturar.
- Presione Mayús+Comando+5 para abrir la herramienta de captura de pantalla del sistema.
- Seleccione entre grabar toda la pantalla, una ventana o una selección.
- Haga clic en Detener para finalizar la grabación.
- Tu video aparecerá como una miniatura en la parte inferior derecha de tu pantalla. Haga clic en él y seleccione dónde guardar el video.

Grabación de pantalla QuickTime
Si no usa macOS Mojave o posterior, puede usar QuickTime, que está disponible en todas las Mac.
- Abra QuickTime Player.
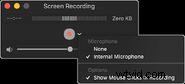
- Presione Archivo> Nueva grabación de pantalla.
- Presione grabar para comenzar a capturar.
- Presione grabar nuevamente para detener la captura.
- Haga clic en Archivo> Guardar.
N/B - Para capturar una captura de pantalla en una Mac, presione Comando + Shift + 4, luego seleccione el área que desea capturar.
Cómo grabar la pantalla en un iPhone
La grabación de pantalla está integrada en los iPhone, pero para usarla, primero deberá activarla.
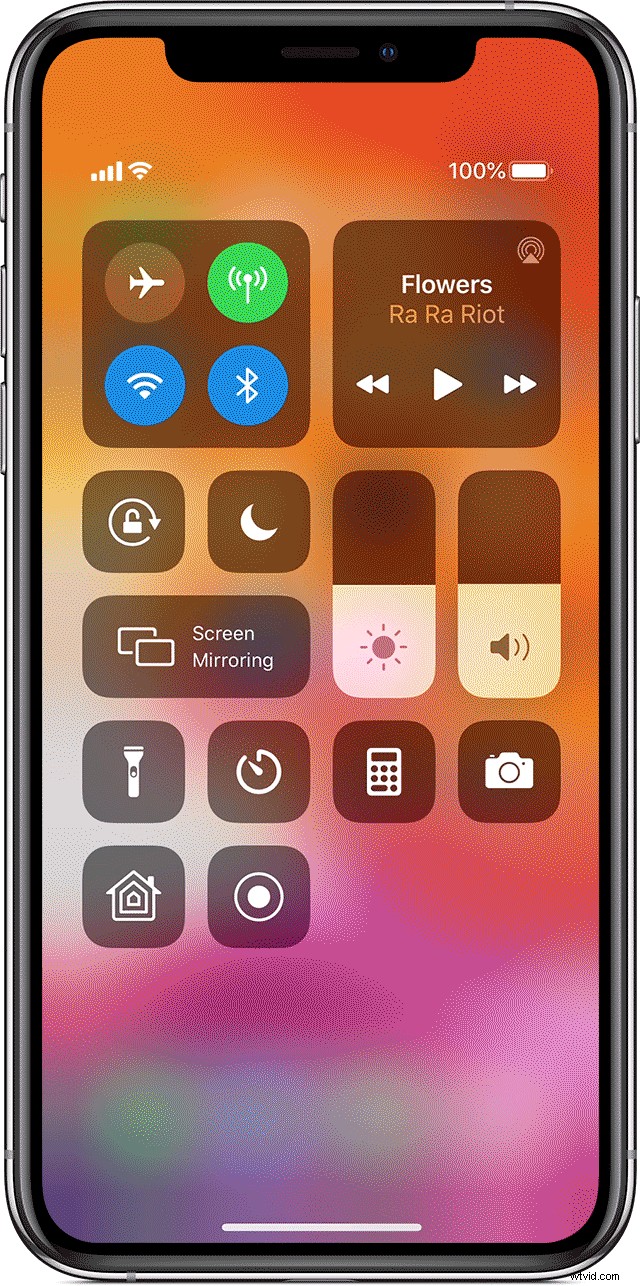
- Vaya a Configuración> Centro de control> Personalizar controles. Haga clic en el + junto a la grabación de pantalla.
- Abra la aplicación o el sitio web que desea grabar.
- Deslice hacia arriba para acceder al menú del Centro de control (iPhone 8 o anterior) o deslice hacia abajo desde la esquina superior derecha de la pantalla (iPhone X o posterior)
- Toca el botón de la luna creciente para activar No molestar. Esto es importante porque al grabar, capturará todo lo que aparece en la pantalla, incluidas las notificaciones.
- Haga clic en el botón de grabación de pantalla para comenzar a grabar.
- Ahora puede grabar el video y el audio de lo que esté en su pantalla. Para grabar también audio externo (su voz), deberá encender su micrófono.
- Presione Detener para detener la grabación.
- Puedes encontrar el video en la aplicación Fotos.
N/B:para capturar una captura de pantalla en un iPhone, mantenga presionado el botón de inicio y luego presione el botón de encendido en el costado. Si está utilizando un iPhone X o posterior, presione los botones de bloqueo y subir volumen simultáneamente.
Si te tomas en serio tu grabación, consulta estos consejos para mejorar la accesibilidad de los videos.
Cómo se pueden usar las grabaciones de pantalla
El contenido de video suele ser mucho más fácil de consumir que el contenido estático y escrito. Estos son algunos de los usos más comunes de las grabaciones de pantalla.
Tutoriales técnicos detallados
Si está interesado en explicar algo complicado a su audiencia, intente grabar un video para explicarlo. Las personas retienen hasta el 95% de la información que aprenden de los videos. Solo retienen alrededor del 10% de lo que aprenden del texto. Puede proporcionar valor real a través del contenido de video y desarrollar una relación más sólida con su audiencia al mismo tiempo. Puede ver un ejemplo de esto en nuestro video de actualización de imágenes de VideoScribe a continuación.
Si desea que sus tutoriales sean realmente persuasivos, consulte nuestra guía sobre cómo crear estudios de casos de video persuasivos.
Soporte de software
Todos sabemos lo molesto que puede ser cuando el software simplemente no funciona como debería, pero a veces es difícil explicar por qué está mal solo con palabras. Ingrese a la grabación de pantalla. Registrar el error ayudará al soporte técnico a solucionar el problema al proporcionar una imagen clara del problema. También es mucho más fácil simplemente grabar su pantalla que escribir un ticket de soporte largo que puede que ni siquiera transmita el mensaje.
Demostraciones de productos
Si está buscando hacer crecer su negocio o su canal de YouTube, hacer una demostración en video de su producto en acción es una de las mejores formas de comunicar su valor. La mejor combinación es incluir una grabación de pantalla de cómo funciona su software y una propuesta de valor de alto nivel en su video de marketing. Si desea aumentar la calidad de su producción, asegúrese de editar su video. Es posible que incluso desee compartir el video por correo electrónico.
Incluso podrías transformar tu video en un GIF para que sea más fácil de compartir. Te sorprendería lo atractivos que pueden ser los GIF y puedes insertarlos fácilmente en un tutorial técnico de publicación de blog para hacer que el contenido sea más digerible. O incluso en su video VideoScribe:aprenda cómo hacerlo aquí.
Escrito invitado por Eduardo Litonjua. Consultor de estrategia de día, bloguero de noche, Eddie ayuda a los fundadores de startups a identificar los mejores modelos de negocios, seleccionar las herramientas adecuadas y ejecutar sus ideas en su blog Passive Income Tree.
