Si cree que agregar subtítulos o subtítulos a un video es una idea loca, ¡tenga en cuenta que nunca lo es! Puede haber muchas razones para hacer esto. Pero el enfoque puede tomar mucho tiempo y ser un desafío. Hay momentos en los que probablemente sienta la necesidad de agregar subtítulos a su video después de descargarlos del sitio web, pero termina abandonando la idea por no poder manejar esta gravosa responsabilidad. Para aliviar la carga, herramientas como Premiere Pro pueden salvarnos el cuello. La publicación de hoy enfatizará el uso de Premiere Pro para subtítulos/captions para ahorrar tiempo. Lea detenidamente y siga los pasos.
Cómo agregar subtítulos a Premiere Pro
Paso 1:cree un archivo de subtítulos en Premiere Pro
Al principio, presione el botón Nuevo elemento que se encuentra en la parte inferior de su panel Proyecto. Desde allí, elige Subtítulos . Realice ajustes de ancho, alto, velocidad de fotogramas y relación de aspecto de píxeles antes de crear un nuevo archivo de subtítulos. No obtendrá cuatro opciones, a saber, "CEA-608", "CEA-708", "Teletexto" y "Subtítulos abiertos", donde recomendamos elegir la segunda, es decir, "CEA-708". Si aún no sabe cuál usar, este hilo responderá su pregunta. Ahora, en el Monitor de programa, vaya a "Visualización de subtítulos ocultos" y seleccione Habilitar . Elija el tipo de subtítulo correcto y luego arrastre el archivo de subtítulos a la línea de tiempo desde el panel izquierdo.
Paso 2:cambia la configuración de tus subtítulos
Usando el panel de subtítulos (se puede encontrar en el menú Ventana seleccionando Subtítulos ), agregue el texto, la hora y dé formato al texto. Ahora, presione el botón Más para traer el cuadro de texto nuevo. Observe los puntos de "entrada" y "salida" y ajústelos de acuerdo con el video.
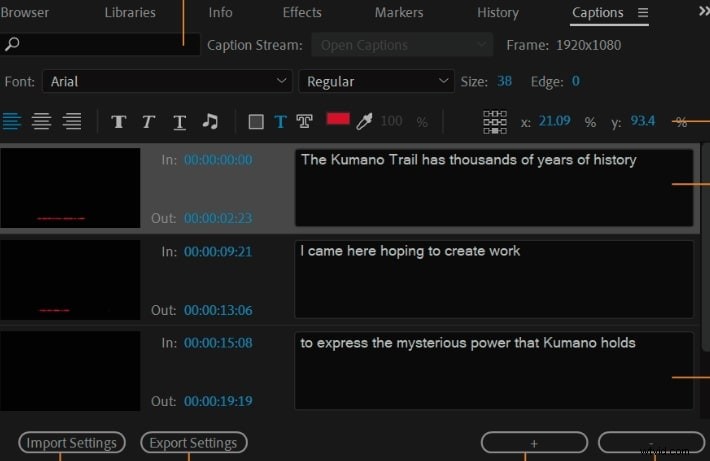
Para ver los subtítulos en la línea de tiempo, puede expandir la pista de video. Ahora, trabaje con opciones de formato como el tipo de subtítulo (emergente, pintado, 2-4 líneas desplegables) y las opciones de posicionamiento en el panel Título. También hay otras opciones que puede ajustar según sus requisitos.
Consejo adicional:lo que debe saber sobre el panel de subtítulos
El panel de subtítulos de Premiere Pro le ofrece varias opciones que le permiten crear y agregar superposiciones de texto. En el cuadro de texto provisto en el panel Subtítulos, comience a ingresar los subtítulos que desee. Un elemento esencial a tener en cuenta para los subtítulos es la configuración del tiempo. Hay En y Fuera marca de tiempo en el panel con la ayuda de la cual, puede establecer los tiempos de su subtítulo según el cual debe mostrarse y coincidir en la pantalla.
Después de escribir el primer título o subtítulo, podría notar la miniatura de los subtítulos en el panel Proyecto. Debe arrastrar y soltar la miniatura en la línea de tiempo para agregar el título al video que acaba de crear.
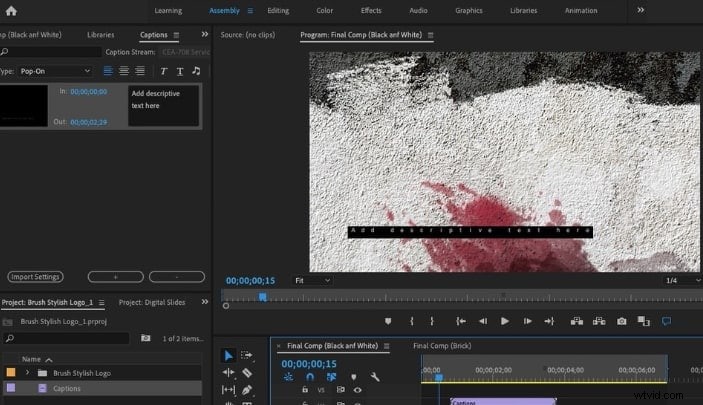
Para realizar modificaciones con los subtítulos de Premiere Pro, vuelva al panel y modifique el texto o la marca de tiempo según sea necesario.
Has terminado con el primer subtítulo ahora. Cuando desee agregar más subtítulos, el proceso será casi el mismo. Presione el botón más y comience a agregar más subtítulos. Escriba texto, configure la marca de tiempo con Entrada y Salida y agréguelo a la línea de tiempo. Así es como debería usar la opción de subtítulos de Premiere Pro.
Paso 3:exporta tu video con subtítulos
Ir a Archivo menú y seleccione Exportar . Toque "Medios" y en la Configuración de exportación, haga uso de la pestaña "Título". Elija Burn-in o sidecar expediente. El primero grabará los subtítulos de Premiere Pro en el clip donde los espectadores no pueden desactivarlos. Por otro lado, con la última opción, obtienes un "archivo .ssc" adicional que se puede cargar o entregar con tu clip.
También le puede interesar:Exportación de video MPEG con subtítulos integrados usando Adobe Premiere
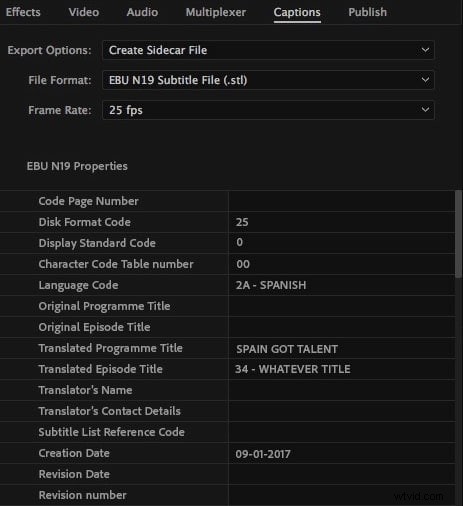
Conclusión
Se trataba de cómo jugar con subtítulos y subtítulos de Premiere Pro. Esperamos que pueda aprender lo que quería con nuestros pasos comprensibles. Puede hacernos saber sus puntos de vista si logramos proporcionarle la información necesaria. Gracias a todos por leer.
