Las transiciones se utilizan como puente entre dos videos o clips para hacerlos más fluidos. Por lo tanto, cada vez que desee editar un video, utilizará algunas transiciones. Estas transiciones no solo aumentarán la coherencia de su video, sino que también harán que su video sea más impresionante. Adobe Premiere Pro, un software profesional de edición de video de escritorio que casi todos conocen, tiene una enorme biblioteca de transiciones y muchas de ellas son muy avanzadas. Siga leyendo para conocer los pasos detallados sobre cómo agregar transiciones en Premiere Pro.
Puede obtener más información sobre las funciones con esta revisión general de Adobe Premiere Pro.
Cómo agregar transiciones en Premiere Pro
Paso 1. Inicie Adobe Premiere Pro
Sin embargo, este programa es un software pago, por lo que debe gastar $ 20.99 (por mes) para descargar y obtener Premiere. Después de la descarga, abra Premiere Pro haciendo clic en el logotipo de su escritorio.
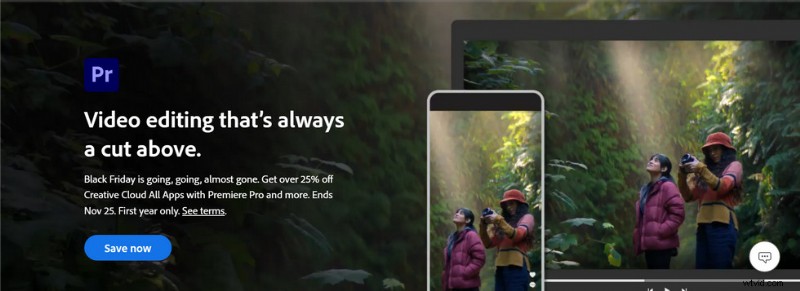
Descarga y abre Adobe Premiere Pro
Paso 2. Crear un nuevo proyecto de video
Hay tres formas de agregar el video que desea editar a Premiere Pro. La primera es que puede hacer clic en el botón Proyecto en el lado izquierdo de la interfaz principal y seleccionar Importar, podrá seleccionar el video en la carpeta emergente. La segunda es que cuando selecciona la esquina inferior derecha del panel de medios, lo encontrará enmarcado, haga clic derecho en la ubicación seleccionada y seleccione Importar para agregar el video. O puede hacer clic en Explorador de medios en el panel de medios y se mostrarán todos los archivos en su computadora y podrá encontrar el video en la ruta correcta para agregarlo.
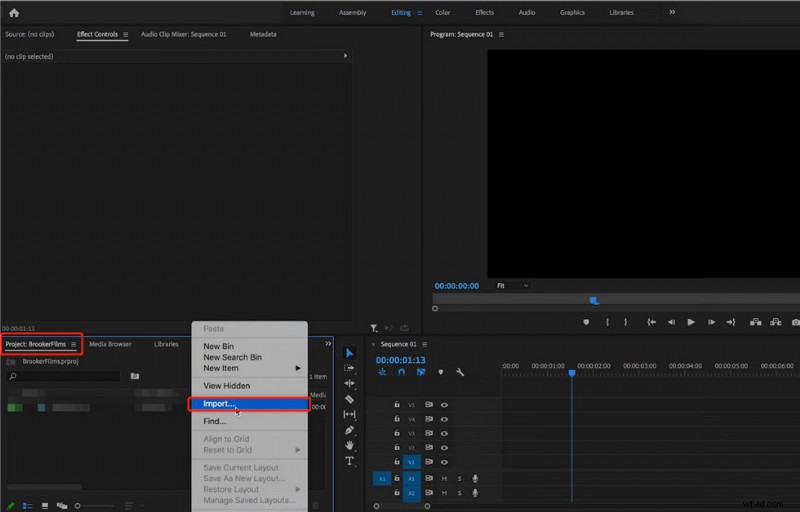
Importe el video para editarlo en Premiere Pro
Paso 3. Colóquelo en el panel de la línea de tiempo
Una vez que haya agregado con éxito el video al panel Medios, puede arrastrarlo al panel Línea de tiempo con el botón izquierdo del mouse. En este punto, verá que el panel de vista previa de arriba mostrará el video que arrastró.
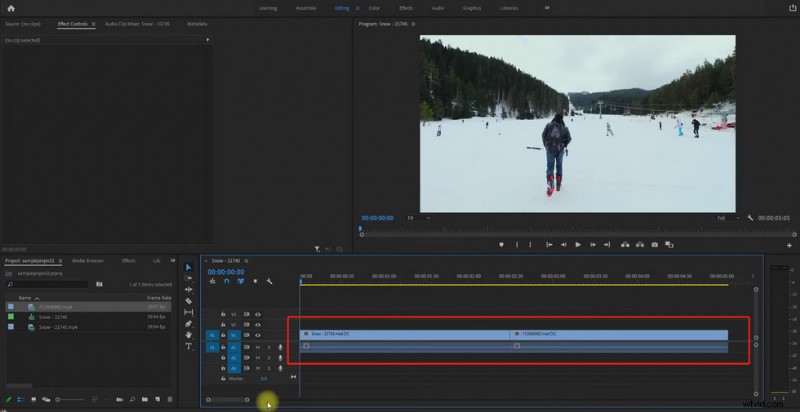
Colóquelo en el Panel de línea de tiempo y espere a que se edite en Premiere Pro
Paso 4. Corta el video
Dado que la transición es un efecto de transición aplicado entre dos videos, necesitamos dos clips. Si cargó dos videos cuando cargó el metraje, puede ignorar este paso. Si desea agregar una transición a un video, debe cortar el video. La forma más común y sencilla de hacer esto es seleccionar y cortar directamente a través de la herramienta Razor. O puede seleccionar el video en la parte superior de la línea de tiempo, luego mover el control deslizante de la línea de tiempo a la ubicación donde desea agregar la transición y mantener presionadas las teclas Ctrl+K en su teclado para cortar esa ubicación.
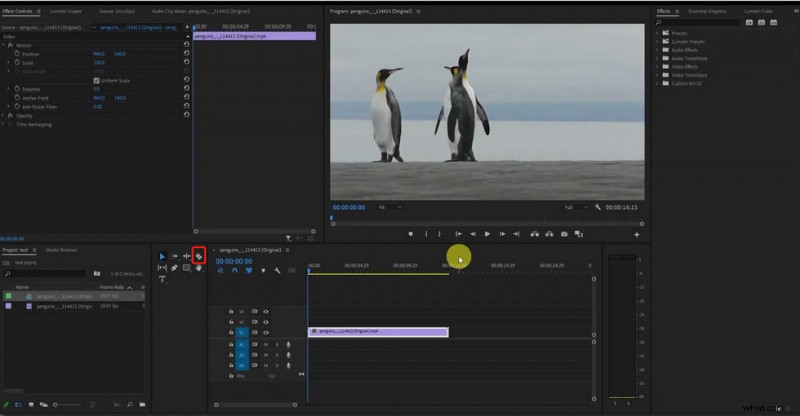
Cortar video en Premiere Pro
Paso 5. Abra la cinta de efectos
En este punto, está todo listo y listo para comenzar a agregar transiciones. Pero primero, debe ver que tiene un panel de Efectos en la pantalla principal que abrió. De lo contrario, debe abrir el panel Efectos marcando Efectos en la pestaña Ventana o simplemente puede usar el método abreviado de teclado Mayús+7 para abrir el panel Efectos con un solo clic.
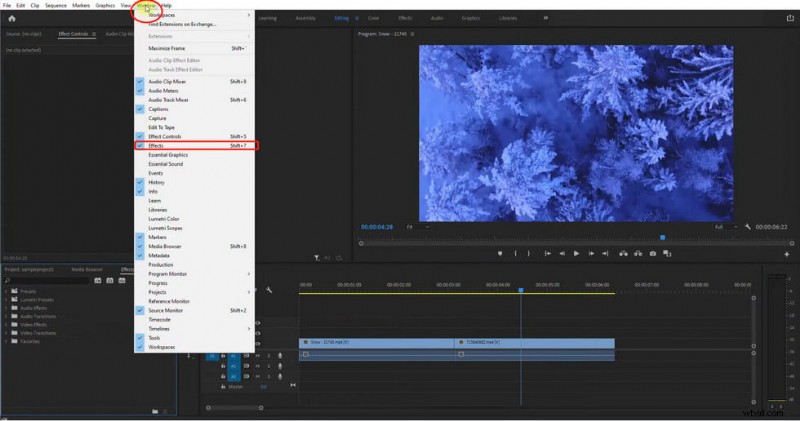
Active el Panel de efectos en Premiere Pro
Paso 6. Agregar transiciones
Haga clic en Efectos y verá dos categorías de transiciones:transiciones de audio y transiciones de video. seleccione Transiciones de video, elija la transición que desea agregar y podrá obtener una vista previa del efecto de transición en la ventana de vista previa. Arrastre el mouse para agregar la transición directamente al video. Estos 12 sitios web le brindan la descarga gratuita de plantillas de Premiere Pro.
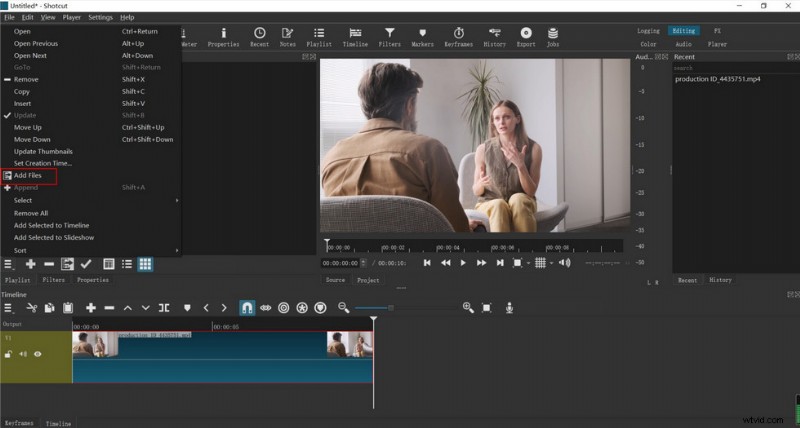
Agregar transiciones en Premiere Pro
Paso 7. Personaliza la Transición
Haga clic en el cuadro de efecto de transición en la parte superior de la línea de tiempo, verá la visualización de cada parámetro del efecto en el panel superior izquierdo. Puede ajustar la dirección del movimiento, la duración, el ancho del borde, el color del borde, etc. del efecto de transición con un simple clic del mouse. Por supuesto, también puede establecer la duración directamente arrastrando el cuadro de efectos sobre la línea de tiempo con el mouse.
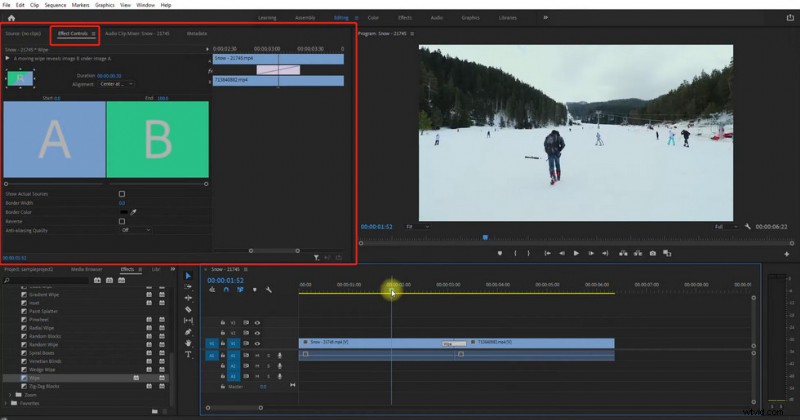
Ajuste los parámetros específicos de las transiciones en Premiere Pro
Paso 8. Eliminar o cambiar transiciones
¿Qué debe hacer si desea eliminar una transición que ya ha agregado? Aquí hay dos formas de hacerlo. En primer lugar, puede seleccionar el cuadro de efecto de transición sobre la línea de tiempo y borrarlo tocando la tecla de retroceso en su teclado. O toque el botón derecho del mouse y haga clic en Borrar para eliminarlo. En este punto, simplemente puede agregar otro efecto de transición y cambiarlo.
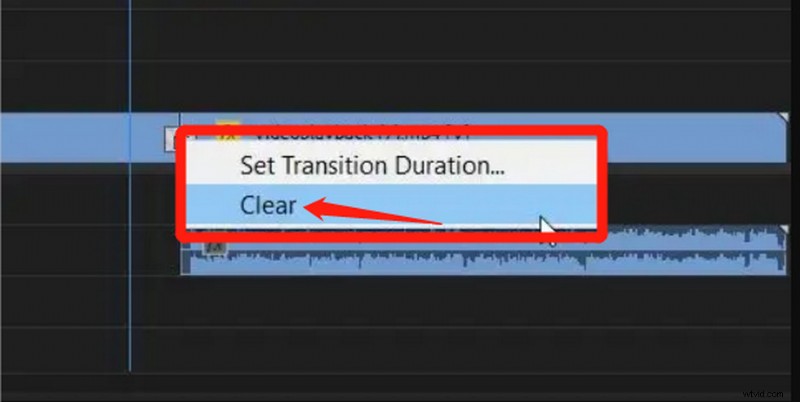
Borrar las transiciones añadidas en Premiere Pro
Paso 9. Guarda el video
Cuando haya terminado de configurar todas las transiciones, puede hacer clic en el botón Reproducir para ver su video en el panel de vista previa. Si no necesita cambiar nada nuevamente, puede hacer clic en el botón Exportar en la esquina superior derecha para guardar el video.
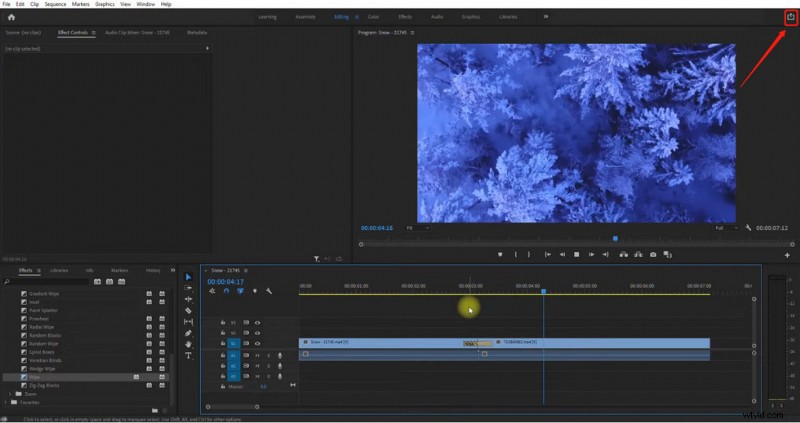
Exportar el video terminado desde Premiere Pro
Ideas de transición de Premiere Pro
1. Aparición y desaparición gradual
Fade In/Out puede considerarse una de las transiciones más comunes y mejor utilizadas. Es tan convencional que sirve para casi todo tipo de vídeos. Entonces, si es un editor nuevo, esta transición puede ayudarlo a comenzar rápidamente. Al realizar ajustes específicos al efecto, puede hacer que su video tenga más capas y sea más borroso en unos simples pasos.
2. Ampliar
Zoom es un efecto de transición que es más adecuado para videos deportivos o videos de cambio de cámara. Puede usar esta transición para dar un "primer plano" del objeto que desea resaltar, como su equipo deportivo, movimientos de piernas, edificios destacados, etc. También puede usar esta transición para dar un "primer plano" de el objeto que desea resaltar. Sin embargo, al aplicar esta transición debe tener cuidado:se necesitan varias escenas diferentes en la toma.
3. Corte en J
J-Cut también es una transición muy popular para los editores. Asimismo, su aplicación es muy amplia y común. Sin embargo, el requisito previo para agregar esta transición son dos videos con audio, ya que se logra editando, moviendo y superponiendo el audio. Si eres fanático de los vlogs y las grabaciones, esta transición será perfecta para ti.
4. Disolución cruzada
Cross Dissolve es una transición muy natural. Es genial para cambiar de escena a cámara lenta. Hará que su toma anterior se desvanezca lentamente mientras presenta la siguiente toma, y luego la transparencia de la toma anterior será cada vez menor hasta que desaparezca. Este cambio le dará a la gente un sentimiento muy profundo y sutil. Si quieres crear un efecto de suspenso, tal vez te convenga.
5. Girar
Spin es un efecto de transición o cambio de escena a través de la rotación de la cámara. Puede darle a su video un estilo único. Si toma muchas fotos o capturas de diferentes lugares durante sus viajes, puede lograr un cambio de escena a través de esta transición. Sin embargo, debido a que esta transición es rotativa, agregar demasiado puede provocar vértigo.
Preguntas frecuentes
¿Cómo importo un ajuste preestablecido de transición?
Las transiciones preestablecidas pueden facilitar enormemente su proceso de edición. Puede importar una transición preestablecida siguiendo estos pasos:Ventana> Espacio de trabajo> Efectos> Ajustes preestablecidos> Importar ajustes preestablecidos.
¿Qué transición es mejor para la edición de video en Premiere Pro?
Cuando esté editando un video, querrá encontrar la mejor transición para terminar su video. Las siguientes transiciones son populares y recomendadas:FilmImpact, Motion Array, Video Hive y Coremelt.
¿Puedo agregar transiciones sin Premiere Pro?
Dado que Premiere Pro es un software pago, ¿hay algún editor de video gratuito que le permita agregar transiciones a sus videos? FilmForth le permite agregar calidad y transiciones suaves a sus videos y es un software de edición de video gratuito. Puede aprender los pasos detallados para agregar transiciones en este artículo (con una demostración de imagen detallada)
Conclusión
Al agregar transiciones a su video, puede hacer que un video mediocre sea más profesional y único. Por supuesto, debe tener en cuenta que el estilo de la transición que agregue debe ser coherente con el estilo general de su video. De lo contrario, se verá abrupto y confuso. Además, es mejor no acumular demasiadas transiciones en un video, ya que esto lo hará parecer engorroso y reducirá la visibilidad de su video.
