Esta página es la guía completa sobre cómo exportar DaVinci Resolve a formatos de video profesionales o compatibles como ProRes o MP4, cómo exportar DaVinci Resolve a sitios web para compartir videos como YouTube y cómo exportar DaVinci Resolve a otras ediciones de video como Premiere Pro. También se presenta la ubicación para encontrar los archivos de exportación de Resolve.
Una vez que haya terminado de editar en DaVinci Resolve, es hora de exportar su proyecto a formatos de video compatibles y plataformas para compartir videos como YouTube y TikTok. Sin embargo, puede preguntarse, frente a la complicada interfaz de Resolve, ¿cómo descargar video de Davinci Resolve una vez que haya terminado el trabajo de edición?
Si no tiene idea de cómo hacerlo, no se preocupe, esta guía definitivamente le salvará el pellejo. Con los tutoriales paso a paso, esta guía le mostrará cómo exportar DaVinci Resolve , cómo exportar DaVinci Resolve a ProRes, MP4 , MOV, AVI, etc., cómo exportar DaVinci Resolve a Premiere Pro y dónde encontrar los archivos de exportación de DaVinci Resolve .
Más publicaciones populares : 22 mejores editores de video en línea, 16 mejores aplicaciones/software para crear introducciones, los 18 mejores editores de video en cámara lenta
Tabla de contenido
Cosas que debe saber antes de exportar DaVinci ResolveCómo exportar DaVinci Resolve 17 a ProRes, MP4, Quick Time, etc.
Cómo exportar DaVinci Resolve 17 a YouTube
Cómo exportar DaVinci Resolve 17 a Premiere Pro
Dónde encontrar DaVinci Resolve 17 Export
Cosas que debe saber antes de exportar DaVinci Resolve 17
Antes de exportar proyectos desde DaVinci Resolve, debe asegurarse de haber completado los trabajos de edición. Al exportar DaVinci Resolve 17, puede exportar un proyecto de edición en el programa o exportar el proyecto DRP de Resolve a archivos MP4, MOV, ProRes, etc.
Hay dos formas principales de exportar DaVinci Resolve, una es usando los ajustes preestablecidos de DaVinci Resolve y la otra es la exportación manual.
Si opta por la exportación manual. todo el proceso de exportación DaVinci Resolve incluye personalización, configuración, transcodificación y renderizado, lo que puede ser bastante desconcertante para los principiantes en la edición de videos. Para ayudarte a tener una pista. en el tutorial a continuación, lo guiaré a través de todo el proceso en 5 simples pasos.
Publicaciones relacionadas :Cómo exportar Filmora 11 a MP4, Cómo exportar Premiere Pro a MP4
Cómo exportar DaVinci Resolve 17 a ProRes, MP4, Quick Time, etc.
Paso 1. Cargar proyecto en DaVinci Resolve
Para renderizar y exportar DaVinci Resolves, comencemos iniciando DaVinci Resolve e importando su proyecto de edición de video terminado. Puede continuar la edición en el lugar de trabajo si es necesario.
Paso 2. Ir a la pestaña Entrega
Presione el botón Entregar en el panel de control inferior para ingresar a la pantalla Entregar, ahí es donde puede editar los parámetros de video y renderizar su video.
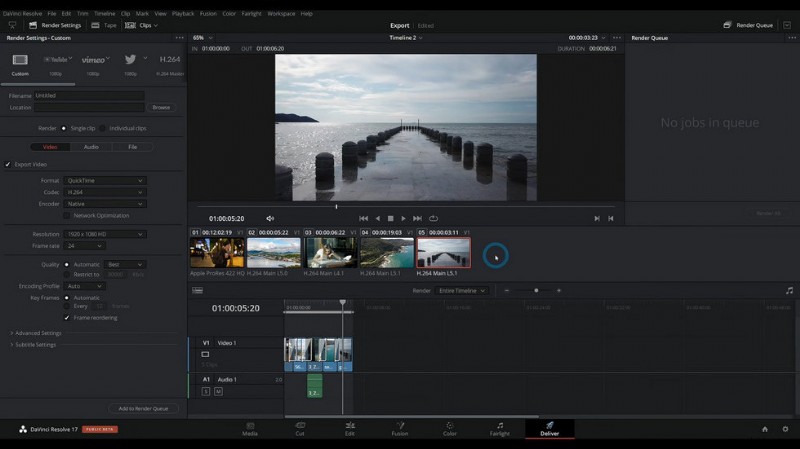
Ir a la pantalla Resolver entrega
Paso 3. Vaya a Configuración de procesamiento
Desde la pantalla Entregar, dirígete a la sección superior izquierda para ver la configuración de procesamiento de video. Como puede ver, DaVinci Resolve ofrece muchos ajustes preestablecidos, incluidos YouTube, Vimeo, Twitter, etc.
Vaya a la pestaña Personalizado, donde puede cambiar el formato de video, el códec, la velocidad de fotogramas, etc. según lo necesite.
Por ejemplo, para exportar DaVinci Resolve a MP4 , te recomendamos cambiar el Formato a H.264 MP4 o H.265 MP4 , que son ideales para compartir en la web.
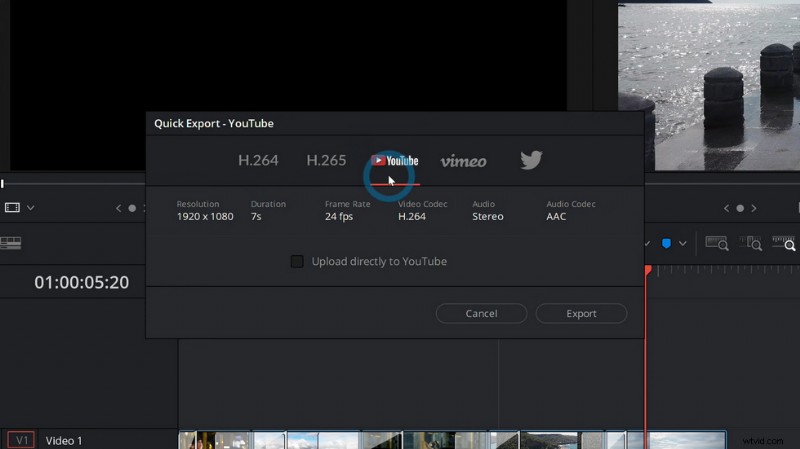
Vaya a Resolver configuración de procesamiento
Paso 4. Ajuste la calidad del video
A continuación, desplácese hacia abajo desde la sección Configuración de procesamiento en la pantalla Entregar y verá opciones para ajustar la calidad del video. Para obtener los mejores resultados para compartir en YouTube, Twitter, Facebook y TikTok, aquí recomendamos resolución de 1920 x 1080 y 30000 Kbps calidad de vídeo.
Y establezca la velocidad de fotogramas entre 23,976 y 60, ya que es la mejor velocidad de fotogramas para YouTube.
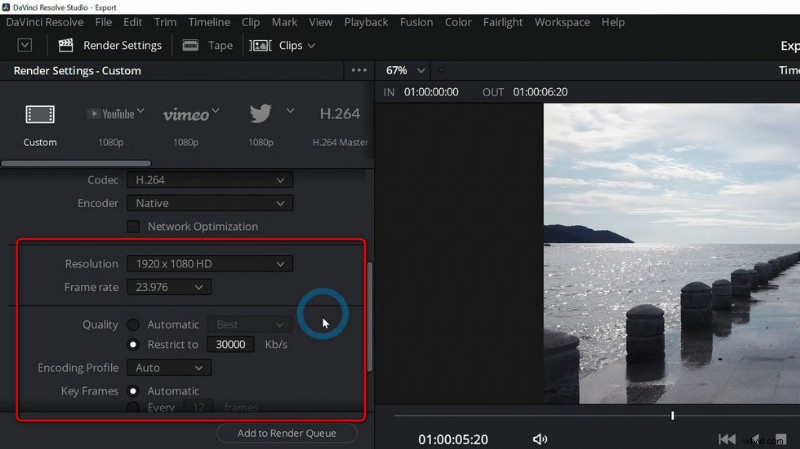
Resolver Ajustar calidad de video
Paso 5. Guardar y exportar DaVinci Resolve 17
Cuando se hayan realizado los ajustes de parámetros, desplácese más en la sección de procesamiento y verá la configuración de exportación. Pulse el botón Examinar para definir la ruta de destino de sus exportaciones de Resolve y asigne a su archivo de exportación un nombre de archivo en el cuadro Nombre de archivo. Por último, presione Guardar y su video se exportará en segundos.
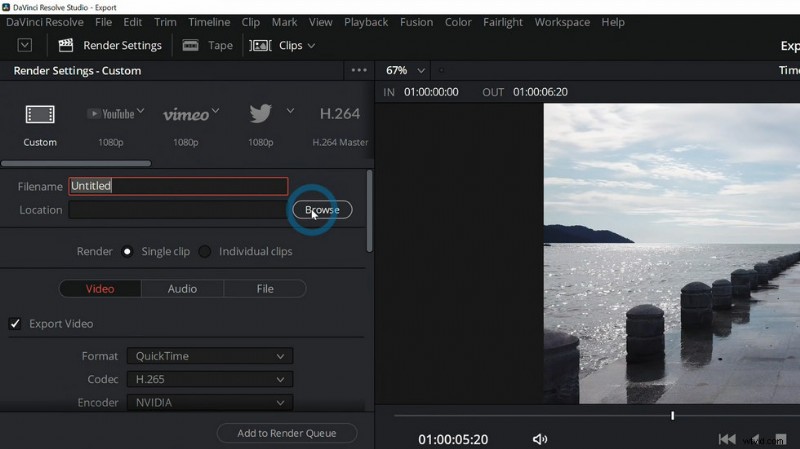
Guardar y exportar desde Resolve
Cómo exportar DaVinci Resolve 17 a YouTube
Para exportar DaVinci Resolve, podemos usar la opción de exportación rápida de DaVinci Resolve que tiene configuraciones listas para cargar y compartir en YouTube.
- Inicie DaVinci Resolve y cargue el proyecto que desea exportar a YouTube.
- Vaya a la pestaña Archivo desde el lado superior izquierdo.
- Haga clic en la opción Exportación rápida...
- Desde la ventana emergente, seleccione YouTube con el icono de YouTube. Las opciones H.264 y H.265 también son de la especificación de video de YouTube.
- Y luego puede marcar la casilla Subir directamente a YouTube para cargar el proyecto de edición y la línea de tiempo en DaVinci Resolve a YouTube (es necesario iniciar sesión), o presione el botón Exportar para obtener el archivo de video local.
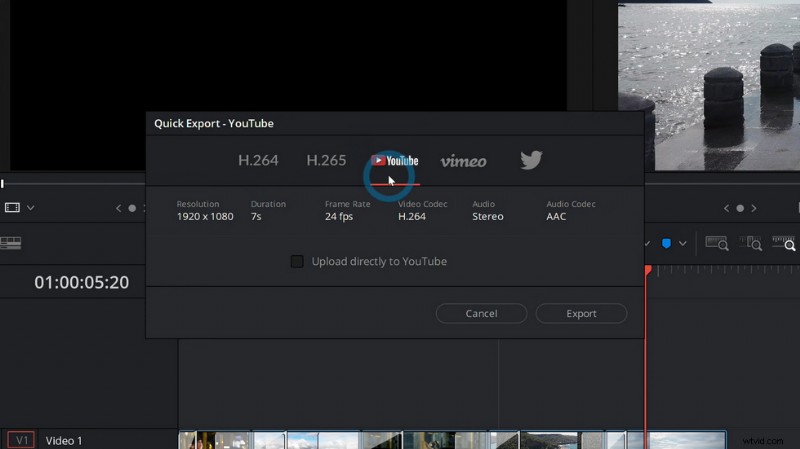
Resolver preajuste de YouTube
Cómo exportar DaVinci Resolve 17 a Premiere Pro
Premiere Pro y DaVinci Resolve son potentes y prácticos programas de edición de video, y muchos editores de video profesionales los usan para crear contenido de video fabuloso. Por lo tanto, a veces necesitamos exportar el proyecto o la línea de tiempo de DaVinci Resolve a Premiere Pro para seguir editándolo.
Los tutoriales a continuación le muestran cómo exportar DaVinci Resolve a Premiere Pro. Para obtener detalles sobre cómo exportar DaVinci Resolve a Final Cut Pro, consulta la guía de PremiumBeat.
- Cargue su proyecto en DaVinci Resolve, vaya a la pestaña Archivo y luego Exporte AAF, XML.
- aparecerá una nueva ventana para que cambie el nombre y guarde el archivo en el formato XML preferido. Recomendamos FCP XML 1.3 para obtener el mejor resultado de exportación.
- Para exportar DaVinci Resolve a Premiere Pro, la instalación paga de Project X27 es imprescindible. Asegúrese de haberlo instalado en Premiere Pro para continuar.
- Abra el archivo XML que acabamos de crear, haga clic derecho sobre él y seleccione Proyecto X27.
- Atribuya toda su edición en el menú emergente y presione Aceptar para guardar el nuevo XML.
- Por último, importe el nuevo XML a Premiere Pro para obtener todas las ediciones y la línea de tiempo de Resolve en Premiere Pro.
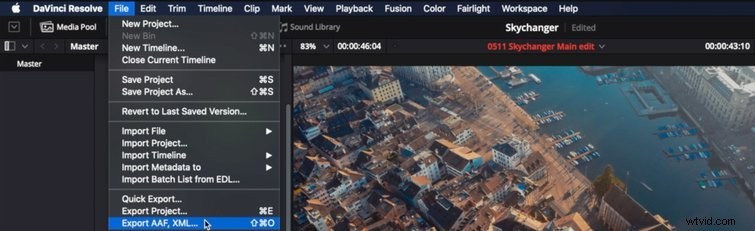
Exportar resolución a estreno
Dónde encontrar DaVinci Resolve 17 Export
¿Dónde encontrar los archivos de exportación de Resolver? Puede encontrar su exportación de DaVinci Resolve 17 desde la ruta de destino que definió.
Y si olvidó definirlo, puede encontrar fácilmente su video de exportación de DaVinci Resolve desde las siguientes ubicaciones de exportación predeterminadas, pero tenga en cuenta que la ubicación del archivo de exportación de DaVinci Resolve es diferente a la de sus archivos de proyecto DRP (.drp).
- Ubicación del archivo de exportación de DaVinci Resolve:
Ubicación de exportación de DaVinci Resolve en Windows :C:/Users/
Ubicación de exportación de DaVinci Resolve en Mac :Macintosh HD/Library/Application Support/Blackmagic Design/DaVinci Resolve/Resolve Disk Database
Para resumir
Con los tutoriales anteriores, se vuelve más fácil y rápido exportar proyectos de edición de DaVinci Resolve a formatos de video como MP4, plataformas de redes sociales como YouTube y otras piezas de software de edición de video.
Aunque puede parecer bastante difícil y confuso al principio, creo que es mucho más fácil una vez que termine de seguir esta guía. De todos modos, ahora es el momento de que inicie su DaVinci Resolve, siga esta guía y exporte su creación más orgullosa. Veamos cómo sorprende a tus amigos.
Más artículos relacionados
- Los 10 mejores convertidores de MP4 a MP3
- Las mejores alternativas de Windows Movie Maker
- Las 3 mejores aplicaciones para convertir YouTube a MP3 para iPhone
- Diez programas Chroma Key recomendados
- 12 mejores programas de edición de video para YouTube
