Esta página presentará 8 soluciones fáciles y funcionales para resolver los problemas de retraso de DaVinci Resolve al editar y reproducir videos. ¡Hagamos que DaVinci Resolve funcione mejor en menos de 5 minutos!
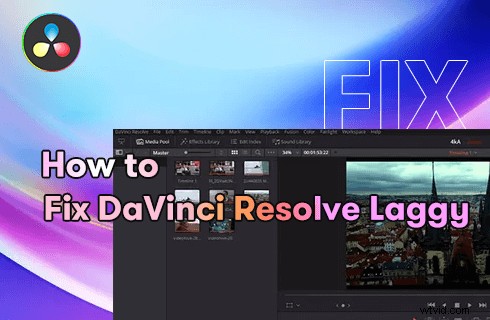
Arreglar el problema de DaVinci Resolve Laggy
¿Por qué DaVinci Resolve es tan lento? Si tienes esta pregunta en tu cabeza, entonces has venido al lugar correcto. Esta página contiene 8 soluciones probadas para DaVinci Resolve problemas de retraso/tartamudeo/entrecortado , ayudarán a que su reproducción sea más fluida y la experiencia de edición de video sea mucho mejor en PC con Windows, PC Mac y computadoras portátiles.
Todos los métodos proporcionados son bastante fáciles de comenzar y se han probado exhaustivamente en DaVinci Resolve 17.4.4. así que asegúrate de darles una oportunidad. Sin más preámbulos, solucionemos el problema de retraso de DaVinci Resolve ya.
Últimos consejos de edición de video :Cómo agregar pegatinas a los videos, los mejores editores de video en línea, cómo cambiar la voz en un video
8 correcciones comprobadas de DaVinci Resolve Laggy
1. Actualice DaVinci Resolve a Studio2. Edite con una capa de video
3. Establecer medios optimizados y caché de procesamiento
4. Actualice el hardware de su PC
5. Deshabilitar la función de guardado en vivo
6. Actualizar la versión beta a la versión estable
7. Enchufe su computadora portátil
8. Resolución de reproducción más baja
¿Por qué DaVinci Resolve tiene tanto retraso?
DaVinci Resolve es, sin duda, uno de los mejores programas de edición de video gratuitos de los últimos años, y ha ganado una inmensa popularidad con su interfaz flexible y funciones avanzadas de edición de video, como la codificación de croma. Realmente nos impresionó en nuestra revisión anterior de DaVinci Resolve.
Sin embargo, estas funciones y los datos masivos de la edición de videos pueden ser abrumadores para su computadora y son exactamente las razones por las que DaVinci Resolve puede demorarse bastante cuando edita o previsualiza videos.
Para los dispositivos que no cumplen con los requisitos básicos del sistema de DaVinci Resolve, las cosas podrían empeorar. Pero eso no significa que tenga que desembolsar una compilación mucho más costosa en un intento por editar videos con DaVinci Resolve sin problemas. A continuación, presentaré 8 métodos fáciles para deshacerse del problema de retraso de DaVinci Resolve, y estoy seguro de que encontrará uno que pueda resolver su problema.
Publicaciones populares :Cómo hacer el efecto Ken Burns en Windows, las 10 mejores alternativas de Windows Movie Maker
Soluciones comprobadas para DaVinci Resolver problemas de retraso
Probamos exhaustivamente DaVinci Resolve en dispositivos con diferentes condiciones de hardware, y estos son los métodos más efectivos para hacer que DaVinci Resolve funcione más rápido y sin problemas. Las soluciones dadas han sido bien probadas y lo rescatarán por completo.
Antes de comenzar, puede intentar reinstalar DaVinci Resolve en su dispositivo primero y ver si el problema está resuelto.
1. Actualice DaVinci Resolve a Studio
La versión gratuita de DaVinci Resolve no admite aceleración de GPU/hardware para la decodificación, que se implementa con la CPU. Entonces, si está editando videos MP4 con DaVinci Resolve, podría volverse muy lento. Actualizar DaVinci Resolve Free a DaVinci Resolve Studio es una solución para resolver problemas de edición MP4 entrecortada.
Este método funciona mejor para arreglar la línea de tiempo retrasada de Davinci Resolve.
2. Editar con una capa de video
Mientras edita material de archivo, puede superponer inadvertidamente varias pistas de video. Incluso si solo puede ver el que está en la parte superior, la CPU de su computadora calculará los datos de todos ellos. Estos errores harán que su CPU se sobrecargue y ralentizarán su DaVinci Resolve.
3. Establecer medios optimizados y caché de procesamiento
Los medios optimizados y la configuración de procesamiento hacen posible que la edición de video tenga una mejor calidad de video y un tamaño de archivo más pequeño, y las experiencias de edición con formatos de medios optimizados son mucho más fluidas que las de la vieja escuela.
Primero, necesitamos cambiar los medios optimizados y la configuración de caché de procesamiento. Dirígete a Configuración, ve a Medios optimizados y Caché de procesamiento desde la pestaña Configuración principal.
En Windows, cámbielos a DNxHR SQ .
En sistemas Mac más antiguos, configúrelos como ProRes 422 LT .
Una vez que haya terminado de configurar los medios optimizados, presione el menú desplegable Caché de renderizado, cambie la casilla de verificación Habilitar el almacenamiento en caché de fondo después de _ segundo a activado, y luego ingrese el intervalo de tiempo en 1 segundo. Haz clic en Aceptar cuando todo esté listo.
Por último, vaya al menú Reproducción y habilite la opción Usar medios optimizados si está disponible, y cambie de Ninguno a Usar la configuración Caché de procesamiento mientras lo hace.
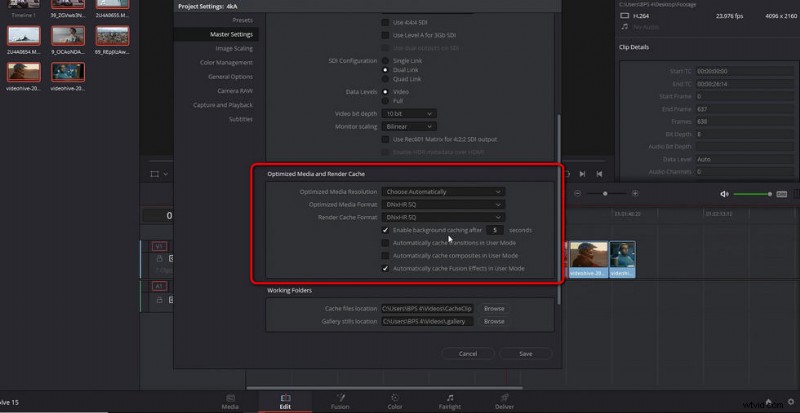
Medios optimizados de DaVinci Resolve
4. Actualice el hardware de su PC
En muchos casos, el retraso en la reproducción de DaVinci Resolve es el resultado de un hardware inadecuado. El hardware de su PC debe ser lo suficientemente potente como para manejar la edición de video de alta definición en DaVinci Resolve. En particular:
Al menos 16 GB de memoria o 32 GB si usa Fusion.
Tarjetas gráficas (GPU) con al menos 2GB de VRAM. GPU y admite RAM Metal u OpenCL 1.2.
Si revisó su hardware y algunos de ellos no cumplen con los requisitos, actualice su compilación o intente una calidad de video más baja para su edición de video.
5. Deshabilitar la función de guardado en vivo
Live Save es un DaVinci Resolve que ayuda a guardar todos los cambios que realiza al editar videos. Sin embargo, si su base de datos está en una unidad remota, entonces la función Live Save puede arrastrarlo hacia abajo, ya que hace que sus archivos se escriban a una velocidad 10 veces más lenta.
Si siempre recuerda guardar el proyecto de vez en cuando editándolo, entonces realmente no necesita la función Live Save y puede desactivarla para que su DaVinci Resolve se ejecute más rápido.
Para deshabilitar DaVinci Resolve 17 Live Save, vaya al menú Preferencias de usuario, presione el botón superior izquierdo DaVinci Resolve, vaya a Preferencias, en la pestaña Usuario, vaya a Proyectar y cargar, y deshabilite Live Save.
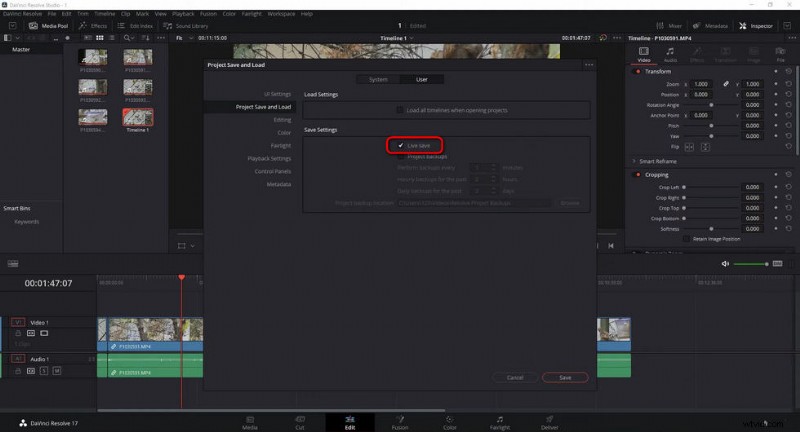
Deshabilitar Live Save en DaVinci Resolve
6. Actualizar la versión beta a la versión estable
¿Acabas de actualizar DaVinci Resolve de 16 a 17 y lo encuentras lento y con fallas todo el tiempo? Eso podría ser que acaba de actualizar DaVinci Resolve a la versión beta. Las versiones beta son para fines de prueba, siempre actualice (o reinstale) su DaVinci Resolve a la última versión estable cuando sea posible.
7. Conecta tu portátil
¿Estás editando videos con DaVinci Resolve en una computadora portátil? La edición de video puede ser un proceso que consume mucha energía, la poca duración de la batería de su computadora portátil puede provocar que la reproducción se entrecorte, por lo tanto, debe recordar conectar su computadora portátil para obtener suficiente suministro de energía.
8. Baja resolución de reproducción
Si ha probado y no ha encontrado que ninguno de los métodos mencionados anteriormente funcione, entonces reducir la resolución de su reproducción de vista previa es el método que debe probar. Hará que las reproducciones en DaVinci Resolve sean significativamente más fluidas y rápidas.
Vaya al menú Reproducción. Desde la pestaña Modo Proxy, puede ajustar a Media resolución o Cuarto de resolución, que depende de cómo lo necesite. No se preocupe, la resolución de reproducción ajustada se aplicará en la ventana de vista previa, pero no en el renderizado final, y puede volver a configurarla en cualquier momento.
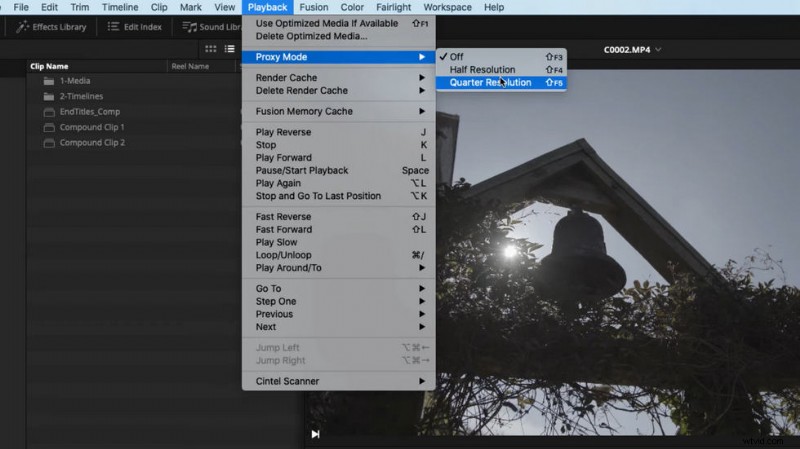
Resolución de resolución más baja
Para resumir
Esas serán las mejores formas de resolver el problema de reproducción lenta y rendimiento lento de Davinci Resolve. Como se mencionó, estos métodos funcionan para el último DaVinci Resolve 17 y deberían funcionar en versiones anteriores como DaVinci Resolve 16, así que no olvide probar estos métodos.
Por supuesto, también podría haber otras soluciones viables que nos perdimos, si tiene mejores ideas sobre cómo hacer que Davinci Resolve funcione más rápido y sin problemas, ¡déjenos sus opiniones en la sección de comentarios a continuación!
Más artículos relacionados
- Cómo recortar videos en Windows 10>
- Cómo cambiar el fondo del canal de YouTube en el teléfono>
- Las 3 mejores aplicaciones para convertir YouTube a MP3 para iPhone>
- Cómo desvanecer un video en Windows 10>
- Cómo agregar texto a un video gratis en PC>
