¿Cómo agregar un título en Premiere Pro? Puede seguir los pasos de esta publicación y aprender a agregar títulos en Premiere Pro. Al final, se recomienda un editor de video gratuito que también admite agregar texto a los videos.
A menudo, mientras mira películas, debe haber visto el texto de grandeza que aparece en el centro de la pantalla. Establece el tono y presenta la escena a la audiencia.
Como creador, estás familiarizado con la importancia de cada cuadro del video y los elementos presentes en él. Muchos creadores de contenido se han inspirado en él y muestran el texto del título en una fuente elegante que simplemente realza el contenido. Las tomas de drones de gran angular acompañadas de un texto de título aumentan el cociente de clase.
Y para agregar títulos, necesitará un editor de video como Premiere Pro, que es líder en la industria en el segmento. Un editor robusto y versátil en el que confían los profesionales para su trabajo.
Cómo agregar un título en Premiere Pro
Generalmente, los usuarios encuentran a Premiere Pro como una montaña que no se puede escalar. Pero la buena noticia es que agregar texto de título es una función fundamental en Premiere Pro, que se puede realizar sin invertir un par de horas.
Paso 1. Inicie Adobe Premiere Pro. Bajo el encabezado Nuevo, haga clic en la opción de proyecto. Eso iniciará un nuevo proyecto en blanco. Importe un video simplificando arrastrarlo y soltarlo en la línea de tiempo.
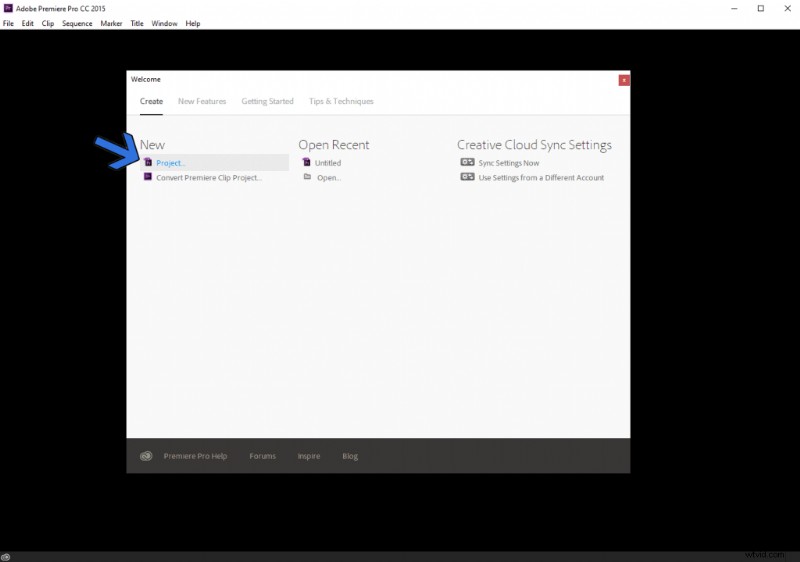
Crear nuevo proyecto
Paso 2. Ahora, agregaremos una nueva herramienta de texto para el texto del título. Dirígete a la barra de herramientas superior y busca Título> Nuevo título> Imagen predeterminada. El acceso directo:presione Ctrl+T en el teclado para hacer lo mismo sin pasar por el largo proceso.
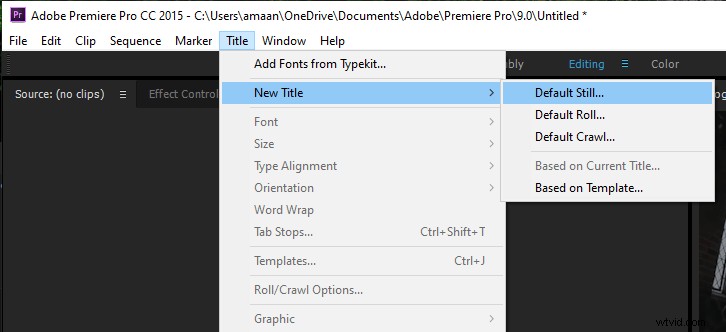
Título> Nuevo título> Imagen fija predeterminada
Paso 3. Aparecerá una ventana de Nuevo título en la pantalla. Puede configurar la resolución, el ancho, la base de tiempo y la relación de aspecto. Déjalos como están y dale un nombre solo a la herramienta de texto para continuar.
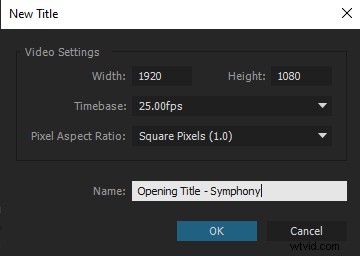
Configuración del título
Paso 4. Dentro de la ventana del editor de texto, habrá muchas opciones. Vamos a familiarizarnos con los que pueden sacar el texto de la puerta.
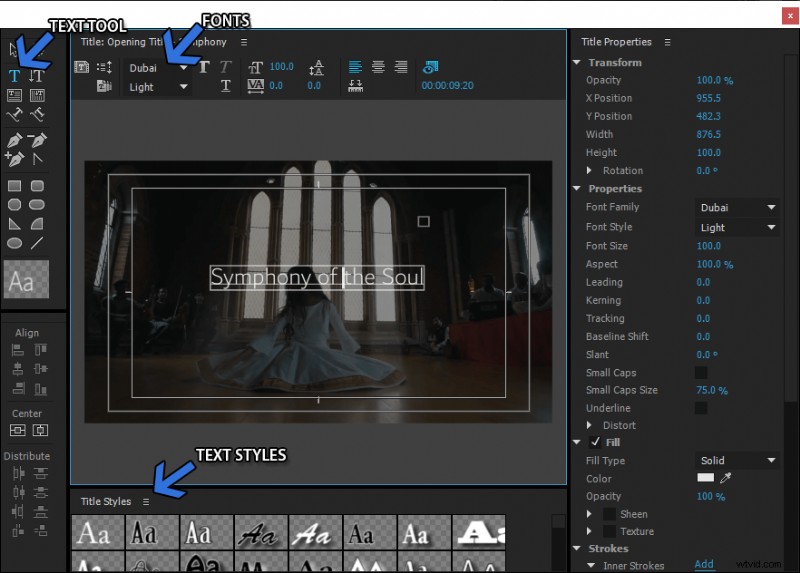
Menú de texto
- Herramienta de texto:mostrará un cuadro de texto en blanco en la pantalla. Haga clic en el cuadro para comenzar a escribir el texto del título.
- Fuentes:seleccione la fuente de su elección para el título. Puede instalar cualquier fuente en la computadora y aparecerá en la lista desplegable.
- Estilos de texto:el menú preestablecido de las fuentes combinadas con varios efectos se puede usar sin pensar mucho. Hazlo si no quieres ensuciarte las manos en la configuración.
Paso 5. Cierra la ventana una vez que se haya preparado el texto del título. Aparecerá en la sección de proyectos. Para agregarlo al video, arrastre el texto recién creado desde la sección del proyecto a la línea de tiempo, justo encima del video.
El bloque rosa representa el texto del título que aparece en el video. Puede aumentar la duración estirando el bloque después de seleccionarlo.
Forma más fácil de agregar títulos con FilmForth
Adobe Premiere Pro se considera el vértice de la edición de video en Windows. Eso no quita el hecho de que es caro y tiene una larga curva de aprendizaje. Puede hacerlo en otro editor increíblemente fácil de usar y no hace que su bolsillo sea más liviano. FilmForth es un editor de video que hace que agregar el título a los videos sea tan fácil como hervir agua.
¿Por qué usar FilmForth sobre otros?
- Es completamente gratis y no tiene cargos ocultos después. Además de eso, no hay anuncios en la aplicación como otros editores de video gratuitos.
- La interfaz de usuario es más sencilla que la del veterano Windows Movie Maker. Ya sea que sea un novato o un profesional, el editor de video le resultará útil.
- El editor no impone marcas de agua, a diferencia de las otras gratuitas disponibles en Internet. Su contenido le pertenece a USTED, y un editor no debe imponer su marca de agua por ningún motivo.
Descargue FilmForth de Microsoft y tenga cuidado al descargar desde plataformas de terceros.
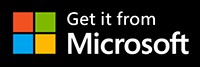 Los siguientes son pasos sencillos para agregar títulos a sus videos con FilmForth.
Los siguientes son pasos sencillos para agregar títulos a sus videos con FilmForth.
Paso 1. Inicie FilmForth y cree un nuevo proyecto haciendo clic en el botón Nuevo proyecto. Importe un video a través de la función de arrastrar y soltar. Como alternativa, puede usar el botón Agregar clips de video/foto convencionales.
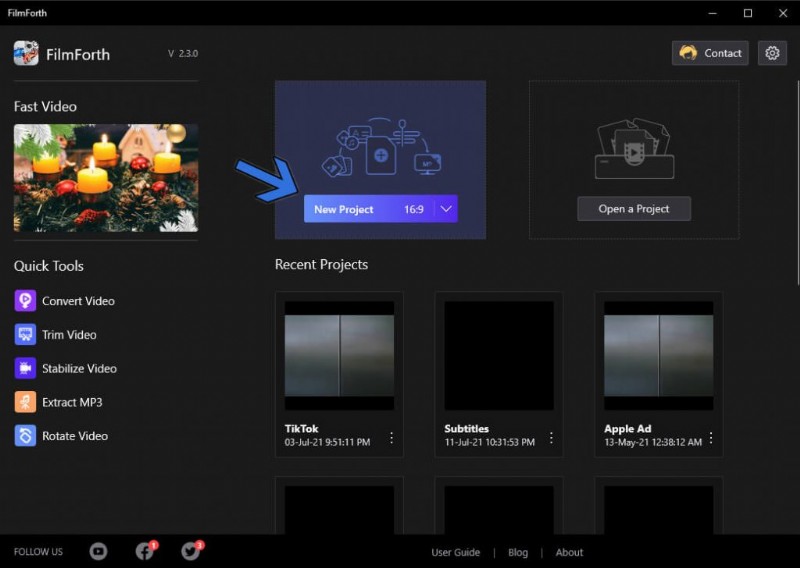
Crear nuevo proyecto
Paso 2. Mueva la línea de búsqueda amarilla hasta el punto donde desee agregar el texto del título y luego diríjase al menú de texto desde el acceso directo.
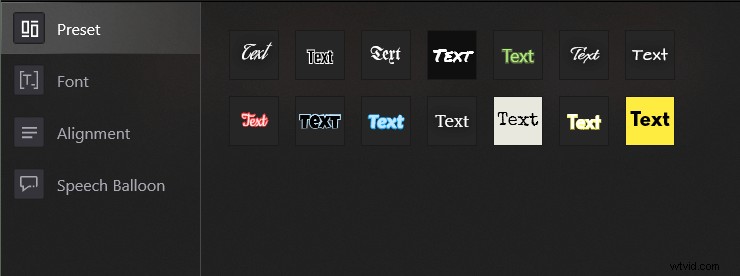
Acceso directo al menú de texto
Paso 3. Haz clic en el botón Añadir texto y, a continuación, en el botón Editar texto. Te llevará al menú de formato de texto. Resumen de la sección Fuente del menú Formato:
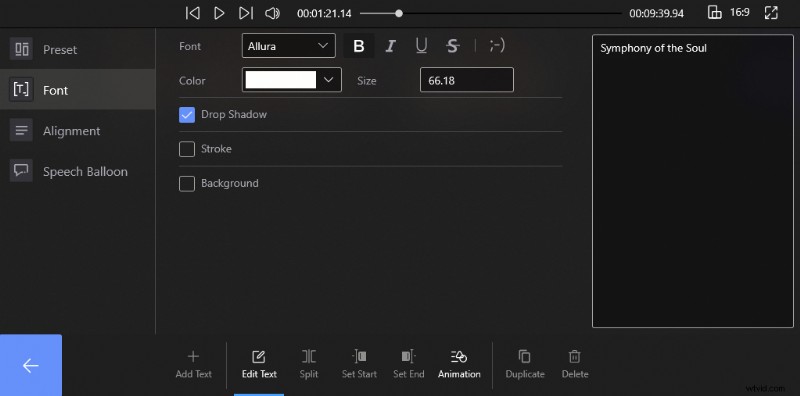
Menú de formato de texto
- El cuadro de la derecha es donde ingresará el texto del título. Aparecerá en el video.
- Drop Shadow agrega una copia borrosa detrás del texto, que aparece como la sombra del texto ingresado.
- Un trazo agregará bordes al texto, que pueden ser de cualquier color. El grosor puede variar entre 1 y 100 puntos.
- Al seleccionar la opción Fondo, se agrega un fondo opaco detrás del texto. Ayuda a que el texto destaque en escenas de diferente contraste.
En cualquier caso, cuando no tienes tiempo para preparar el texto manualmente, existe la sección preestablecida. Elija el estilo de texto perfecto y se aplicará al texto.
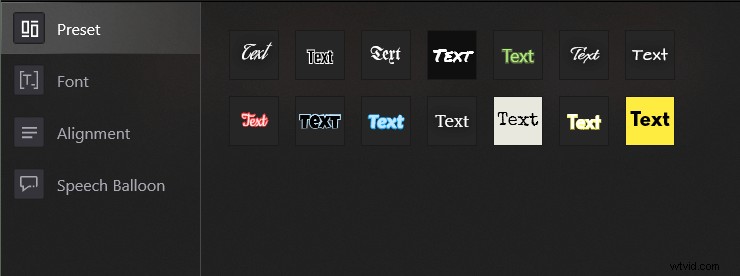
Sección de preajuste de texto
Paso 4. Una vez que haya terminado con las fuentes, pasamos a la animación. Un poco de estilo de animación puede sacar lo mejor de su texto.
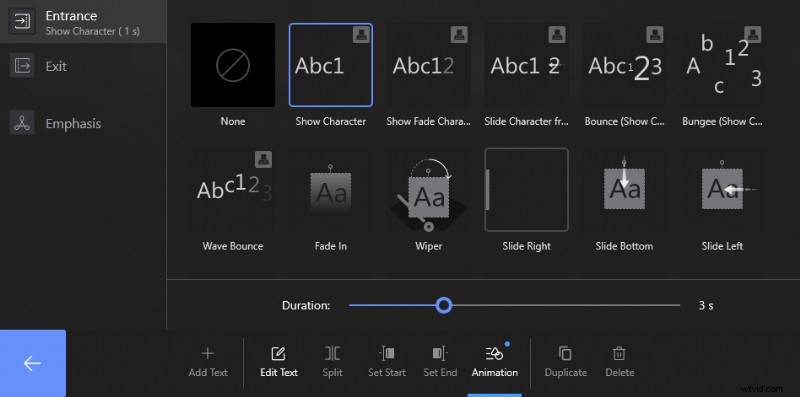
Animación de texto
Obtenemos las opciones de entrada de texto en la pantalla, salida que desaparece después de un breve período. Y el tercero es el énfasis que se destaca a través del acercamiento, la vibración y otros efectos de tendencia. La duración de la animación puede oscilar entre 0,2 y 3 segundos, así que planifique su texto en consecuencia.
Conclusión
Eso es todo por ahora. FilmForth es gratuito, mientras que Premiere Pro se basa en suscripción, lo que cuesta mucho dinero. La curva de aprendizaje en el primero es bastante pareja, mientras que el segundo requiere buscar los mejores tutoriales, por decir lo mínimo.
La caravana no se detiene allí. Si hablamos del tamaño, FilmForth es una décima parte del tamaño de Adobe Premiere Pro. En resumen, Premiere Pro requiere una computadora con especificaciones formidables para funcionar con todo su potencial. FilmForth se ejecuta en la mayoría de las computadoras con una configuración modesta.
