A partir de los tutoriales paso a paso, aprenda cómo recortar y cambiar el tamaño de un videoclip para compartir en las redes sociales. También se presenta la mejor alternativa gratuita de Premiere Pro para recortar videos.
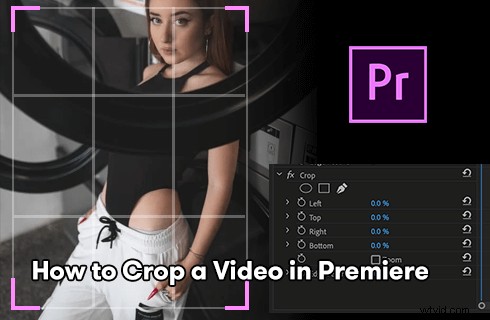
Cómo recortar un video en Premiere Pro
El recorte de video es una habilidad comúnmente utilizada en la edición de video profesional y en la producción de películas, ya que permite a los creadores eliminar los bordes no deseados de los clips de video. El recorte de video se usa a menudo con el cambio de tamaño de video, que ajusta el video recortado de salida a la relación de aspecto deseada, para compartir en redes sociales como Instagram, YouTube, TikTok, Facebook, etc.
Hoy, en esta publicación, hablaremos sobre cómo recortar y cambiar el tamaño de videos en Adobe Premiere Pro , posiblemente el mejor software de edición de video profesional. Se le proporcionarán dos tutoriales para recortar y cambiar el tamaño el contenido de tu video.
Los siguientes tutoriales se muestran con la última versión oficial de Premiere:Adobe Premiere Pro 22.5, y los métodos funcionan con versiones anteriores de Premiere.
No te lo pierdas :Los 24 mejores sitios web de descarga de juegos para PC, 22 editores de video en línea, 16 mejores software de edición de video para Mac
Índice
1. Cómo recortar un video en Premiere Pro2. Cómo cambiar el tamaño de un video en Premiere Pro
3. Cómo recortar un video usando la alternativa gratuita de Premiere Pro
4. Cómo recortar un video en Premiere Pro:preguntas frecuentes
Cómo recortar un video en Premiere Pro
Comenzaremos recortando un video en Premiere Pro, puede seguir fácilmente los pasos del tutorial ilustrado y comenzar con su propio Premiere.
Paso 1. Importar clip a Premiere
Inicie Adobe Premiere Pro e importe el videoclip que desea recortar en Premiere. Arrastre el clip que desea recortar a la línea de tiempo y haga clic para seleccionarlo.
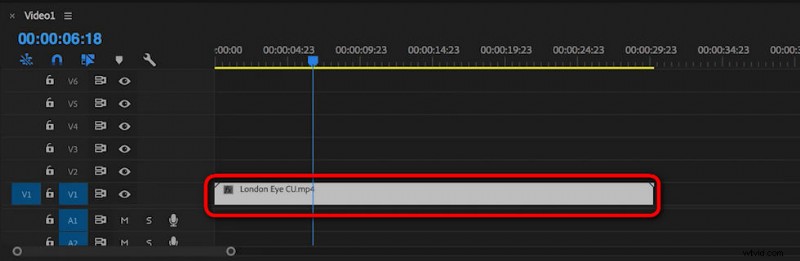
Importar y seleccionar clip en la línea de tiempo
Paso 2. Ve a Efectos
Vaya al panel Efectos desde el lugar de trabajo de la esquina inferior izquierda y busque Recortar. Presiona el efecto Recortar desde el resultado de la búsqueda. Debería estar en Efecto de video> Carpeta Transformar.
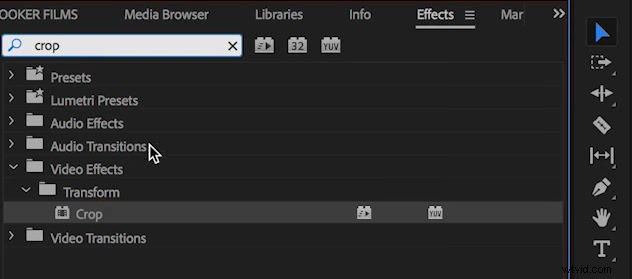
Buscar y seleccionar el efecto de recorte en Premiere
Paso 3. Recorta el video en Premiere
Coloque el efecto de recorte en su videoclip en la línea de tiempo. Y puede ver la configuración de recorte en la parte superior izquierda de Premiere.
Aquí puede recortar con precisión el videoclip desde los lados izquierdo, superior, derecho e inferior del clip, definiendo el valor correspondiente (por porcentaje).
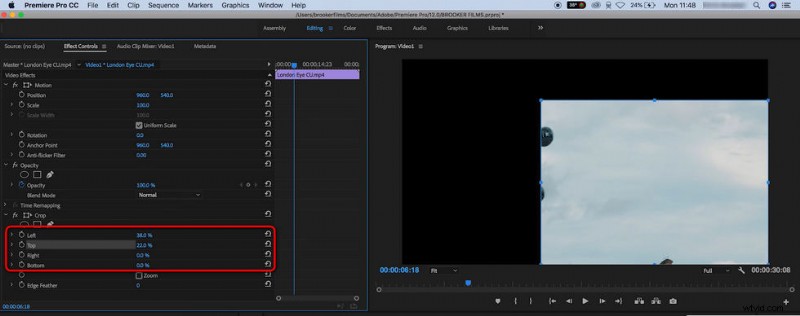
Recorte con precisión el videoclip en Premiere
Paso 4. (Opcional) Haga zoom en el video recortado
Recortar el video inevitablemente cambia la relación de aspecto y la resolución de su video, y puede usar la función Premiere Zoom para llenar el video recortado en el marco. Para hacerlo, marque la casilla Zoom en la configuración de Recortar.
¡Ahí tienes! Ahora ha recortado con éxito un video en Premiere Pro. ¡Ahora exporte el video de Premiere y verifique el video recortado de salida!
Publicación relacionada :¿Qué hace que Premier Pro sea excelente? Descubra las respuestas en nuestra revisión de Adobe Premiere Pro.
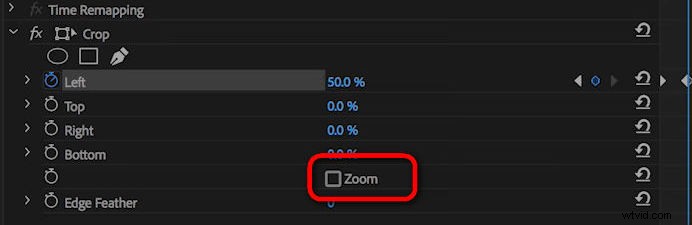
Acercar el video recortado para ajustarlo al marco
Cómo cambiar el tamaño de un video en Premiere Pro
Después de hablar sobre cómo recortar un video en Premiere Pro, aquí viene la segunda parte importante:cómo cambiar el tamaño de un video en Premiere Pro.
En la mayoría de los casos, recortar un video cambiará su resolución y relación de aspecto, lo que hará que el video recortado no coincida con el marco, y debemos redimensionarlo manualmente para que se ajuste al marco , la configuración de la secuencia.
Aprende cómo hacerlo siguiendo los pasos detallados a continuación.
Paso 1. Haga clic para seleccionar el clip que desea cambiar de tamaño en la línea de tiempo.
Paso 2. Haga clic con el botón derecho en el clip y seleccione "Establecer tamaño de fotograma". del menú desplegable.
Paso 3. Su clip ahora coincidirá con el tamaño de cuadro de su configuración de secuencia.
Paso 4. Repita los pasos anteriores hasta que todos los clips en la línea de tiempo ahora tengan el mismo tamaño, mientras que originalmente son diferentes en resolución y relación de aspecto.
Paso 5. Como alternativa, puede cambiar manualmente el tamaño del clip en Premiere yendo al panel de control de Efectos> Menú desplegable de movimiento> Opción de escala.
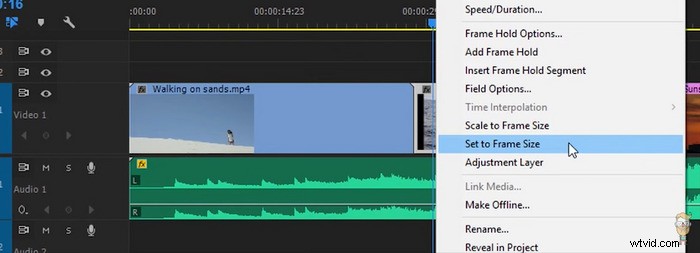
Cambiar el tamaño del video en Premiere
Cómo recortar un video usando la alternativa gratuita de Premiere Pro
Para aquellos que aún no han pagado la suscripción a Premiere Pro, aquí hay un método gratuito para recortar sus clips. Permítame presentarle FilmForth, la mejor alternativa gratuita a Premiere Pro. y un excelente recortador de video gratuito para Windows 10 y Windows 11.
Presiona el botón de descarga para obtenerlo gratis desde Microsoft Store.
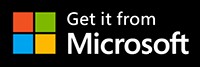
Además de la función de recorte fácil de usar, FilmForth ofrece muchas funciones prácticas de edición de video, como efectos, transiciones, rotación de video, cambio de relación de aspecto de video, codificación de croma, adición de pegatinas, etc. Incluso tiene redes sociales preajustes para que puedas recortar tus videos.
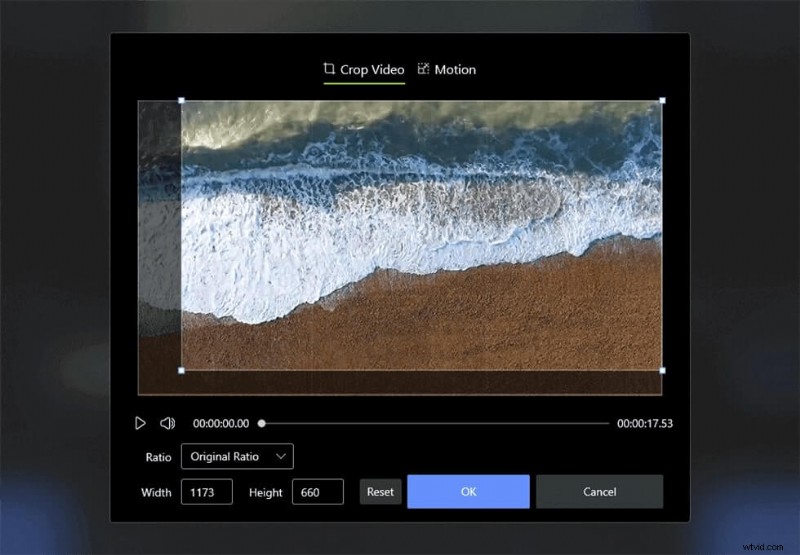
Recortar video en estreno gratuito FilmForth alternativo
El siguiente tutorial le muestra cómo recortar videos usando la alternativa gratuita de Premiere Pro, FilmForth. Y puede encontrar más aplicaciones gratuitas de edición de video alternativas de Adobe Premiere Pro en nuestra lista de los 22 mejores programas de edición de video.
Paso 1. Inicie FilmForth, cree un nuevo proyecto e importe el video.
Paso 2. Seleccione el video en la línea de tiempo y presione la opción Recortar en el panel inferior. Utilice el rectángulo de recorte para definir el área de recorte. Cuando esté listo, presione Aceptar.
Paso 3. Presiona el botón Guardar video en la parte inferior derecha para exportar el video recortado.
Cómo recortar un video en Premiere Pro:preguntas frecuentes
¿Puedo recortar un video en Premiere Pro de forma gratuita?
No es posible recortar videos en Premiere de forma gratuita ya que requiere una suscripción paga. Sin embargo, puede elegir la mejor alternativa gratuita de Premiere Pro, FilmForth, para recortar y cambiar el tamaño de sus videos.
¿Cómo recortar y hacer zoom en Premiere Pro?
Cuando haya terminado de recortar el clip a la relación de aspecto preferida, puede usar la función Premiere Zoom para llenar el video recortado en el cuadro. Para recortar y acercar un video en Adobe Premiere Pro, recorte su clip y marque la opción Zoom en el panel de control de efectos para llenar el video recortado en el cuadro.
¿Cómo recortar los bordes o pilares de un video en Premiere Pro?
Para recortar los bordes/cuadros de los pilares de un video en Premiere, vaya a la pestaña Efectos en el panel Proyecto. Busque el efecto Recortar en la carpeta Efectos de video> Transformar, haga doble clic en la opción Recortar para aplicar a su video y defina la forma de recorte desde la configuración de Recorte superior izquierda. Vea desde la ventana de vista previa a la izquierda para ver si alcanza el resultado satisfactorio.
¿Cómo recortar un cuadro en Premiere?
Para recortar un solo cuadro en Premiere, primero debe separar el cuadro del clip. Presione para seleccionar el cuadro, vaya a Efectos de video> Carpeta de transformación> Recortar, haga doble clic para aplicar el efecto Recortar y defina los valores de recorte en el menú Recortar de la parte superior izquierda.
¿Cómo recortar un video a un cuadrado en Premiere?
Para recortar un video en un cuadrado en Premiere, vaya a Configuración de exportación de Premiere. Desde la configuración básica de video, cambie el ancho y la altura del video al mismo valor exacto, y vaya a la escala de origen superior izquierda y configúrelo como Venta para completar.
¿Cómo recortar videos para Instagram en Premiere Pro?
Para recortar videos para el feed de Instagram en Premiere, debe configurar los ajustes de recorte para que la relación de aspecto del video de salida sea 4:5. Para Instagram Story o Reel, cambie el tamaño de su video a 1080 * 1080, con una relación de aspecto de 9:16.
Para resumir
Dado que Adobe Premiere Pro es una herramienta tan profesional, incluso ofrece configuraciones integrales para necesidades simples de edición de video, como el recorte de video. Para YouTubers, creadores de contenido y profesionales de la edición de videos, esta publicación tiene la información que los ayudará a ser más profesionales.
Y si eres un principiante en la edición de video que busca una solución más simple, el mejor recortador de video gratuito FilmForth es la opción ideal para ti, así que no olvides probarlo.
Más artículos relacionados
- 16 mejores programas de edición de video para Mac:gratuitos y de pago
- Las 12 mejores aplicaciones para cambiar caras para añadir algo de diversión a tus fotos
- Los 18 mejores editores de video en cámara lenta para ralentizar el mundo
- La guía completa sobre cómo hacer un video fluido en cámara lenta
- 15 mejores editores de video de pantalla dividida para profesionales y principiantes
- Los 24 mejores sitios web de descarga de juegos para PC [actualizado]
