Adobe Premiere Pro ofrece diferentes caminos para importar y exportar videos. Aquí discutimos principalmente cómo importar y exportar archivos multimedia en Adobe Premiere Pro.
Obtenga más consejos, trucos y trucos de Premiere para acelerar la edición de videos.
Este es un tutorial básico sobre Adobe Premiere, un software de edición de video profesional. Sin embargo, si la edición de video es nueva para usted, considere Wondershare Filmora, que es una herramienta poderosa pero fácil de usar para usuarios que recién comienzan. Descargue la versión de prueba gratuita a continuación.
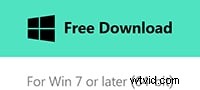
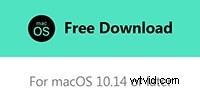
Importación
Hay dos formas principales de importar medios en Premiere, el comando de importación y el navegador de medios. Hacen las cosas de forma ligeramente diferente y tienen usos para los que ambos se adaptan mejor. Aquí veremos el proceso en sí y qué método usar en una situación determinada.
1. Comando de importación
Este es un comando sencillo que funciona como la mayoría de los otros programas y se accede desde el menú de archivo, o mediante el acceso directo Control+I en la PC o Comando+I en la Mac. También puede hacer doble clic en un área vacía del panel del proyecto para abrir automáticamente el diálogo de importación.
Independientemente de la forma en que acceda, obtiene el estándar para el cuadro de diálogo de importación de plataforma que vemos aquí.
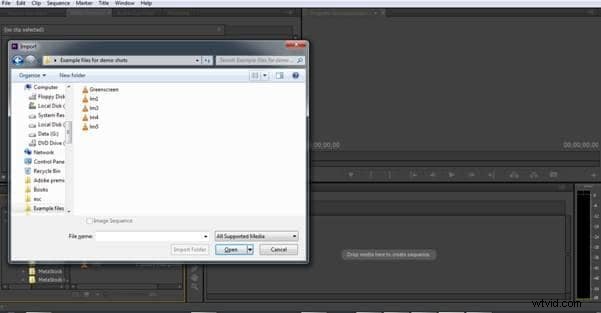
Este método de importación es más adecuado para medios autónomos, como audio o gráficos, o archivos de video como MP4, que son archivos únicos en sí mismos, cuya ubicación en su computadora conoce para poder navegar hasta ellos fácilmente. Esta no es la forma de importar videos desde cámaras, ya que invariablemente crean arreglos complejos de archivos y carpetas que dificultan la elección de los archivos correctos. Aquí es donde optaría por el método de navegador de medios.
2. Explorador de medios
Mientras que en la superficie el navegador de medios parece hacer el mismo trabajo que el comando de importación, la forma en que llevan a cabo la tarea es algo diferente, el navegador de medios está diseñado para permitirle ver los medios creados por las cámaras y mostrarle iconos y metadatos fáciles de entender. en lugar del intrincado patrón de archivos y carpetas que utilizan. Esto hace que elegir el clip correcto de una selección sea mucho más fácil, con metadatos que le muestran la fecha y la duración, así como el tipo de archivo.
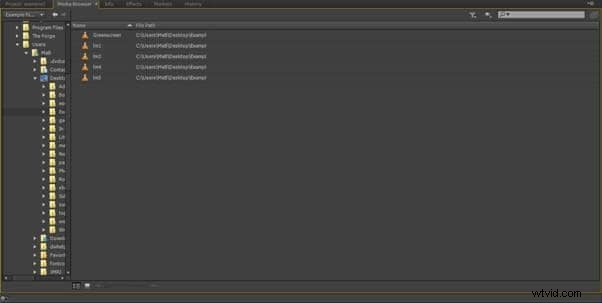
El panel del navegador de medios se encuentra en el panel del proyecto, que en el diseño estándar es la esquina inferior izquierda, y también se puede acceder a él mediante el atajo Mayús+8. Como puede ver en la captura de pantalla, funciona como un explorador de archivos del sistema operativo y le permite navegar a través de los directorios de archivos de los discos duros y medios extraíbles conectados al sistema.
Uno de los beneficios del navegador de medios es reducir el tipo de medios que se muestran, por lo que puede configurar avchd, por ejemplo, y mostrará solo ese tipo de archivo en una ubicación determinada. Debido a que muchos proyectos usan medios de diferentes fuentes, esto puede ser una gran ayuda para encontrar el archivo correcto dentro de una lista.
Tipos de archivos
El navegador de medios muestra más o menos cualquier archivo que haya en una ubicación determinada, y la importación es simplemente una cuestión de seleccionar el archivo correcto y hacer doble clic en él o hacer clic con el botón derecho y seleccionar importar en el menú. Puede seleccionar varios archivos a la vez manteniendo presionada la tecla Mayús e importarlos todos juntos si es necesario.
Hay algunas excepciones a esto, sin embargo, a pesar de tener una gran cantidad de tipos de archivos admitidos de forma nativa en Premiere, a veces se encontrará con archivos que no son compatibles, siendo los archivos FLV y MKV los más comunes, pero este no es el final de el mundo y hay una solución simple.
Wondershare Video Converter Ultimate ofrece una manera fácil de convertir cualquier archivo que pueda tener en medios que Premiere puede usar de manera rápida y eficiente, y es una excelente herramienta para tener junto con Premiere si suele trabajar con varios tipos de archivos.
Exportando
El objetivo final de cualquier proyecto es obviamente terminarlo y dejar que otros vean el resultado de tu creatividad, y eso significa exportar tu trabajo a un formato que sea adecuado para el medio en el que deseas que se vea el proyecto. Premiere ofrece una serie de opciones con respecto a la exportación, puede seleccionar una secuencia completa para exportar como un solo archivo para la web o el disco, elegir un solo cuadro para publicar en un sitio web, blog o distribuir por correo electrónico, puede exportar solo el audio , o simplemente el video de una secuencia, y si tiene el hardware adecuado, puede exportarlo directamente a cinta o disco.
Exportar un proyecto que se asemeja mucho a los medios originales en calidad y velocidades de cuadro, a menudo llamado copia maestra, es muy sencillo en Premiere, con la secuencia seleccionada, ya sea en el Panel de línea de tiempo o en el Panel de proyecto, simplemente use Archivo> Exportar> Ruta de medios:
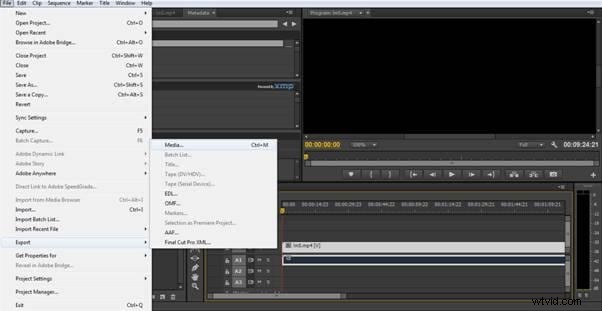
Lo que abre el diálogo de exportación de medios.
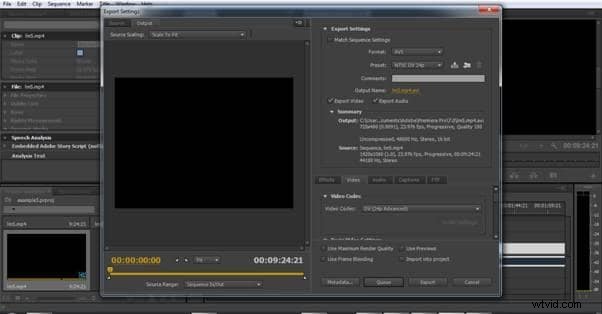
Al seleccionar 'Configuración de secuencia de coincidencias' aquí se crea un archivo terminado que coincide con la calidad de los medios de origen originales. Luego, simplemente elija un nombre adecuado para el archivo en el campo Nombre de salida y haga clic en exportar. Esto crea, en esencia, un clon digital de la secuencia, y la mejor práctica es siempre hacer esto para cualquier proyecto, sin embargo, para muchos proyectos, este no es necesariamente el formato en el que le gustaría que estuviera el producto final, aquellos que se concentran en la salida de YouTube. , o alguien que desee crear un DVD, por ejemplo, necesitará otras opciones.
Afortunadamente, Premiere también atiende aquí. En lugar de seleccionar 'Configuración de secuencia de coincidencia' dentro del diálogo de exportación, puede hacer clic en el campo 'Formato' para cambiar el tipo de archivo que se produce. Las opciones aquí pueden variar según los códecs instalados. Esta captura de pantalla muestra solo las que se incluyen con el producto para mayor claridad.
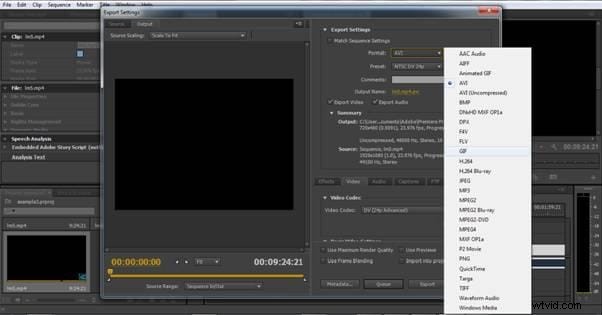
Según el formato que elijas. El preajuste a continuación le permitirá elegir una amplia gama de configuraciones de salida para adaptarse a la plataforma deseada. Por ejemplo, seleccionar el formato H.264 muestra una gran cantidad de ajustes preestablecidos para varias tabletas y teléfonos, pero también para Vimeo y YouTube, razón por la cual es uno de los formatos de salida más comunes. He aquí un vistazo a algunos de los ajustes preestablecidos disponibles en el menú.
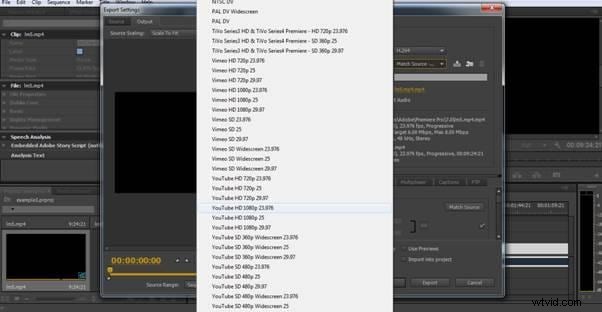
Una vez que elija un ajuste preestablecido, puede modificar aún más los parámetros para adaptarlos al proyecto en el que está trabajando e incluso guardarlos como un ajuste preestablecido personalizado adicional para proyectos posteriores si lo desea. Una vez más, elegir un nombre de archivo adecuado y hacer clic en Exportar finaliza el proceso.
El otro requisito común es para archivos de DVD o Blu-Ray. Si bien necesita acceso al hardware apropiado para grabar el disco, Premiere crea la estructura de archivos para eso de forma nativa y tiene dos opciones aquí. Mpeg2 en forma de DVD o Blu-Ray, o H.264 Blu-Ray. Con material fuente de alta calidad, los dos formatos son prácticamente indistinguibles en su formato final, sin embargo, MPEG2 será mucho más rápido de procesar y es una buena opción para la mayoría de las aplicaciones. Aunque H.264 permite que quepa más contenido en un espacio determinado, también tiene usos. La importación y exportación son la base del uso de Premiere y, como hemos demostrado, Premiere hace que sea muy fácil de hacer y produce los tipos de archivos correctos para sea cual sea el uso que se le dé a su proyecto.
Con la adición de Wondershare Video Converter Ultimate, tiene un flujo de trabajo que puede ingerir y exportar cualquier tipo de archivo multimedia con el mínimo esfuerzo.
