En esta página, puede aprender del tutorial paso a paso sobre cómo dividir un clip en DaVinci Resolve. El método ha sido probado en DaVinci Resolve 18 y 17.
Tabla de contenido:
- ¿Qué es la división de clips en DaVinci Resolve?
- Guía paso a paso sobre cómo dividir un clip en DaVinci Resolve
- Cómo dividir el audio de un videoclip en DaVinci Resolve
- Cómo dividir una pista de audio en DaVinci Resolve
- Cómo dividir un clip en partes pares en DaVinci Resolve
- ¿Qué es el atajo de clip dividido de DaVinci Resolve 18?
- ¿Cómo dividir la pantalla en DaVinci Resolve?
- Cómo dividir un clip usando la alternativa DaVinci Resolve
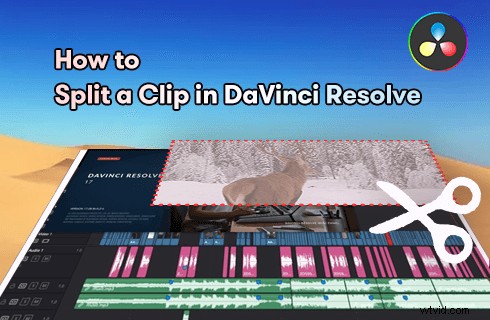
Cómo dividir un clip en DaVinci Resolve
La creación de contenido en estos días está altamente relacionada con el software de edición de video, y cuando se habla de un mejor editor de video, DaVinci Resolve es sin duda una opción que tendríamos en cuenta. Ya sea que sea un profesional de la edición de videos, un YouTuber más seguido o un creador de videos promocionales, sin duda puede obtener apoyo de las amplias funciones que DaVinci Resolve tiene para ofrecer.
Hoy, en esta publicación, hablaremos sobre la edición básica de videos con DaVinci Resolve:cómo dividir un clip en DaVinci Resolve . A partir de las instrucciones paso a paso e ilustradas, creo que puedes dominar esta habilidad de inmediato.
El método para dividir un clip funciona con DaVinci Resolve 18, 17 y la mayoría de las versiones anteriores. ¡Ahora sigue los tutoriales a continuación para comenzar!
No te lo pierdas :20 mejores aplicaciones de edición de video, 16 mejores aplicaciones para crear introducciones, 22 editores de video en línea
¿Qué es la división de clips en DaVinci Resolve?
DaVinci Resolve es un popular programa de edición de video y una de las mejores aplicaciones gratuitas de edición de video en Mac y Windows, utilizado por millones de aficionados a la edición de video y editores de video profesionales.
DaVinci Resolve ofrece amplias funciones de edición de video profesional sin costo, y la división de clips que discutiremos hoy es una de sus muchas funciones bien utilizadas. Si tiene un videoclip prolongado y tiene la intención de eliminar ciertas partes no deseadas , la función de división de clips en Resolve lo ayudará a recortar fácilmente el clip de video.
El tutorial a continuación muestra los pasos detallados para dividir uno o más clips en DaVinci Resolve.
Y en la última sección de esta publicación, también hablaremos sobre cómo dividir una pista de audio y cómo separar pistas de audio de un videoclip en DaVinci Resolve.
Información relacionada :Obtenga más información sobre DaVinci Resolve en nuestra revisión de DaVinci Resolve.
Guía paso a paso sobre cómo dividir un clip en DaVinci Resolve
Paso 1. Cargar clip en DaVinci Resolve
Inicie DaVinci Resolve en su computadora. Vaya a la pestaña Archivo y presione Importar archivo desde el menú desplegable, y luego presione Importar medios para agregar el clip en el que se dividió en DaVinci Resolve.
Paso 2. Divide el clip en la línea de tiempo
Arrastre y suelte el cabezal de reproducción en la línea de tiempo para definir dónde desea dividir el videoclip agregado. Luego puede usar el método abreviado de teclado Ctrl + \ para dividir el clip.
También puede usar el método abreviado de teclado Ctrl + B para abrir la herramienta Blade, con la que puede dividir el clip agregado de la misma manera.
Paso 3. Exportar los clips divididos
Cuando el clip agregado se divide con éxito, puede realizar más ediciones o volver a unir los clips divididos. Elimine la división no deseada en la línea de tiempo y vaya a la pestaña Entrega> Configuración de procesamiento para guardar y exportar el videoclip dividido. Si desea dividir ambos clips, hágalo de nuevo para otra división.
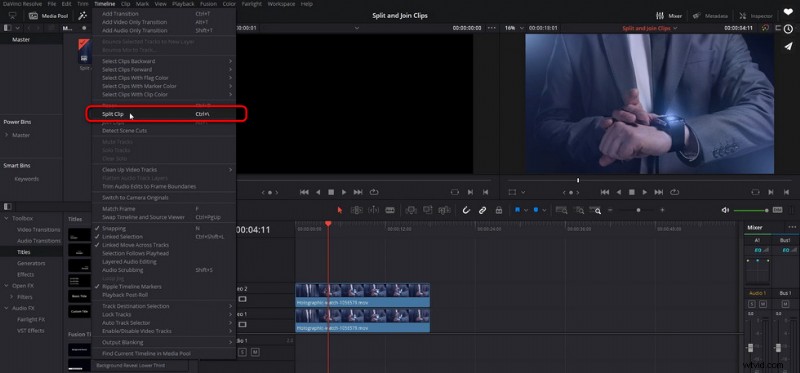
Dividir vídeo en DaVinci Resolve
Cómo dividir el audio de un videoclip en DaVinci Resolve
¿Busca soluciones para dividir el audio de los clips? En esta parte, aprenderá cómo separar audio de clips de video en DaVinci Resolve, para que pueda eliminar/reemplazar la pista de audio o editar las pistas de audio y video por separado.
Para separar la pista de audio de un videoclip en DaVinci Resolve 18, simplemente presione el eslabón de la cadena en la barra de herramientas de arriba. Además, también puede usar el método abreviado de teclado Ctrl + Shift + I para desvincular las pistas de audio y video del clip en la línea de tiempo, a fin de editar o eliminar la pista de audio separada por separado.
Más consejos de DaVinci Resolve :Cómo arreglar DaVinci Resolve Laggy, Cómo exportar DaVinci Resolve
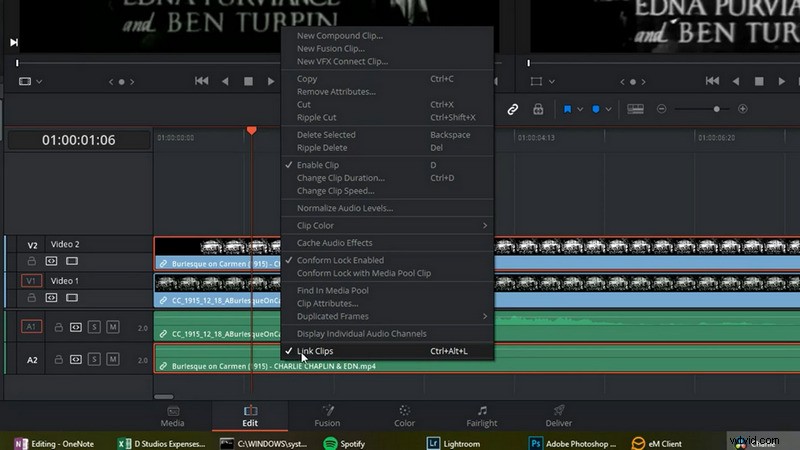
Desvincular audio de video en DaVinci Resolve
Cómo dividir una pista de audio en DaVinci Resolve
Y si está buscando los métodos para dividir una pista de audio larga en varias partes, puede encontrar el método efectivo en esta parte.
Para dividir una pista de audio en DaVinci Resolve, es como lo que hicimos con un videoclip.
Hay dos formas de dividir una pista de audio DaVinci Resolve:
- Para el clip de video agregado, seleccione las pistas de audio y video en la línea de tiempo, con el selector de pista activado, y luego use el atajo de división Ctrl + \, que dividirá las pistas de video y audio simultáneamente.
- Siga el tutorial en la parte anterior de la publicación para separar primero la pista de audio, de modo que pueda dividir respectivamente las pistas de video y audio.
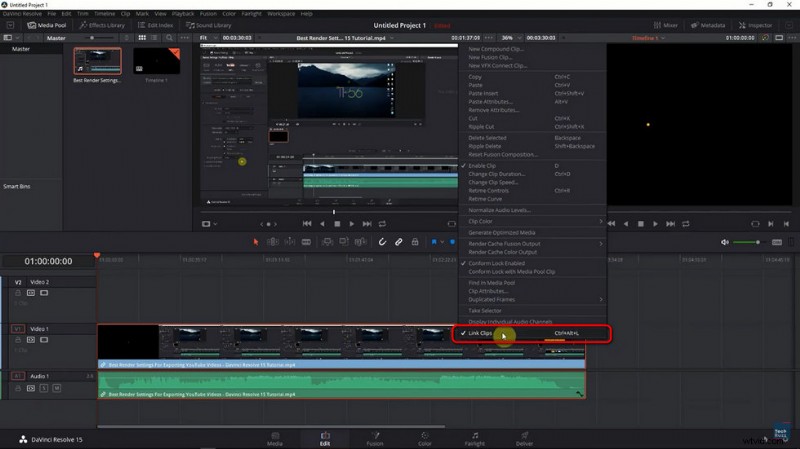
Dividir audio en DaVinci Resolve
Cómo dividir un clip en partes pares en DaVinci Resolve
Para dividir un clip en partes iguales en DaVinci Resolve, el método más fácil es usar el recorte recurrente, escriba +2… (3 puntos) Intro para avanzar en la línea de tiempo, luego presione Ctrl+\ para dividir el clip agregado y luego repita.
¿Qué es el atajo de clip dividido de DaVinci Resolve 18?
En DaVinci Resolve 18 y DaVinci Resolve 17, los métodos abreviados de teclado Ctrl + B Razor tool y Ctrl + \ split tool se utilizan para dividir rápidamente un clip en la línea de tiempo.
¿Cómo dividir la pantalla en DaVinci Resolve?
Para dividir la pantalla de video en DaVinci Resolve, puede usar el filtro de video de pantalla dividida. Vaya a la biblioteca de efectos y abra FX. Desde Fx Filters, elija Resolve FX Transform y luego Video Collage dentro. Aplique el efecto Video Collage para el clip agregado para que pueda obtener un video de pantalla dividida en DaVinci Resolve.
Relacionado :Obtenga información sobre los 15 mejores editores de video de pantalla dividida.
Cómo dividir un clip usando la alternativa DaVinci Resolve
Si eres un principiante en el campo de la edición de video, las funcionalidades y características que ofrece DaVinci Resolve pueden ser un poco excesivas. ¿Está buscando una alternativa DaVinci Resolve más fácil para dividir sus clips de video muy rápido? Te cubrimos.
Conozca FilmForth, la mejor alternativa gratuita de DaVinci Resolve para Windows, uno de los mejores software de edición de video gratuitos en 2022.
Es bastante fácil dividir clips con FilmForth, lo que se puede hacer en 5 simples pasos.
- Inicie FilmForth en su PC y presione el botón Nuevo proyecto.
- Arrastra y suelta el clip que deseas dividir en FilmForth
- Diríjase a la pestaña Editar desde el panel operativo a continuación
- Mueva el cursor de reproducción en la línea de tiempo a la posición deseada y presione Dividir, luego elimine un clip no deseado.
- Presione el botón Guardar video para guardar y exportar uno de los clips divididos.
¡Además de la división de videos, puede fusionar, cambiar el tamaño, ajustar la velocidad, agregar transiciones, agregar efectos especiales, etc. a sus videos con FilmForth con facilidad!
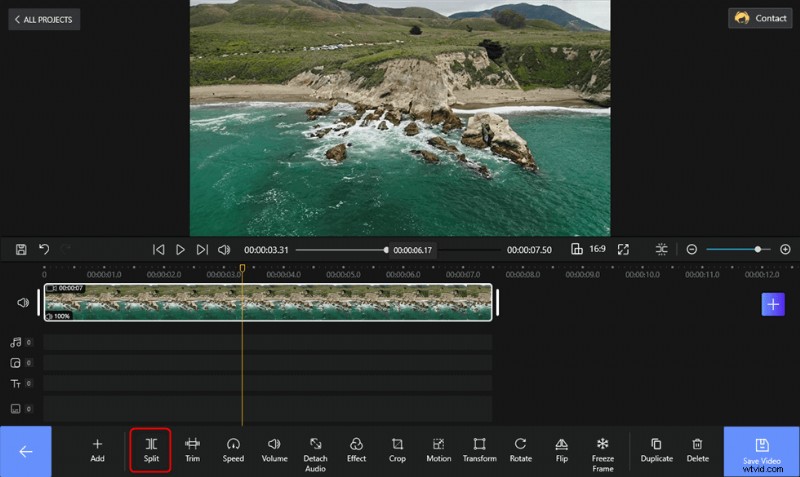
Dividir el videoclip en FilmForth
La Conclusión
Dado que DaVinci Resolve es un programa de edición de video tan versátil, el método presentado en la publicación no es el único método para dividir clips de video en DaVinci Resolve, como el uso de atajos de teclado, el modo Blade Edit, etc.
Entonces, ¿cómo harías para dividir el clip en DaVinci Resolve? ¡Deje un mensaje en la sección de comentarios a continuación para compartir con nosotros sus ideas y su flujo de trabajo de edición de video único! Nos encantaría saber de usted.
Además, no olvide probar la alternativa recomendada de DaVinci Resolve, ¡especialmente si no está tan familiarizado con estas cosas de edición de video!
Más artículos relacionados
- 16 mejores programas de edición de video para Mac:gratuitos y de pago
- Las 12 mejores aplicaciones para cambiar caras para añadir algo de diversión a tus fotos
- Los 18 mejores editores de video en cámara lenta para ralentizar el mundo
- La guía completa sobre cómo hacer un video fluido en cámara lenta
- 15 mejores editores de video de pantalla dividida para profesionales y principiantes
- Los 24 mejores sitios web de descarga de juegos para PC [actualizado]
