En esta página, aprenderá de las instrucciones detalladas sobre cómo acercar/alejar una parte de un video en Premiere Pro y hacer un corte de salto. El tutorial está ilustrado para que pueda seguirlo fácilmente y empezar a trabajar en su propio Premiere. Además, también se presentará la alternativa gratuita y más fácil de Premiere para hacer zoom en su video.
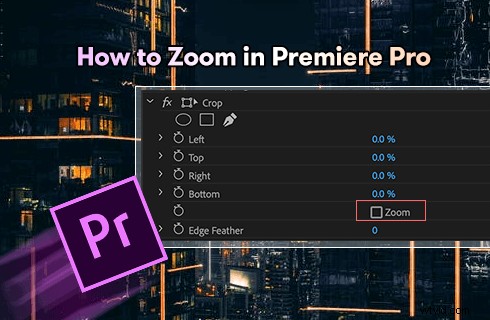
Cómo hacer zoom en Premiere Pro
El zoom de video es una técnica de edición de video muy utilizada en producciones cinematográficas y creación de contenido en YouTube, TikTok, Facebook, etc. Para aquellos que encuentran el término poco familiar, permítanme recordarles con una pista:el popular efecto 'Ken Burns', el efecto de movimiento comúnmente visto en las producciones de video, que es simplemente la combinación de paneo y zoom de video.
Si se pregunta si es posible hacer zoom en Adobe Premiere Pro, ¿con suerte sin esfuerzo? No se preocupe, en esta publicación, aprenderá fácilmente a hacer zoom en videos en Premiere Pro, en menos de 3 minutos. ¡Ahora comencemos!
No te lo pierdas :Los 24 mejores sitios web de descarga de juegos para PC, 22 editores de video en línea, 16 mejores software de edición de video para Mac
Ejemplo de salto y zoom de estreno
Echa un vistazo al zoom y al corte de salto en Premiere Pro. Te mostraré cómo hacerlo en el siguiente tutorial.
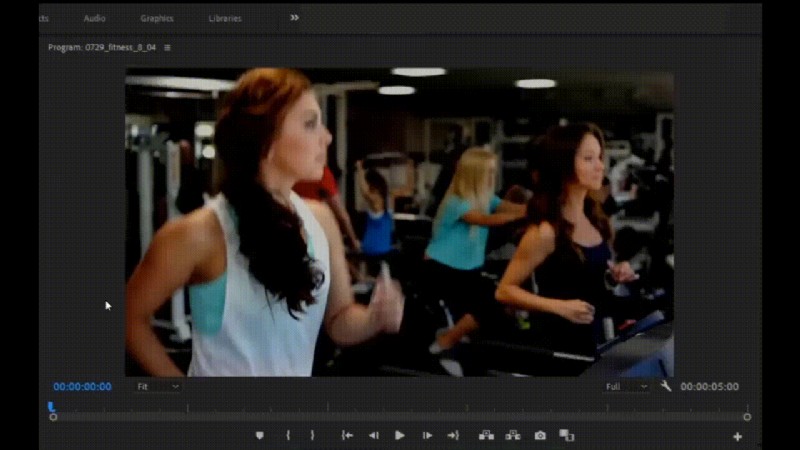
Efecto Zoom y Jump Cut en Premiere
Cómo hacer zoom en Adobe Premiere Pro:paso a paso
Este tutorial se demuestra con Adobe Premiere Pro CC 22.5 y el método funciona con todas las versiones posteriores de Premiere.
Paso 1. Seleccione el clip en la línea de tiempo de Premiere
Inicie Premiere Pro en su computadora, importe el clip que desea ampliar y selecciónelo en Premier Timeline.
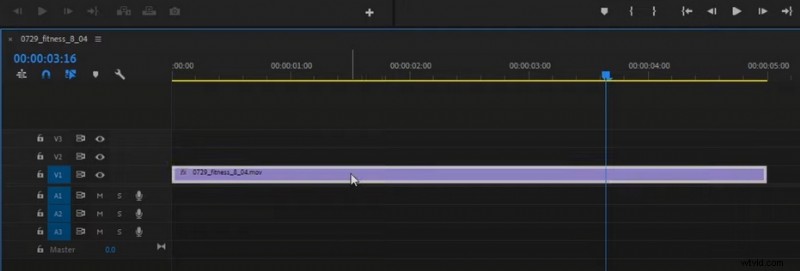
Seleccionar clip en la línea de tiempo de Premiere
Paso 2. Coloque el punto de anclaje
Vaya a Control de efectos desde el lado superior izquierdo, seleccione Punto de anclaje desde las opciones de movimiento, vaya a la ventana de vista previa del video y colóquelo en la parte del video donde desea ampliar.
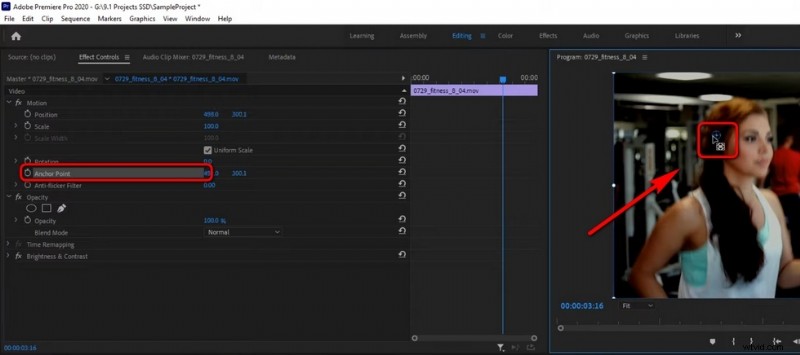
Coloque el punto de anclaje
Paso 3. Establecer el punto de inicio del zoom
Justo al lado de la ventana de vista previa, verá la versión mini de la línea de tiempo del video, arrastre el cursor de reproducción del video desde la línea de tiempo mini para crear un punto de inicio para su efecto de zoom. A continuación, vaya a Control de efectos y haga clic en el reloj de inicio de la opción Escala para obtener un fotograma clave de inicio de zoom.
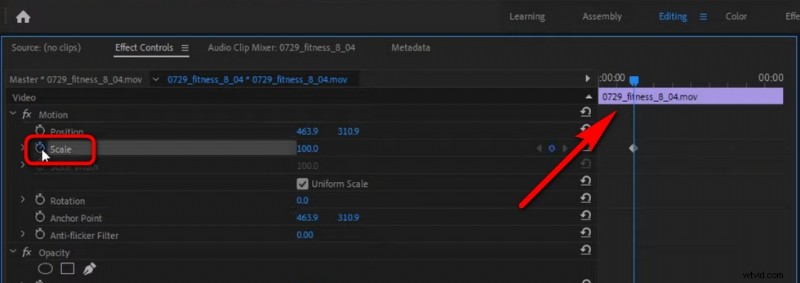
Crear un Punto de Inicio
Paso 4. Establecer el punto final del zoom
Mueva el cabezal de reproducción una vez más, desde la minilínea de tiempo, hasta donde desee que finalice el efecto de zoom, y aumente el valor de Escala hasta el grado en que desee acercar, esto es para crear el fotograma clave final. Entre dos fotogramas clave es donde aplica el efecto de zoom.
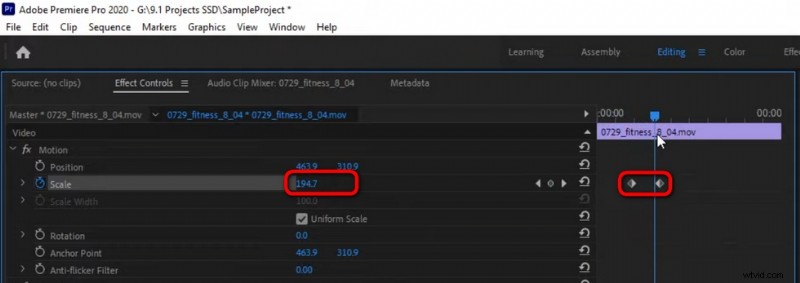
Crear fotograma clave de finalización de zoom
Paso 5. Alejar el video
Si es necesario, puede volver a alejar el clip después de acercarlo. Para hacerlo, cree los dos fotogramas clave inicial y final de la misma manera, y presione el botón Restablecer parámetro para restablecer los ajustes preestablecidos al valor sin zoom.
Al hacerlo, presenta un período de efecto de zoom en su video y luego vuelve a alejarse a la vista original.
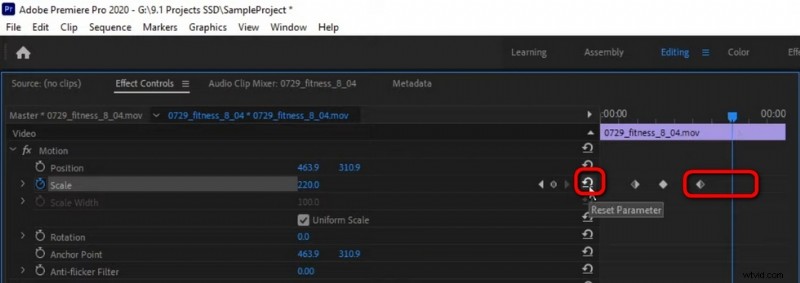
Alejar vídeo en Premiere
Paso 6. Suavizar el efecto de zoom
Premiere le permite suavizar el efecto de zoom con la función Ease In/Out, que hará que su video se vea mucho mejor. Seleccione los dos primeros fotogramas clave, haga clic con el botón derecho en ellos y seleccione Facilitar entrada en el menú desplegable.
Del mismo modo, use Ease Out para los últimos dos fotogramas clave para suavizar el efecto de alejamiento.
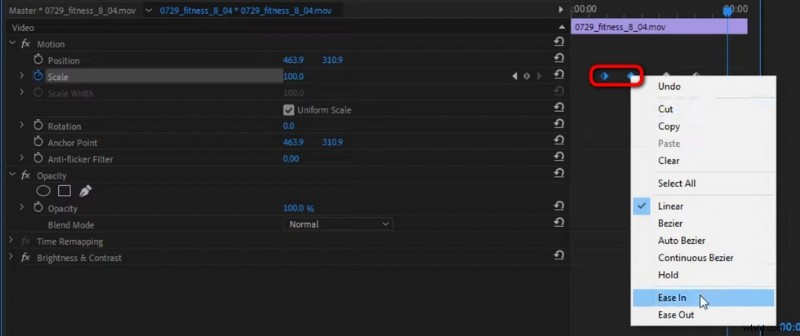
Hacer zoom más suave
Paso 7. Haz un corte de zoom y salto
Elimine los dos últimos fotogramas clave (fotogramas clave de alejamiento), vuelva a colocar el cabezal de reproducción en la línea de tiempo principal donde desea colocar el salto,
Use la herramienta Razor para cortar su clip en la misma posición, use la herramienta de selección para seleccionar el segundo clip en la línea de tiempo,
Vaya a Control de efectos y presione el botón Restablecer parámetro de la opción Escala.
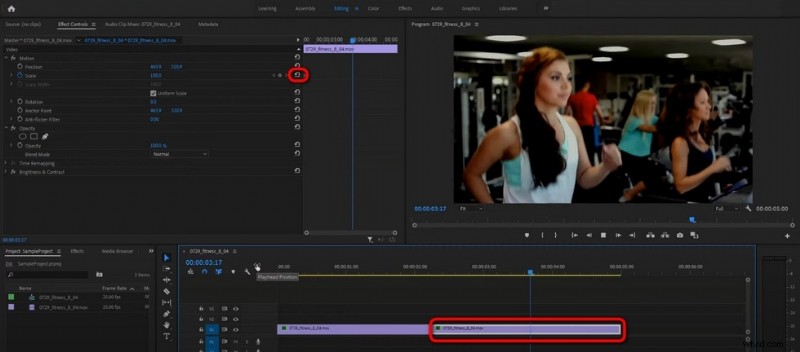
Haz Zoom y Jump Cut
Ajuste la velocidad del zoom
Premiere también le permite cambiar la velocidad de sus efectos de zoom. Arrastre para ajustar la distancia entre dos fotogramas clave de acercamiento o alejamiento para ajustar la velocidad de los efectos de zoom.
¿Cómo hacer zoom en Premiere Pro sin perder calidad?
Primero, debe comprender que hacer zoom en un clip de video en Premiere inevitablemente resulta en una pérdida de calidad de video. Pero puede intentar configurar la resolución en 1920 por 1080 usando la cámara FPS. y use clips de 4K y superiores para hacer zoom, y reencuadre a no más de 50.
Cómo acercar lentamente en Premiere Pro
Como se mencionó, puede ajustar la velocidad de zoom en Premiere alterando la distancia de los fotogramas clave. Configure los fotogramas clave de zoom más lejos para que pueda acercar lentamente Premiere.
Zoom en línea de tiempo Acceso directo de Premiere Pro
Además del método introducido, también utiliza un atajo para hacer zoom rápidamente en el video en la línea de tiempo en Premiere Pro, que ALT+rueda del mouse.
¿Cuándo necesitas hacer zoom en tu video en Premiere Pro?
Cada efecto de video se usa en un video o película por una razón, ya sea para entretener a la audiencia, poner más énfasis en sus ideas o resaltar una parte de una escena. Y debe saber cuándo y dónde el efecto de zoom es adecuado para su video.
- Atraiga la atención de su audiencia
- Enfóquese en un detalle más pequeño de la escena
- Ofrezca un punto de vista creativo
- Ajustar un video recortado a la configuración de secuencia
- Obtener una vista de cierta relación de aspecto
Cómo hacer zoom en un video usando la alternativa gratuita de estreno
Usar Premiere Pro simplemente para los efectos básicos de zoom de video es un poco excesivo, sin mencionar el alto precio que cobra por la suscripción. Si no eres uno de los mejores YouTubers o profesionales de la edición de videos, existen otras opciones sólidas para que puedas hacer zoom en tus videos de una manera mucho más fácil y sin desembolsar demasiado.
Allow me to introduce:FilmForth, the best free Adobe Premiere Pro alternative for you to edit your videos flexibly. It’s a practical and easy-to-use video zoomer app that allows you to pan and zoom your videos in simple steps.
Now hit the Download button to get FilmForth for free from Microsoft Store, and follow the tutorial to get started!
Step 1. Create a new project and import your video.
Step 2. Hit the Motion button from the lower panel.
Step 3. Set Start and End point to zoom your video.
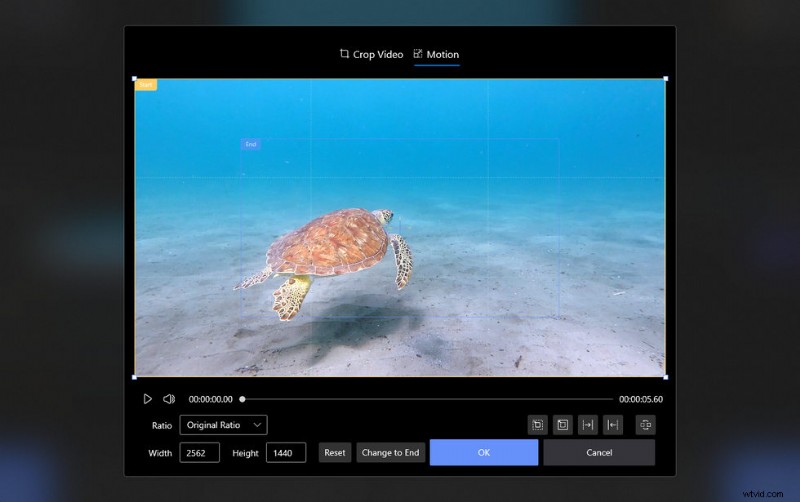
Zoom a Video in FilmForth
Conclusión
Since you’re here already, I believe you’ve learned from this guide and have become sort of a zooming expert in Premiere Pro! Since this post has covered practically everything you need in terms of zooming in Premiere. Don’t forget to have a try at these skills on your own Premiere when you have time.
Moreover, the recommended free Premiere alternative is also worth your try, especially if you don’t have a Premiere subscription.
And if you have questions to ask or insights to share, don’t hesitate to drop us a line in the comment section below to let us know how you think.
