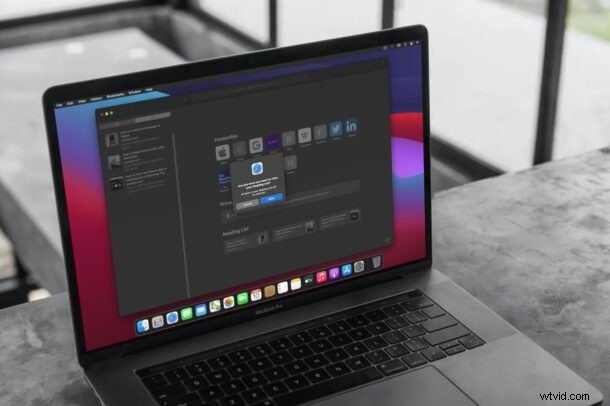
¿Utiliza la función Lista de lectura en Safari para guardar páginas web para más adelante? En ese caso, es posible que desee borrar la lista de vez en cuando una vez que los haya leído. Es algo similar a por qué alguien querría borrar su caché e historial de navegación de vez en cuando.
La lista de lectura de Safari permite a los usuarios guardar y organizar cómodamente las páginas web para que puedan leerlas más tarde, ya sea en línea o sin conexión. Por lo general, la gente lo usa para almacenar contenido escrito, como algunos de nuestros artículos, por ejemplo. Estos elementos de la lista de lectura se sincronizan con iCloud, lo que significa que son accesibles en todos sus dispositivos Apple. Por lo tanto, es necesario mantener esta lista actualizada con frecuencia y asegurarse de que el contenido que ya ha leído ya no aparezca. Siga leyendo para saber cómo puede eliminar elementos y borrar la lista de lectura de Safari en iPhone, iPad y Mac.
Cómo borrar la lista de lectura de Safari en iPhone y iPad
Primero, veremos los pasos necesarios que debe seguir para eliminar los elementos de la Lista de lectura en su iPhone o iPad. Entonces, sin más preámbulos, comencemos:
- Inicie Safari desde la pantalla de inicio de su iPhone o iPad.
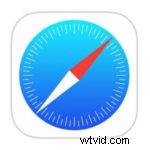
- Ahora, toque el ícono de marcadores en el menú inferior, como se muestra en la captura de pantalla a continuación.
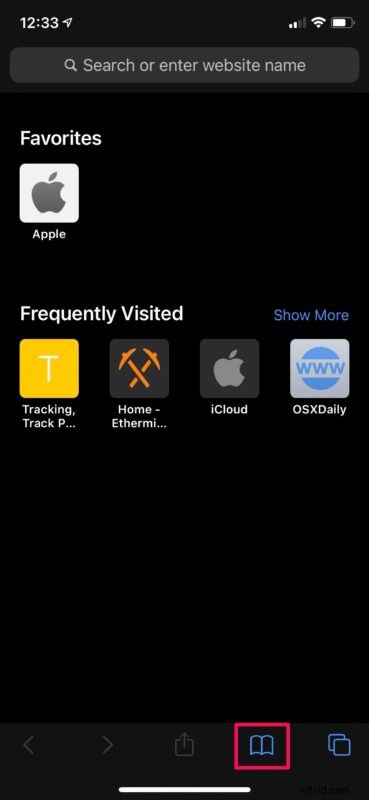
- Esto lo llevará a la sección Marcadores. Simplemente toque el icono de las gafas para ver su lista de lectura. Ahora, toque "Editar" ubicado en la esquina inferior derecha para continuar.
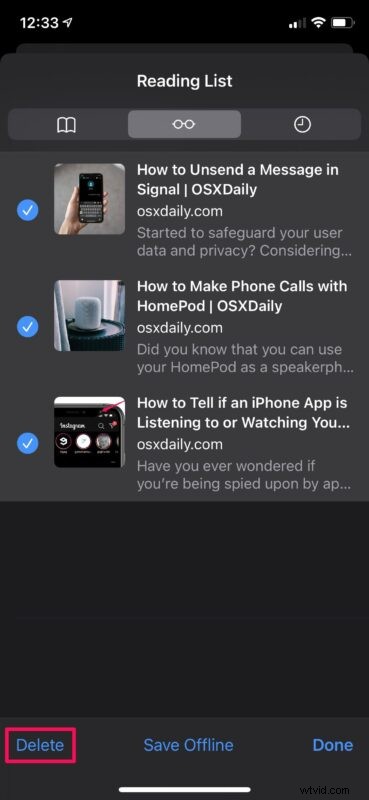
- Simplemente seleccione las páginas web que desea eliminar y toque "Eliminar" para eliminarlas de su lista de lectura.
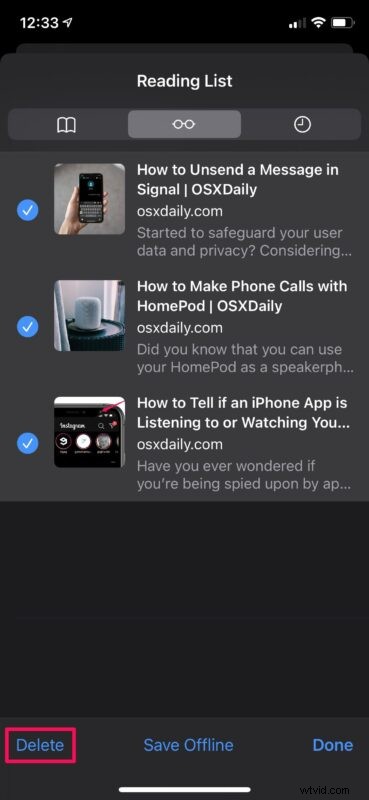
Como puedes ver, es bastante fácil. Sin embargo, no existe la opción "Eliminar todo" que vacíe su lista con un solo toque.
Cómo borrar la lista de lectura de Safari en Mac
Ahora que sabe cómo actualizar su lista de lectura en dispositivos iOS/iPadOS, echemos un vistazo a los pasos necesarios para los sistemas macOS. Esto es lo que debe hacer:
- Inicie Safari en su Mac desde el Dock y haga clic en el ícono de marcadores ubicado en la esquina superior izquierda de la ventana, como se muestra a continuación.
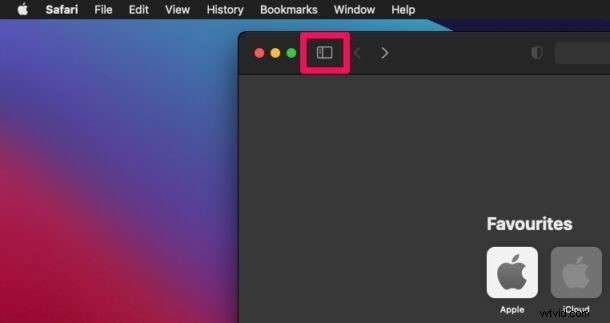
- Esto abrirá un nuevo panel dentro de Safari. Asegúrese de estar en la sección Lista de lectura antes de continuar con el siguiente paso.
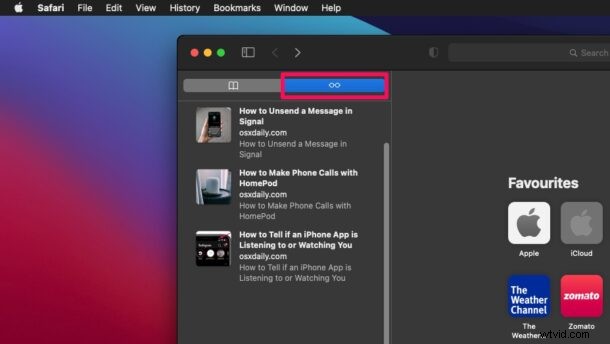
- Ahora, haga clic con la tecla Control presionada o haga clic con el botón derecho en cualquiera de los elementos de su lista de lectura para que aparezca el menú contextual. Ahora, haga clic en "Borrar todos los elementos", que es la última opción.
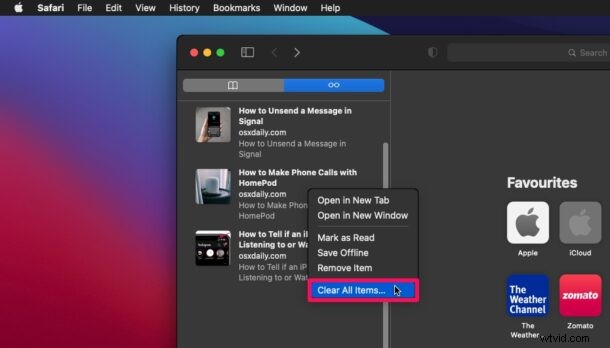
- Cuando Safari le pida que confirme su acción, haga clic en "Borrar" y su lista de lectura estará vacía.
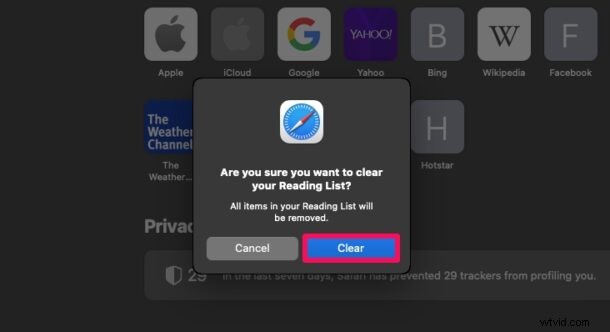
Ahí tienes Ahora ya sabe cómo mantener actualizada su lista de lectura en todos sus dispositivos Apple.
Si solo desea eliminar un elemento de su lista de lectura de Safari en su Mac, puede hacerlo simplemente usando la opción "Eliminar elemento" del menú contextual. Se encuentra justo encima de "Borrar todos los elementos" si no lo notaste en los pasos anteriores.
Por lo general, solo necesita eliminar los elementos de la lista de lectura en uno de sus dispositivos, ya que los cambios que realiza se actualizan en todos sus dispositivos casi al instante con la ayuda de iCloud. Dicho esto, si tiene iCloud deshabilitado por algún motivo, deberá actualizarlos individualmente.
¿Eres bastante nuevo en el uso de la lista de lectura de Safari? Si ese es el caso, es posible que esté o no familiarizado con la función de acceso sin conexión que tiene para ofrecer. Esta función puede ser útil cuando viaja y no puede permanecer conectado a LTE todo el tiempo. Entonces, si está interesado, no dude en consultar cómo usar la función y también cómo guardar los elementos de la lista de lectura sin conexión en su iPhone, iPad y Mac.
¿Borró su lista de lectura de Safari? ¿Utiliza la función Lista de lectura de Safari en su iPhone, Mac o iPad? Háganos saber su opinión sobre esto.
