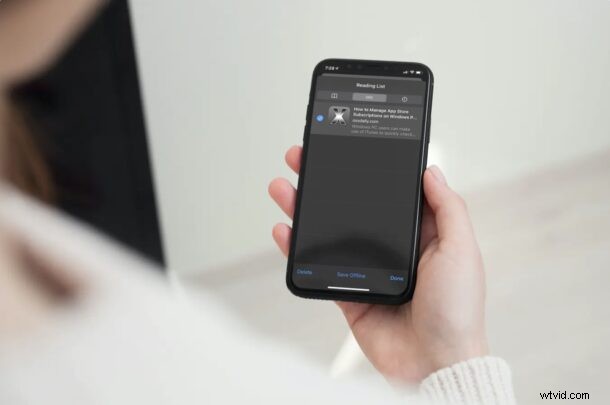
Si utiliza regularmente la función Lista de lectura de Safari para guardar contenido web para leerlo más tarde en su tiempo libre, puede que le interese consultar la función de lectura sin conexión que está disponible para leer elementos de la lista. Esto asegura que los elementos de su lista de lectura estén accesibles en todo momento, incluso si el iPhone, iPad o Mac no están en línea.
Para aquellos que no han probado esta función, la Lista de lectura les permite guardar páginas web y organizarlas para que puedan consultarlas más tarde. Es similar a un marcador, excepto que su enfoque principal es el contenido escrito. Sin embargo, estas páginas web guardadas aún requerirán una conexión a Internet para cargarse de manera predeterminada y no puede esperar permanecer conectado a Wi-Fi o LTE en todo momento. Aquí es exactamente donde los elementos de la lista de lectura fuera de línea son útiles. Por ejemplo, puede cargar un iPad, Mac o iPhone con un montón de artículos de noticias para leer antes de salir de viaje.
Ya sea que tenga una conexión a Internet poco confiable o si desea leer contenido mientras viaja, es posible que desee guardar algunos de los elementos de su lista de lectura sin conexión. Echemos un vistazo a cómo funciona esto en iPhone, iPad y Mac.
Cómo guardar listas de lectura sin conexión en iPhone y iPad
Revisaremos los pasos necesarios no solo para el iPhone y el iPad, sino también para la Mac. Si aún no ha agregado ningún elemento de la lista de lectura, no dude en consultar cómo usar la Lista de lectura en su iPhone, iPad y Mac antes de continuar con estos pasos.
- Inicie Safari y toque el ícono de marcador en el menú inferior, como se muestra en la captura de pantalla a continuación.
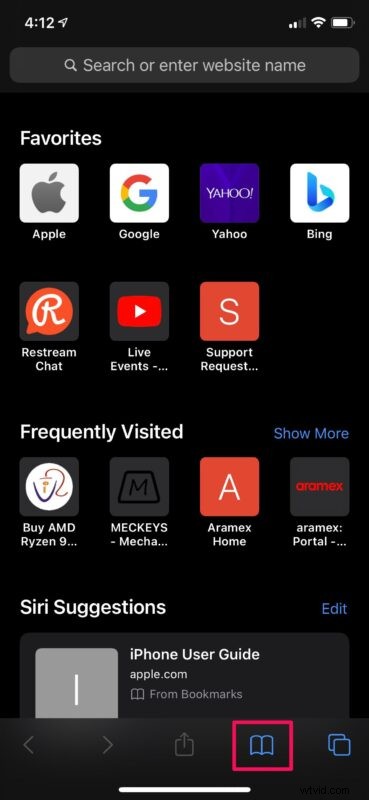
- Luego, dirígete a la sección de la lista de lectura tocando el ícono de las "gafas". Aquí encontrarás todas las páginas web que has guardado. Toque "Editar" ubicado en la esquina inferior derecha de su pantalla.
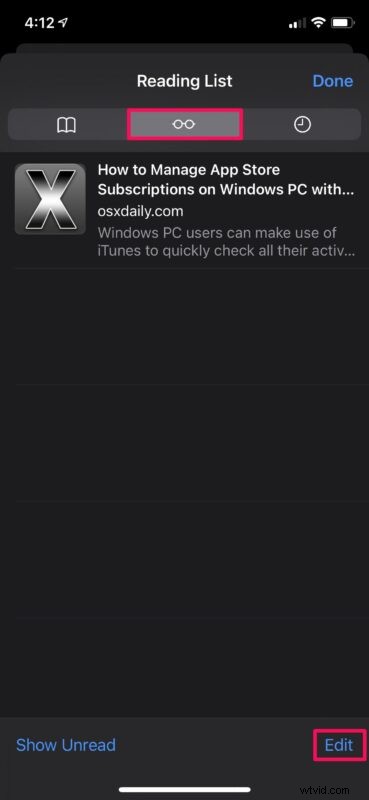
- Ahora, simplemente seleccione los elementos de la lista de lectura o las páginas web que desea conservar para su uso sin conexión y toque "Guardar sin conexión".
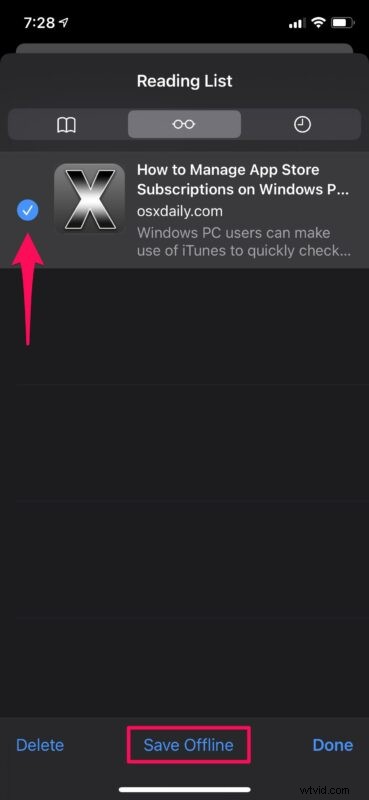
- Además de esto, hay una configuración global que puede usar para guardar automáticamente todos los elementos de la lista de lectura para usarlos sin conexión. Para habilitar esto, vaya a Configuración -> Safari en su iPhone o iPad y active "Guardar automáticamente sin conexión".
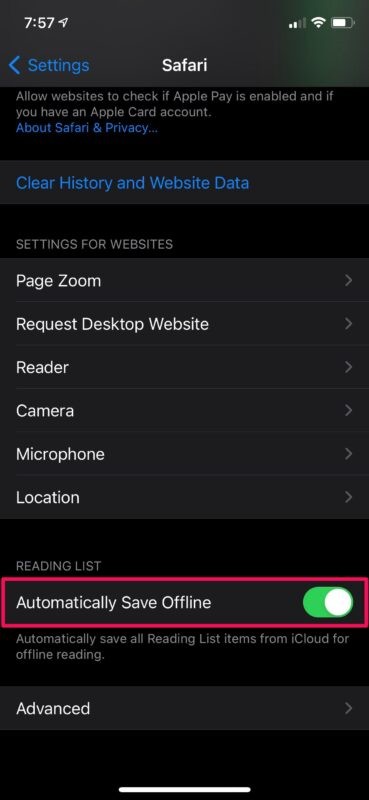
Eso es todo. Todas las páginas web que guarde ahora estarán accesibles sin conexión y no tendrá que hacerlo individualmente.
Cómo guardar listas de lectura sin conexión en Mac
Ahora que sabe cómo usar la función sin conexión en dispositivos iOS/iPadOS, veamos el procedimiento para sistemas macOS. Si te lo estás preguntando, es bastante similar y fácil.
- Inicie Safari en su Mac desde el Dock y haga clic en el icono Lista de lectura en la esquina superior izquierda de la ventana. Una vez que aparezca el panel izquierdo con los elementos de su lista de lectura, simplemente haga clic con el botón derecho o presione Control y haga clic en la página web que desea mantener para uso sin conexión.
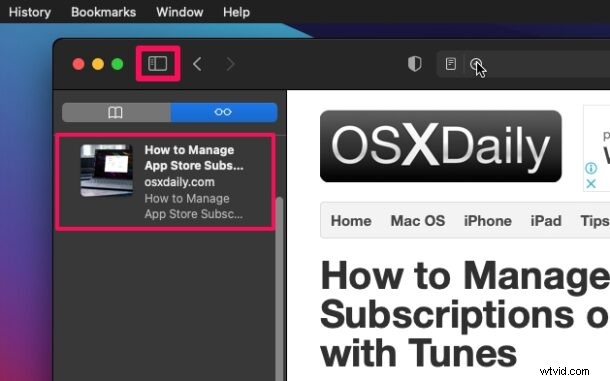
- Ahora, haga clic en "Guardar sin conexión" en las opciones adicionales y listo.
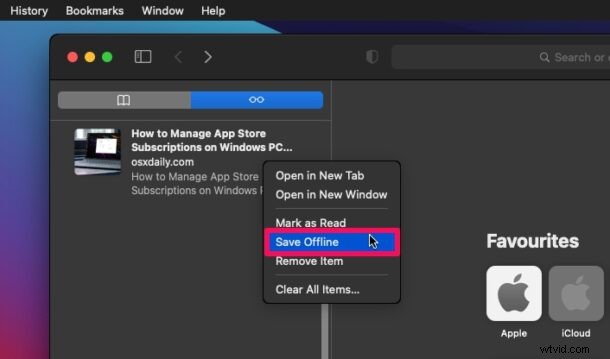
- Si desea configurar Safari para que guarde automáticamente los elementos de la lista de lectura sin conexión, vaya a Safari -> Preferencias en la barra de menú.
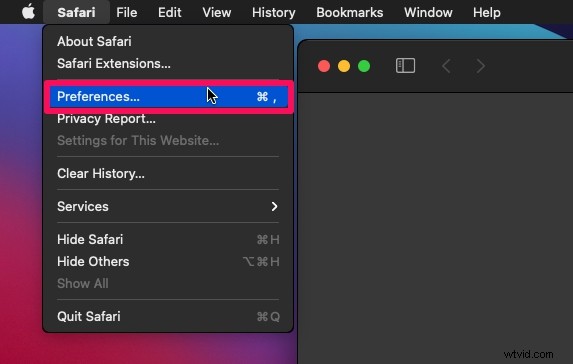
- Luego, diríjase a la sección "Avanzado" y marque la casilla junto a Lista de lectura. Esto guardará los artículos para leerlos sin conexión automáticamente.
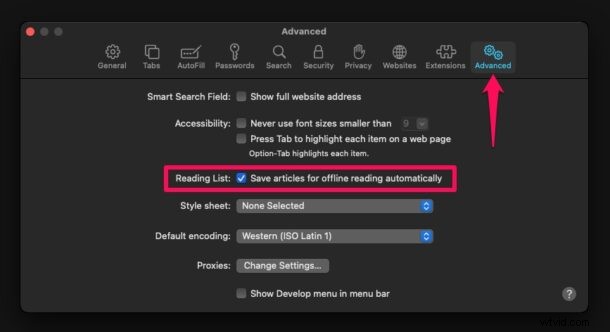
Ahí tienes Incluso si su Mac no está conectada a Wi-Fi, sus páginas web guardadas estarán disponibles para leer.
Si usa varios dispositivos como iPhone, iPad y Mac, solo necesita agregar elementos de la lista de lectura en un dispositivo. Esto se debe a que iCloud sincronizará automáticamente los elementos de su lista de lectura en todos sus otros dispositivos Apple junto con los marcadores y el historial de Safari, siempre que haya iniciado sesión en los dispositivos respectivos con su cuenta.
Como puede ver, los elementos de la lista de lectura sin conexión no están habilitados de forma predeterminada. Debe guardar manualmente cada página web sin conexión o usar la configuración global que está disponible en el menú Preferencias.
Si desea eliminar alguno de los elementos de la lista de lectura que ha leído, puede deslizar hacia la izquierda en la página web guardada para acceder a la opción Eliminar si está en iOS/iPadOS. En la Mac, puede acceder a la opción Eliminar haciendo clic con el botón derecho en Control y haciendo clic en el elemento de la lista de lectura.
Esperamos que haya podido aprender a usar la función Lista de lectura de Safari incluso cuando no está conectado a Internet. ¿Con qué frecuencia lee contenido web de la Lista de lectura? ¿Cuántos artículos de OSXDaily ha agregado a su lista de lectura? Comparta sus experiencias y pensamientos con nosotros.
