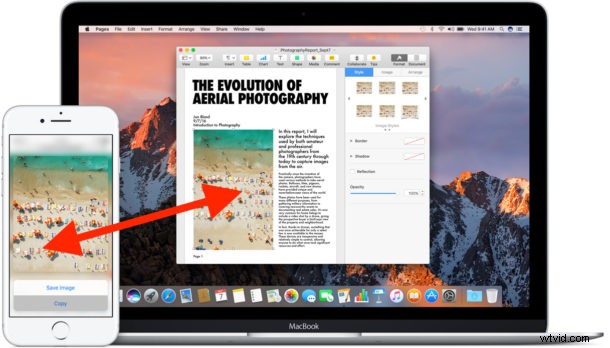
Universal Clipboard es una de las mejores características disponibles con las últimas versiones de macOS e iOS que le permite copiar y pegar entre dispositivos a través de la plataforma o dispositivos. Por ejemplo, puede copiar un enlace en una Mac y luego pegarlo en un correo electrónico en el iPhone, o copiar una imagen en el iPhone y pegarla en un documento en la Mac. También puede copiar algo de un iPhone y pegarlo en un iPad, o de una Mac a otra, y viceversa.
Universal Clipboard es parte del conjunto de funciones de Continuidad y funciona sin problemas, lo que le permite copiar texto, imágenes e imágenes, incluso videos, entre Mac o dispositivos iOS. Si aún no está utilizando esta función, realmente debería hacerlo, así que cubramos los requisitos y cómo funciona.
Requisitos del portapapeles universal
Para tener acceso al Portapapeles universal, necesitará lo siguiente:
- Versiones modernas del sistema operativo:para tener acceso al Portapapeles universal, la Mac debe ejecutar macOS Sierra 10.12 o posterior y el iPhone o iPad debe ejecutar iOS 10 o posterior. Los dispositivos anteriores y las versiones de iOS no tendrán acceso a la función
- La misma cuenta de iCloud inició sesión en todos los dispositivos que desean usar el Portapapeles universal
- La Mac debe ser de 2012 en adelante, no solo una de las Mac compatibles con Sierra (en otras palabras, algunas Mac que pueden ejecutar Sierra no tienen la capacidad de portapapeles universal)
- Los dispositivos deben estar en la misma red wifi, con Bluetooth habilitado
En mi experiencia, tener todo el hardware en la misma red wi-fi con Bluetooth habilitado es la forma más confiable de hacer que Universal Clipboard funcione.
Suponiendo que haya cumplido con los requisitos para usar Universal Clipboard en una Mac, iPhone o iPad, esto es todo lo que necesita hacer:
Cómo usar el portapapeles universal para copiar y pegar entre iOS y Mac
Usar Universal Clipboard es tan fácil como copiar y pegar en otro lugar de forma nativa, excepto que se logra con Continuidad. Esto es todo lo que tienes que hacer:
- Desde una Mac, iPhone o iPad, seleccione y copie cualquier cosa como de costumbre
- En Mac:copiar y pegar desde el menú "Editar"
- En iOS:copiar y pegar con solo tocar y mantener
- Muévase al dispositivo de destino donde desea pegar la copia anterior y péguela en el lugar deseado
Si el extremo receptor está en una Mac, verá una pequeña ventana emergente con una barra de estado que dice "Pegando desde "Dispositivo"
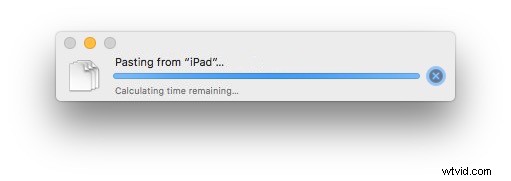
Si el extremo receptor es un iPhone o iPad, verá una ventana emergente con una barra de progreso que indica "Pegando desde (dispositivo" también:
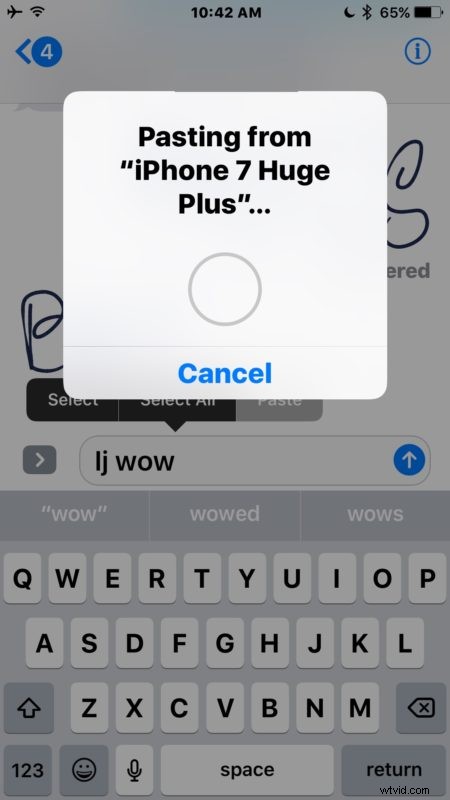
El Portapapeles universal es quizás la mejor función de productividad individual (las Notas colaborativas pueden estar en segundo lugar) en las últimas versiones de iOS y Mac OS para usuarios que hacen malabarismos entre diferentes dispositivos de forma regular, y combina muy bien con las otras funciones de Continuidad como Handoff .
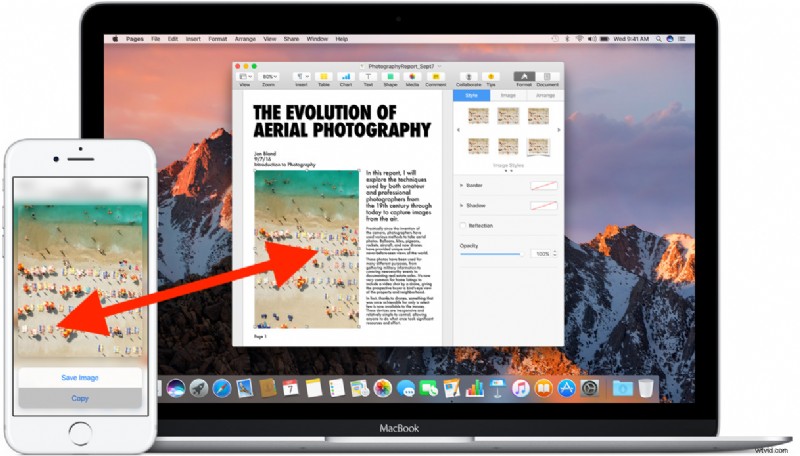
Solución de problemas del portapapeles universal
¿Universal Clipboard no funciona para usted? Ejecute el método de configuración descrito anteriormente, porque Universal Clipboard debería funcionar sin problemas con los requisitos y pasos anteriores, pero si tiene dificultades, es probable que algo no esté configurado correctamente o que el dispositivo no esté ejecutando una versión de software compatible.
- Asegúrese de saber cómo copiar y pegar en una Mac
- Asegúrese de que los dispositivos sean compatibles con Universal Clipboard
- Verifique dos veces que todos los dispositivos estén ejecutando iOS 10.0 o posterior, o macOS Sierra 10.12 o posterior, instale cualquier actualización de software del sistema pendiente en cualquiera de los dispositivos
- Habilite wi-fi y únase a la misma red para todos los dispositivos involucrados
- Habilitar Bluetooth en todos los dispositivos involucrados
- Asegúrese de que todos los dispositivos usen la misma ID de Apple y tengan habilitado iCloud
- Asegúrese de que Handoff esté habilitado en iOS (Configuración> General) y Mac OS (Preferencias del sistema> General)
- Cerrar sesión y volver a iCloud y volver a intentarlo
- Reinicie el hardware y vuelva a intentarlo
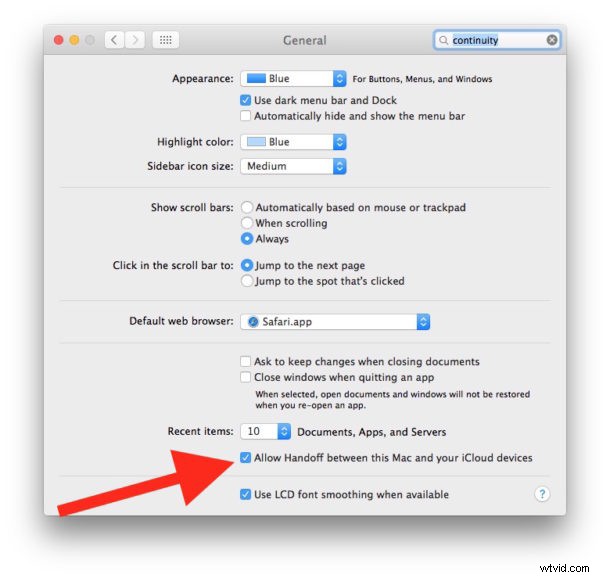
Recuerde, copie y pegue en una Mac con Editar> Copiar/Pegar, y en iPhone o iPad con un toque y mantenga presionado> seleccione> Copiar/Pegar.
¿Utiliza Universal Clipboard en su Mac, iPhone o iPad? ¡Háganos saber sus comentarios a continuación!
