
¿Quiere marcar una página web o un sitio web en Safari en iPhone o iPad? Los marcadores hacen que volver a visitar sitios web y páginas web sea muy fácil, y son una excelente manera de realizar un seguimiento de las cosas en la web.
Es bastante fácil agregar y administrar marcadores en Safari, pero si no tenía idea de cómo usarlo, ha venido al lugar correcto. Este artículo demostrará cómo puede marcar una página web en Safari en su iPhone o iPad.
Cómo marcar una página web en Safari en iPhone y iPad
Hay más de una forma de marcar una página web en el navegador Safari predeterminado y discutiremos ambas aquí. Echemos un vistazo a los pasos necesarios para marcar:
- Abra "Safari" desde la pantalla de inicio de su iPhone o iPad y diríjase a la página web que desea marcar.
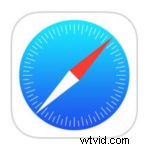
- Toque el icono "Compartir" para que aparezca la Hoja para compartir en su pantalla.
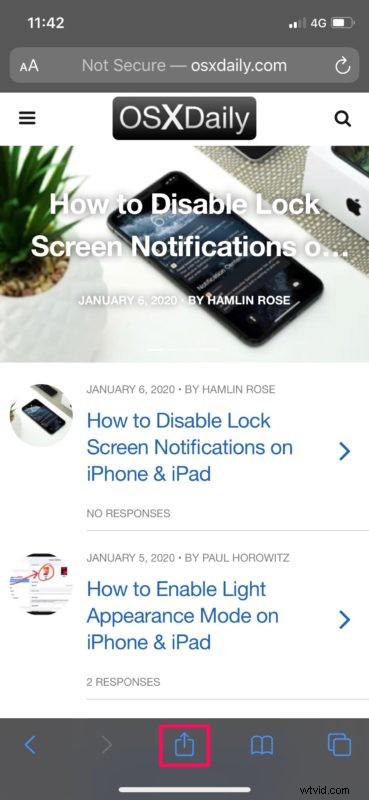
- Aquí, toque "Agregar marcador" como se muestra en la captura de pantalla a continuación, para marcar la página web actual.
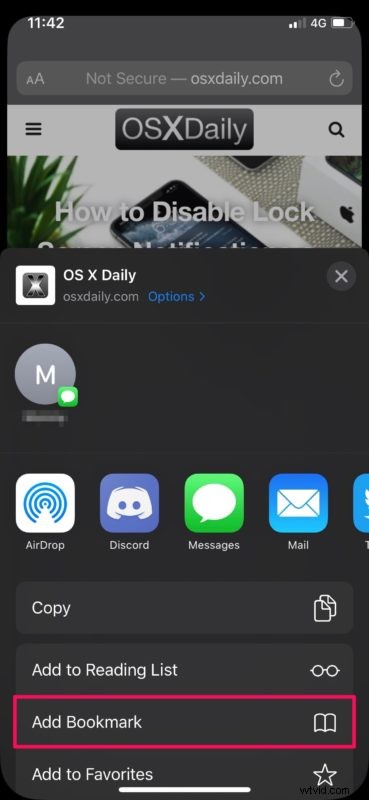
- Como alternativa, puede presionar y mantener presionado el ícono de "marcador" como se muestra a continuación en lugar de usar la Hoja para compartir.
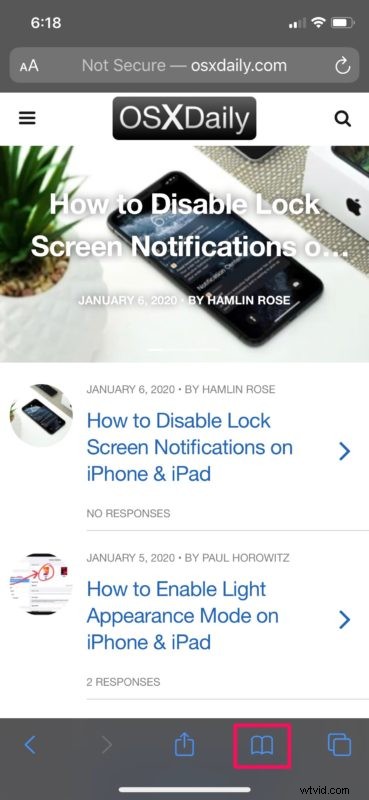
- Si está siguiendo este método, toque "Agregar marcador".
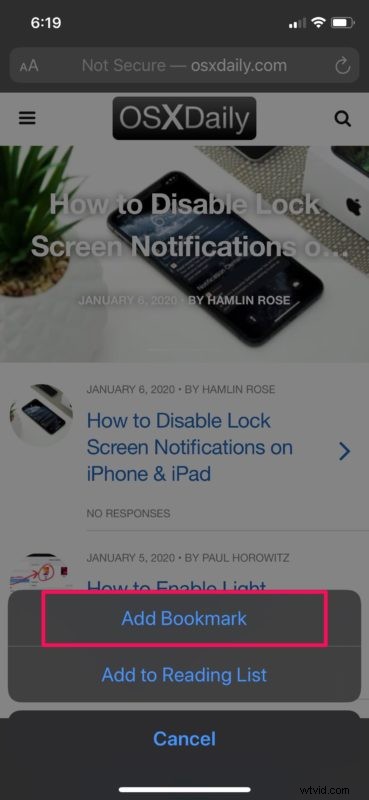
- A partir de ahora, independientemente del método que haya elegido, el procedimiento seguirá siendo el mismo. En el menú "Agregar marcador", podrá darle un nombre al marcador e incluso elegir la ubicación donde desea que se guarde. De forma predeterminada, muestra Favoritos como la ubicación, pero eso es diferente de los Marcadores. Por lo tanto, toque "Favoritos".
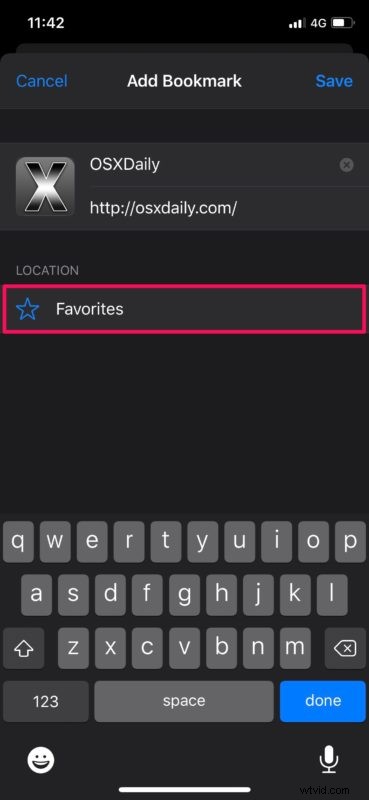
- Ahora, toque "Marcadores" y presione "Guardar" para usar esa carpeta en particular para almacenar su página web marcada.
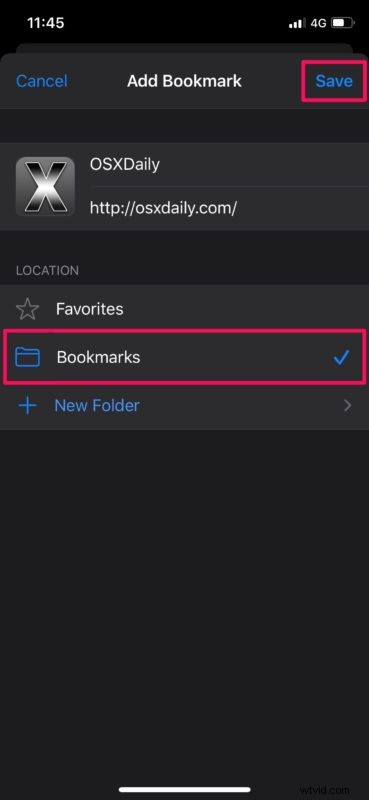
- Si desea acceder a su marcador en cualquier momento, simplemente toque el icono de "marcadores" para dirigirse al menú Marcadores, Lista de lectura e Historial.
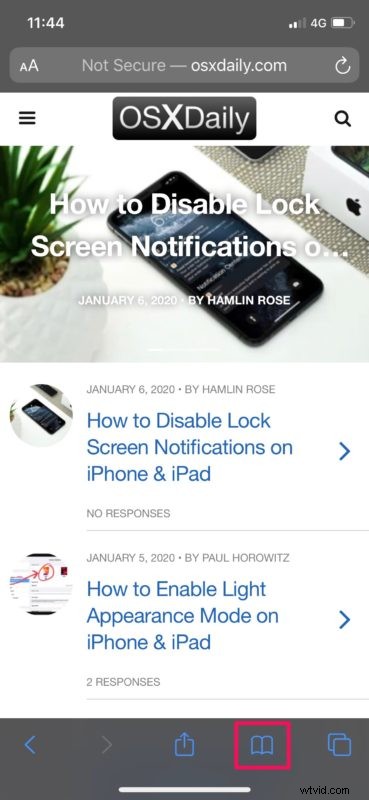
- En la sección Marcadores, notará la página web marcada recientemente agregada.
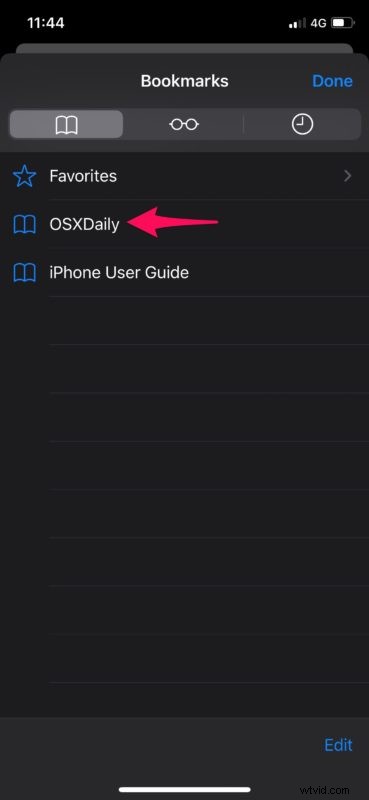
Así es como rápidamente marca páginas web en Safari en su iPhone y iPad.
Si usa varios dispositivos Apple, puede sincronizar estos marcadores en todos sus dispositivos mediante el servicio iCloud.
De manera similar, también puede agregar marcadores de sitios web a la pantalla de inicio de iPhone o iPad para un acceso súper rápido a sus sitios favoritos (¡como osxdaily.com, por supuesto!).
Acceder a ciertos enlaces dentro de un sitio web se vuelve mucho más fácil con Marcadores. Por ejemplo, si está tratando de rastrear un envío en FedEx, simplemente puede marcar la página web, para que no tenga que ingresar su número de rastreo cada vez que visite su sitio para obtener actualizaciones. O tal vez desee marcar uno de nuestros artículos aquí para una fácil referencia en el futuro, o tal vez solo nuestro sitio en general (¡por supuesto que sí!).
Los marcadores no son la única forma de acceder rápidamente a páginas web en Safari. Tan pronto como se abre este navegador web, a los usuarios generalmente se les muestran los sitios web favoritos y visitados con frecuencia, que se muestran claramente como íconos, para que pueda acceder a estos sitios con solo un toque. Agregar páginas web a la sección Favoritos en Safari también es bastante simple. Por otro lado, Safari organiza automáticamente los sitios visitados con frecuencia según su historial de navegación, pero los sitios visitados con frecuencia se pueden eliminar en Safari en iPhone o iPad si no desea que se muestren ciertos sitios web.
Muchos usuarios de Internet navegan a través de decenas o incluso cientos de páginas web a diario, y mantener un seguimiento de ellas es tedioso si no utiliza la función de marcadores que viene con cada navegador web. Dicho esto, agregar nuevos marcadores varía ligeramente con cada navegador. Si es un usuario de iPhone o iPad, lo más probable es que navegue por la web usando Safari que viene de fábrica con iOS y iPadOS, por lo que el artículo aquí será más relevante para usted. Por supuesto, también puede marcar páginas web en otros navegadores, como Chrome, Firefox, Edge, Opera, Epic, Brave y la miríada de otros navegadores web, pero el proceso es un poco diferente para cada uno.
¿Agregó varios marcadores a Safari para acceder a las páginas web que visita con frecuencia? ¿Qué opinas de esta característica básica que es una norma en casi todos los navegadores web que existen? ¿Los marcadores son realmente algo que usas a diario? Asegúrese de dejarnos saber sus pensamientos y opiniones en la sección de comentarios a continuación.
