
Una de las características más interesantes agregadas a macOS Monterey es la capacidad de AirPlay a su Mac usando un iPhone, iPad o incluso otra Mac.
Si está familiarizado con los dispositivos Apple, probablemente ya sepa qué es AirPlay. De hecho, esta función ha sido un elemento básico en los dispositivos iOS y macOS durante más de una década. Hasta ahora, podía transmitir contenido de AirPlay desde su iPhone, iPad o Mac a dispositivos compatibles con AirPlay, como Apple TV, HomePod, sistemas de altavoces y televisores inteligentes seleccionados. Sin embargo, con macOS Monterey, tu Mac también puede ser un receptor AirPlay.
Ahora puede transmitir contenido almacenado en su iPhone o iPad a su Mac o incluso usarlo como un altavoz AirPlay 2, así que echemos un vistazo al uso de AirPlay en su Mac desde su iPhone, iPad u otra Mac. Cubriremos los videos de AirPlaying, así como la duplicación de pantalla.
Cómo transmitir videos AirPlay a una Mac
Comencemos con la transmisión de contenido de video a través de AirPlay. Primero, debe asegurarse de que su Mac esté ejecutando macOS Monterey o posterior. Esto es lo que debe hacer una vez que haya terminado:
- Debe acceder al reproductor de video de archivo en su iPhone, iPad o Mac. Puede usar la aplicación Apple TV o incluso usar el reproductor incorporado de Safari. Entonces, encuentre el video que desea transmitir y comience a reproducirlo. Ahora, toque el ícono "AirPlay" como se muestra a continuación.
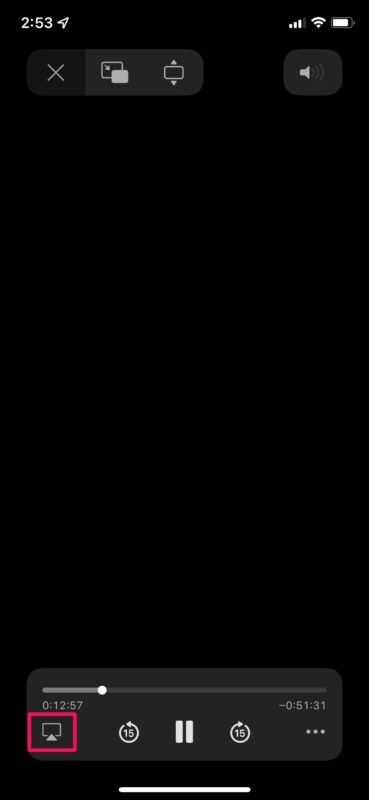
- Ahora aparecerá una ventana emergente con una lista de dispositivos compatibles con AirPlay cercanos. Encontrarás tu Mac aquí. Si no aparece, asegúrese de que esté desbloqueado. Selecciona tu Mac como el dispositivo AirPlay para transmitir la reproducción en él.
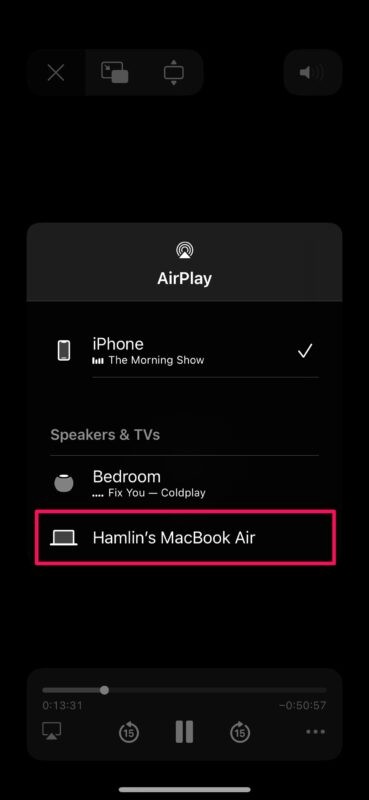
Esta función funciona en todas las aplicaciones compatibles con AirPlay. Siempre que pueda encontrar el ícono de AirPlay, podrá transmitir contenido a su Mac.
Cómo duplicar la pantalla en una Mac usando AirPlay
Usar AirPlay para transmitir contenido de video es una cosa. Pero, ¿qué sucede si desea duplicar la pantalla de su iPhone o iPad? ¿O duplicar el escritorio de otra Mac en su pantalla? Bueno, tú también puedes hacer eso ahora. Siga estas sencillas instrucciones:
- Primero, debe dirigirse al Centro de control en su iPhone o iPad deslizando hacia abajo desde la esquina superior derecha de su pantalla. A continuación, toca el interruptor de duplicación de pantalla, como se muestra en la siguiente captura de pantalla.
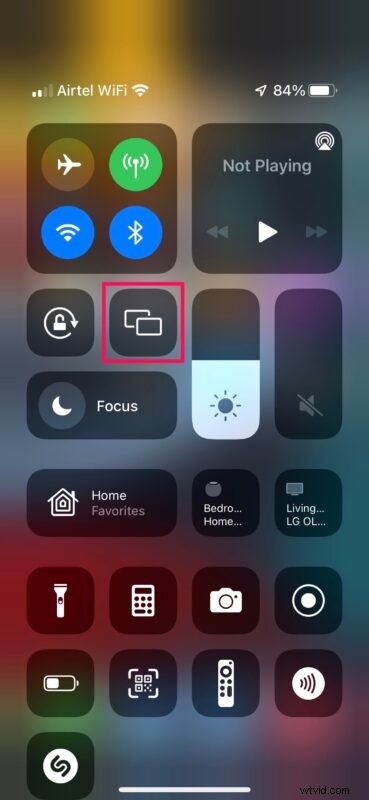
- Ahora verás los receptores AirPlay disponibles cerca. Elige tu Mac para comenzar a duplicar la pantalla en tu Mac.
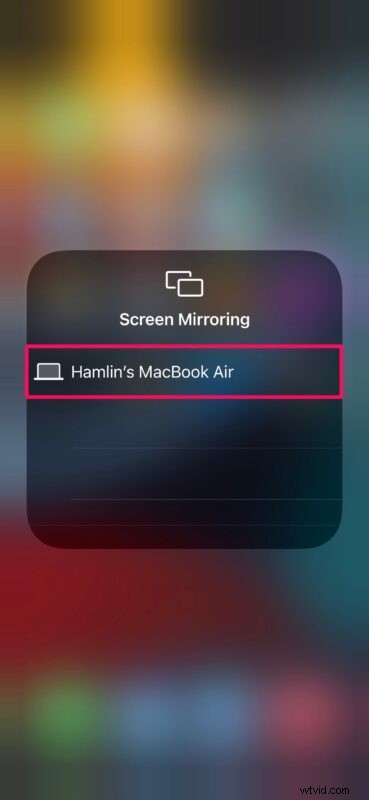
- Si estás tratando de duplicar la pantalla de otra Mac en tu Mac, puedes dirigirte de manera similar al Centro de control desde la barra de menú de macOS y hacer clic en el interruptor de Duplicación de pantalla.
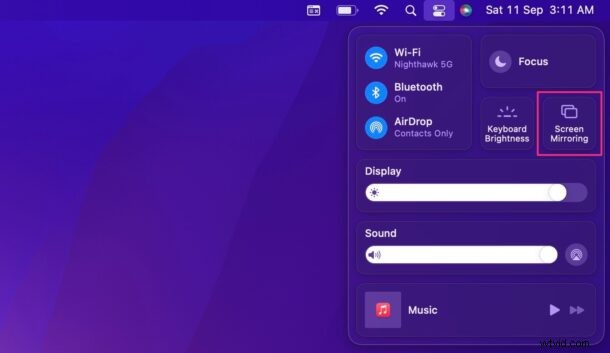
AirPlay hace que sea muy fácil reflejar la pantalla de su dispositivo en una Mac a través de Wi-Fi. Sin embargo, si le preocupa la latencia, también puede aprovechar AirPlay con cable, con la ayuda de una conexión USB.
¿Tu Mac con macOS Monterey no aparece en la lista de dispositivos compatibles con AirPlay? En ese caso, lo más probable es que su Mac no sea compatible. No todas las Mac compatibles con macOS Monterey pueden funcionar como un receptor AirPlay. Apple limita esta funcionalidad a MacBook Pro (2018 y posteriores), MacBook Air (2018 y posteriores), iMac (2019 y posteriores), iMac Pro (2017), Mac mini (2020 y posteriores) y Mac Pro (2019) .
Esta es solo una de las muchas características que trae macOS Monterey. Apple también ha rediseñado Safari con grupos de pestañas, una nueva barra de pestañas optimizada y más. Focus es otra función que mejora el modo No molestar existente y lo ayuda a filtrar las notificaciones de contactos y aplicaciones según su actividad. También obtienes todos los cambios que Apple hizo en FaceTime con la actualización de iOS 15, como la compatibilidad con audio espacial, el modo de aislamiento de voz y la capacidad de crear enlaces web de FaceTime para invitar a usuarios de Windows y Android.
Esperamos que haya podido usar su Mac como un receptor AirPlay sin tener ningún problema. ¿Cuál es tu característica favorita de macOS Monterey hasta ahora? ¿También has probado iOS 15 en tu iPhone? Comparta sus experiencias con nosotros y deje sus valiosos comentarios en la sección de comentarios a continuación.
