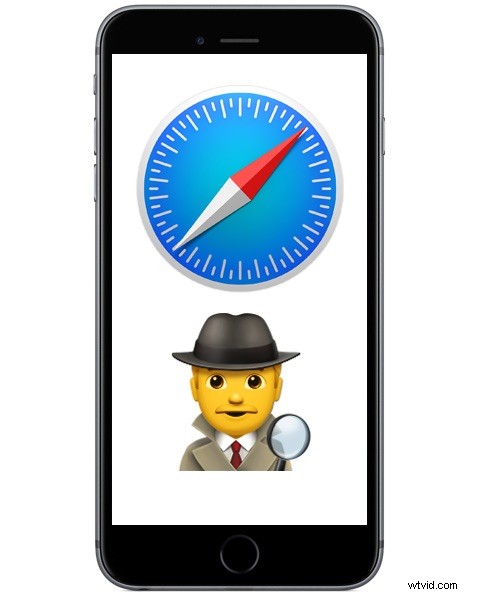
¿Sabía que puede buscar en el historial de navegación web en Safari en un iPhone o iPad? Con la excelente función de búsqueda del historial de Safari, puede recuperar y encontrar fácilmente sitios, páginas web y videos visitados anteriormente, ya sea de más temprano en el día o incluso de hace más de un año, suponiendo que el historial de búsqueda de Safari no se haya eliminado de todos modos.
Esto ofrece una herramienta fantástica para rastrear contenido web antiguo que puede tener dificultades para encontrar por sí solo. Por ejemplo, si sabía que vio un video web en algún lugar sobre un tema como "Carl Sagan", pero no puede recordar qué era o dónde estaba ubicado en la web, puede buscar ese término y todo el historial que coincida con la búsqueda. se recuperarán los términos.
Cómo buscar en el historial del navegador en Safari para iPhone, iPad
Todas las versiones modernas de Safari en iOS tienen historial de búsqueda, así es como funciona:
- Desde la aplicación Safari en iPhone o iPad, toca el botón de marcadores/historial (parece un ícono de libro abierto)
- Elija la pestaña del libro y vaya a la sección Historial
- En la parte superior de la sección Historial, toque el cuadro "Historial de búsqueda"
- Escriba el término de su consulta de búsqueda para buscar en el historial del navegador Safari en el dispositivo iOS
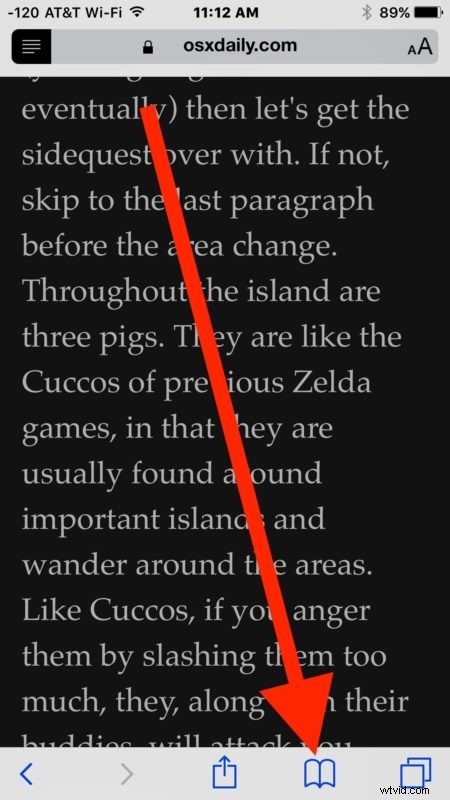
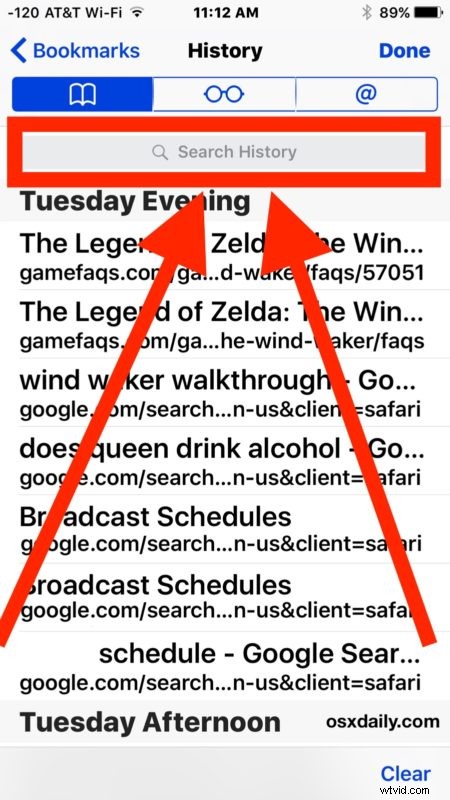
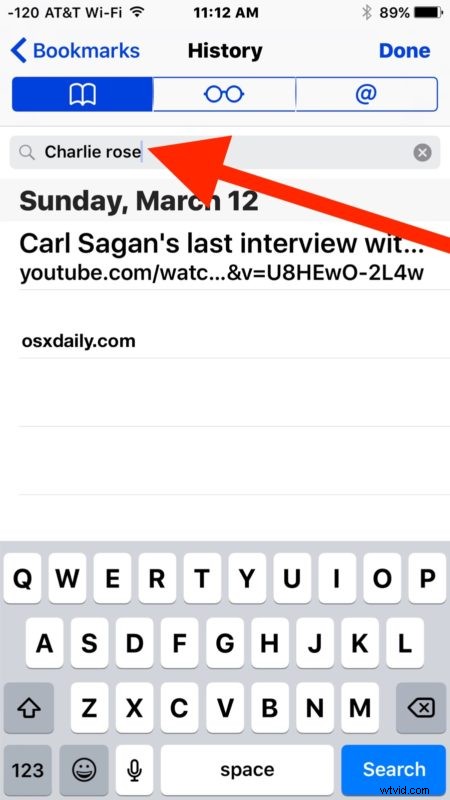
Si toca cualquier resultado del historial de búsqueda, la página o el sitio se abrirán inmediatamente en Safari.
En el ejemplo anterior, busqué "Charlie Rose" para rastrear una entrevista anterior que había visto en YouTube y el video que estaba buscando se encontró de inmediato.
Puede buscar a través de cualquier historial de búsqueda en Safari en el dispositivo iOS, incluso el historial que es un poco más antiguo, siempre que usted (o el usuario) no haya borrado el historial de Safari en el dispositivo que se está buscando.
Tenga en cuenta que si usa Safari e iCloud en un iPhone o iPad, así como en otro dispositivo, también tendrá el historial de otros dispositivos para buscar, incluso si no se buscó en el dispositivo actual. Esta es una función de iCloud y está disponible para usuarios con el mismo ID de Apple e iCloud habilitado en varios dispositivos iOS y Mac OS.
También puede buscar una coincidencia de elementos en el historial de Safari y luego eliminar esa página específica del historial de Safari en iOS después de que se haya encontrado y encontrado, lo que ofrece una forma de borrar selectivamente el historial de un dispositivo sin borrarlo por completo.
