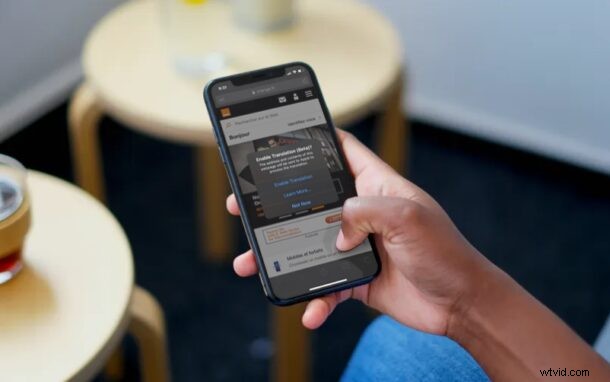
¿Sabías que puedes traducir páginas web en Safari en iPhone y iPad? Si está en un sitio web en un idioma extranjero, puede traducirlo fácilmente al inglés utilizando una fantástica función de traducción de páginas web en idiomas integrada en Safari para iOS y iPadOS. Y sí, esta característica también existe en Safari para Mac, en caso de que te lo estés preguntando.
No todo lo que ve en la web está escrito en inglés, y ya sea que esté navegando en sitios de noticias extranjeros o simplemente termine con algo que no está en inglés, puede resultarle útil traducir una página web a algo que pueda leer. Safari ahora tiene esta capacidad, y puede convertir fácilmente una página web de francés, español, chino, etc., a inglés con solo unos pocos toques. Esto es similar a una traducción del idioma Chrome para páginas web en iPhone y iPad, excepto que, por supuesto, usa Safari, el navegador predeterminado en iOS y iPadOS.
¿Listo para usar y acceder al traductor integrado de páginas web en Safari para iPhone y iPad? ¡Vamos a por ello!
Cómo traducir páginas web en iPhone y iPad con Safari
Siempre que su iPhone o iPad ejecute iOS 14 / iPadOS 14 o posterior, la función de traducción de idiomas estará disponible. Así es como funciona:
- Abra "Safari" en su dispositivo y diríjase al sitio web o página web que necesita traducir. (si solo quiere probar esto, intente ir a orange.es o lemonde.fr o algo similar)
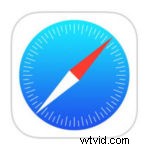
- Una vez que se cargue la página, toque el ícono "aA" ubicado en el lado izquierdo de la barra de direcciones.
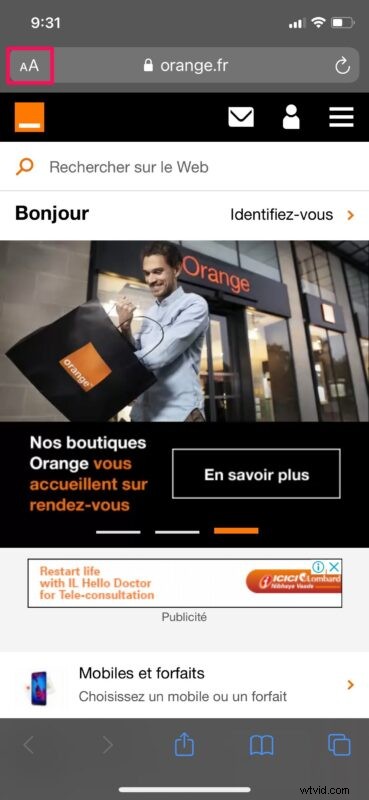
- Esto le dará acceso a más opciones. Aquí, elige "Traducir al inglés" como se muestra en la siguiente captura de pantalla.
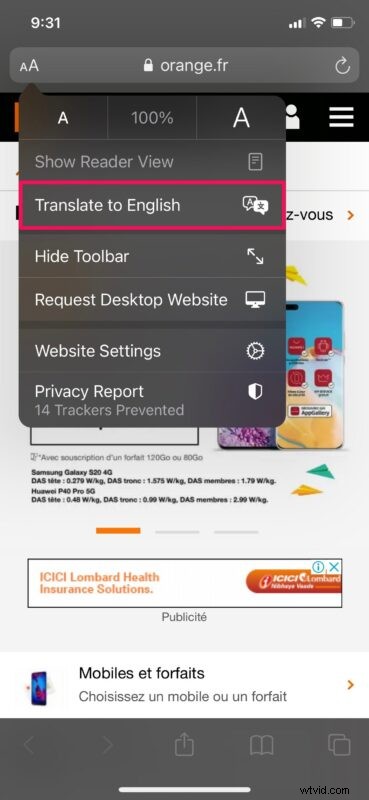
- Ahora, aparecerá una ventana emergente en la pantalla que le pedirá que active la función de traducción. Toca "Habilitar traducción" para continuar.
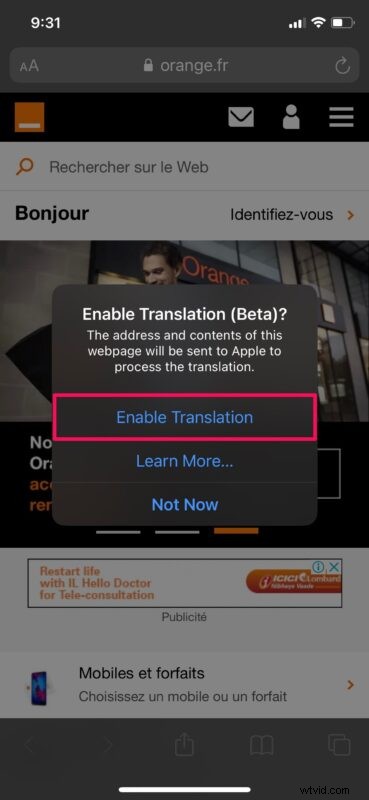
- La página ahora se recargará en inglés. Cuando navega por el sitio web, Safari también traducirá automáticamente otras páginas web al inglés. Para volver al idioma original, toque el ícono de traducción ubicado en la esquina superior izquierda de su pantalla.
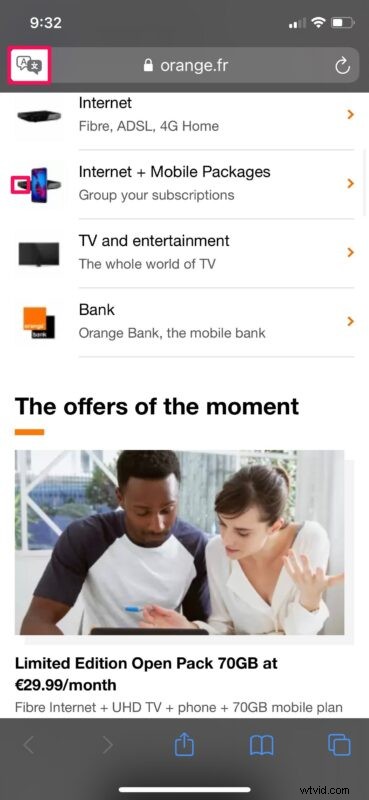
- Ahora, simplemente elige "Ver original" y listo.
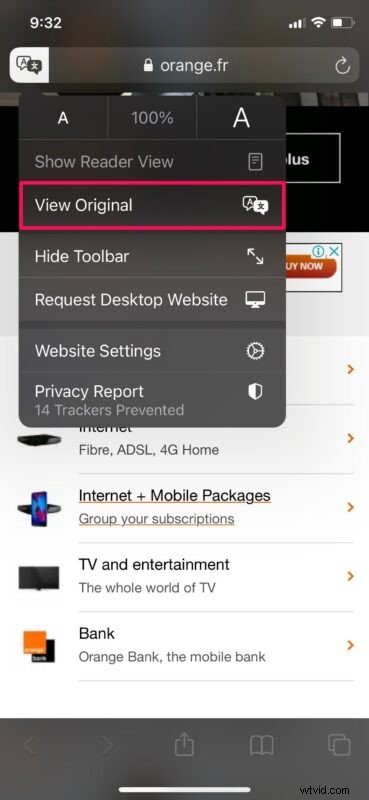
Ahora ya sabe cómo traducir páginas web en Safari de forma nativa en el iPhone y el iPad. No se requieren nuevas aplicaciones ni descargas de terceros.
Si no puede encontrar la función Traducir dentro de Safari a pesar de ejecutar una versión de software de sistema compatible, probablemente se deba a que el traductor integrado de Safari actualmente está limitado a usuarios en regiones seleccionadas, pero la función también se está implementando en otros lugares, ya que Apple la refina. .
Si su iPhone o iPad ejecuta una versión anterior de iOS/iPadOS, o no es compatible con la actualización de iOS 14/iPadOS 14, aún puede traducir páginas web en Safari usando Microsoft Translator. Por supuesto, deberá descargar la aplicación Microsoft Traductor de la App Store y mantenerla instalada para acceder a esta función dentro de Safari. Cambiar a Google Chrome también es una opción alternativa, y la función de traducción en Chrome funciona perfectamente y puede automáticamente traduce la mayoría de las páginas web no solo al inglés, sino a cualquiera de tus idiomas preferidos si no eres un hablante nativo de inglés. Esto hace que Chrome sea una excelente opción si se encuentra en un área que aún no es compatible con las traducciones de páginas web de Safari.
¿Qué opinas de la herramienta de traducción integrada de Safari para convertir páginas web extranjeras al inglés? ¿Usas esta característica? ¿Tienes otro método para convertir una página web a inglés desde otro idioma? ¡Comparta con nosotros sus sugerencias, pensamientos y comentarios a continuación!
