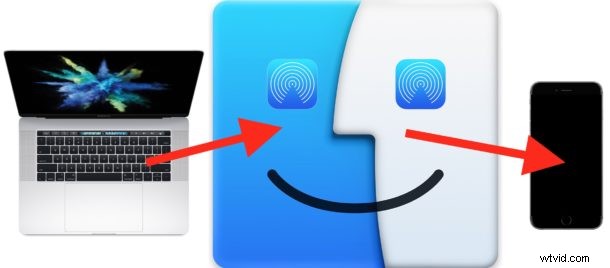
¿Sabía que puede usar AirDrop para enviar imágenes, videos y archivos desde una Mac a un iPhone o iPad? AirDrop entre la Mac y un dispositivo iOS es rápido y funciona muy bien, y es bastante fácil de usar para la transmisión inalámbrica de imágenes, documentos y otros datos entre diferentes dispositivos.
Este tutorial detallará cómo AirDrop entre una Mac y un iPhone o iPad. Por supuesto, también puede ir en la otra dirección, ya que hemos discutido anteriormente el uso de AirDrop de un iPhone a una Mac y también cómo AirDrop entre dos Mac para transferir datos de forma inalámbrica, por lo que también puede estar interesado en revisar esos artículos para una completa comprensión de cómo funciona esta gran característica.
Los requisitos para usar AirDrop desde una Mac a un dispositivo iOS son los siguientes: todos los dispositivos deben estar muy cerca unos de otros, deben ser compatibles con AirDrop (todo el hardware algo moderno lo es) y, para obtener los mejores resultados, probablemente desee actualizar las versiones de iOS y Mac OS a la última disponible. Bluetooth y wi-fi también deben estar habilitados en todos los Mac, iPhone y iPad involucrados, pero cuando enciende AirDrop, esas funciones también están habilitadas.
Cómo AirDrop de Mac a iPhone o iPad
Usar AirDrop para enviar datos entre una Mac y un dispositivo iOS es un proceso de dos pasos. Primero debes habilitar AirDrop en el dispositivo que recibirá los archivos o imágenes, en este caso sería un iPhone o iPad. Luego, desde la Mac, elige los archivos o datos que desea enviar y accede a AirDrop para enviarlos al dispositivo iOS receptor. Dividiremos las partes de recepción y envío en dos secciones diferentes para mayor claridad:
Parte 1:Cómo preparar AirDrop para recibir en iPhone o iPad
Primero, comience con el iPhone o iPad que desea recibir datos a través de AirDrop.
- En el dispositivo iOS, acceda al Centro de control y, a continuación, toque el icono de AirDrop (parece un conjunto de círculos concéntricos con un corte cortado en la parte inferior)
- Elija aceptar la recepción de AirDrop de "Solo contactos" o "Todos" dependiendo de quién o de qué Mac planee recibir datos de AirDrop
- El ícono de AirDrop se resaltará en azul para indicar que la función está habilitada en iOS
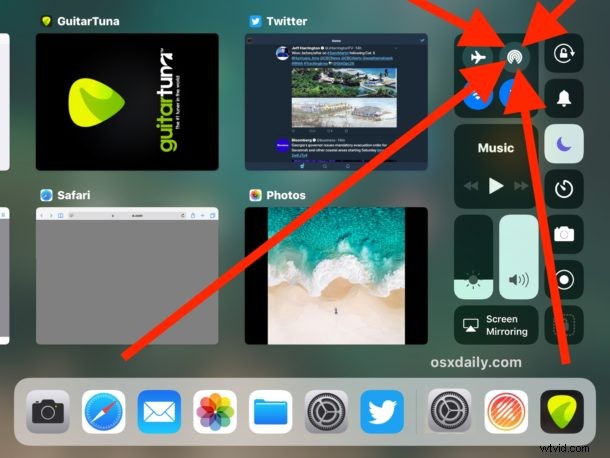
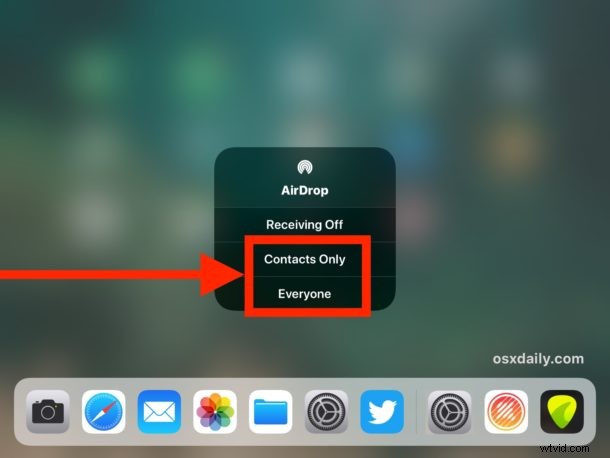
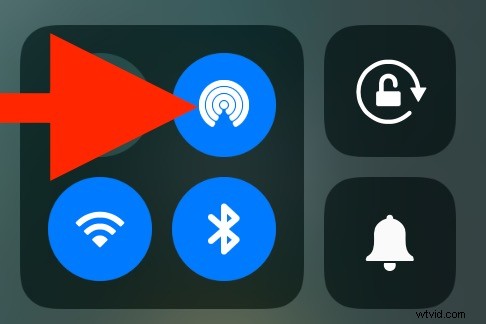
Parte 2:Cómo enviar archivos AirDrop desde Mac a iPhone o iPad
A continuación, vaya a la Mac que tiene los datos para enviar a través de AirDrop al iPad o iPhone receptor de destino.
- Vaya al Finder en Mac OS y elija "AirDrop" en la barra lateral; en un momento, el iPhone o iPad receptor aparecerá en la lista de AirDrop en la Mac
- En una nueva ventana del Finder, busque los archivos en la Mac que desea enviar a través de AirDrop
- Ahora arrastre y suelte los archivos que desea enviar desde la Mac al iPhone o iPad receptor como se ve en la ventana de AirDrop
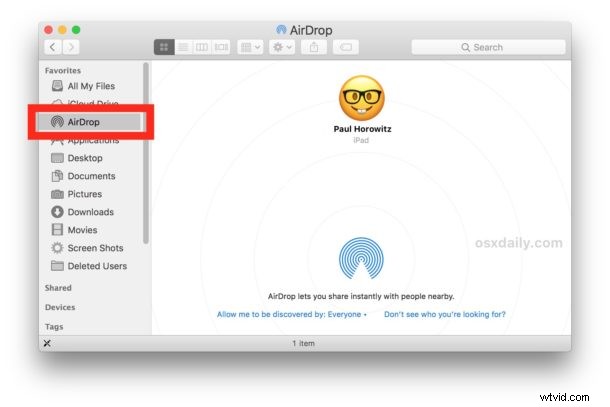
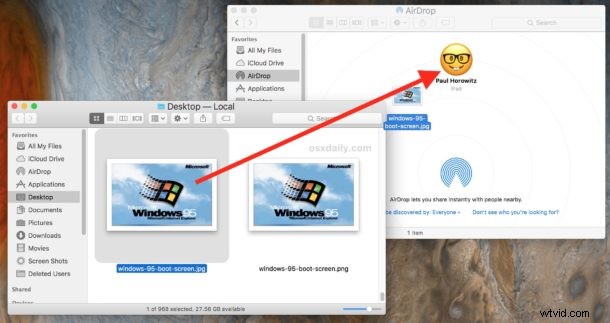
Parte 3:recibir y acceder a datos enviados desde el aire en iOS
Volviendo al iPhone o iPad que recibe los datos de AirDropped, encontrará una de las pocas cosas que suceden con respecto a dónde van los archivos de AirDropped:
- Si los datos de AirDropped son una foto, una imagen, un video o una película, aparecerán en la aplicación Fotos en Camera Roll, como puede ver aquí con una increíble foto de Windows 95
- Si los datos de AirDrop son de un tipo de archivo diferente, como un PDF, un documento de texto, un archivo, un documento de Word, un archivo de páginas o similar, aparecerá una ventana emergente que le preguntará con qué desea abrir los datos de AirDrop o, alternativamente, puede elegir "Guardar en iCloud Drive" para almacenar los datos de AirDropped en iCloud Drive
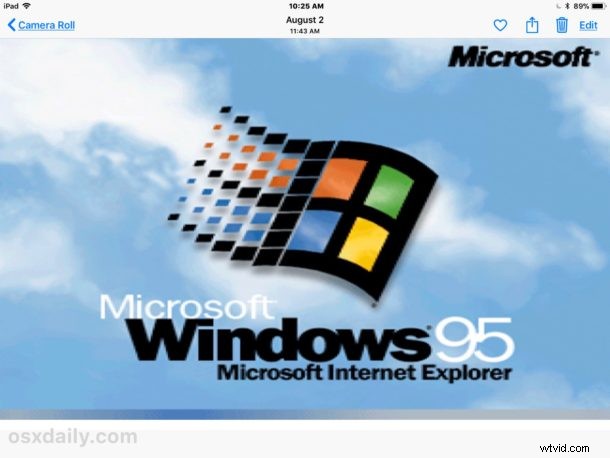
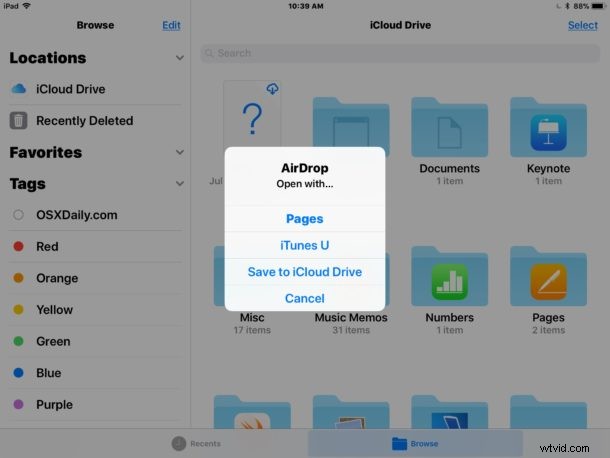
¡Eso es todo! Como puede ver, AirDrop es súper fácil de usar y muy conveniente, es una de las formas más fáciles de obtener datos de Mac a Mac, de Mac a iPhone o iPad como se describe aquí, así como también AirDropping de iPhone a Mac.
Una vez que haya terminado de usar AirDrop, recuerde apagar AirDrop nuevamente para que no deje su recepción de AirDrop abierta a nadie más, y también para evitar que la batería se agote innecesariamente.
* En términos generales, usar AirDrop con "Solo contactos" es más seguro y recomendado, pero debe tener el remitente en su lista de contactos del dispositivo iOS para que puedan ver su señal de AirDrop. Usar "Todos" puede ser más compatible y un poco más fácil, pero tenga en cuenta que, literalmente, cualquiera puede enviarle datos de AirDrop en ese momento si lo deja habilitado, por lo que es mejor apagar AirDrop una vez que termine de usarlo.
Si tiene alguna dificultad para que esto funcione, recuerde actualizar iOS y Mac OS a nuevas versiones, habilite BlueTooth y Wi-Fi, y asegúrese de que los dispositivos estén juntos. Más allá de eso, puede seguir algunos consejos de solución de problemas de AirDrop para iPhone y iPad, usar el modo de compatibilidad de AirDrop en la Mac y asegurarse de que AirDrop esté habilitado en iOS para que aparezca.
¿Tienes otros consejos o trucos de AirDrop? ¡Háznoslo saber en los comentarios a continuación!
