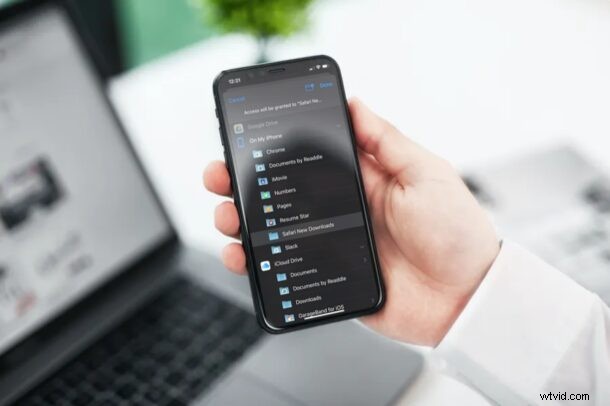
¿Descarga con frecuencia archivos de la web usando Safari a su iPhone o iPad? ¿Alguna vez se ha preguntado dónde se almacenan todos estos archivos y si puede cambiar la ubicación de descarga predeterminada? Si desea ajustar la ubicación de descarga que se utiliza para las descargas de Safari en su iPhone o iPad, siga leyendo.
Con las versiones modernas de iOS y iPadOS, Apple agregó un administrador de descargas a Safari para facilitar a los usuarios la descarga de archivos de la web. Aunque descargar archivos de Safari es bastante sencillo como cualquier otro navegador, no puede elegir la ubicación cuando intenta descargar un archivo.
De manera predeterminada, las descargas de Safari se almacenan en iCloud Drive, pero es posible que desee almacenar las descargas en su iPhone o tal vez en otro servicio de almacenamiento en la nube como Google Drive.
Afortunadamente, cambiar la ubicación predeterminada para las descargas de archivos es mucho más fácil de lo que cree. Cubriremos cómo puede cambiar la ubicación de descarga de Safari en su iPhone y iPad.
Cómo cambiar la ubicación de descarga de Safari en iPhone y iPad
Antes de continuar con el siguiente procedimiento, asegúrese de que su dispositivo esté ejecutando una versión moderna de iOS o iPadOS, ya que el administrador de descargas de Safari no está disponible en versiones anteriores a la 13. Echemos un vistazo a los pasos necesarios.
- Dirígete a "Configuración" desde la pantalla de inicio de tu iPhone o iPad.

- En el menú de configuración, desplázate hacia abajo y toca "Safari" para continuar.
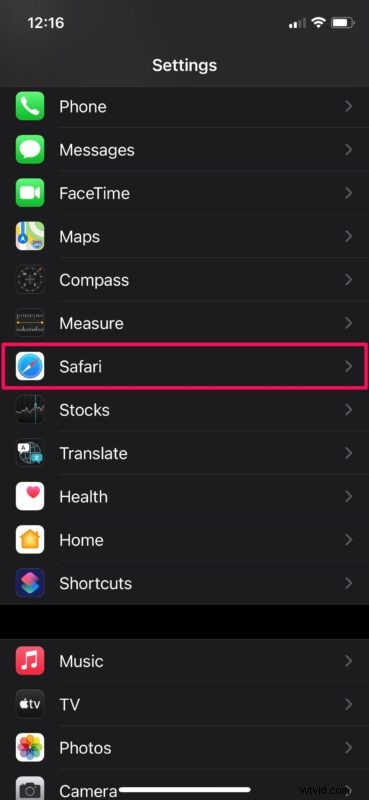
- Esto lo llevará a las preferencias de Safari. Aquí, desplácese hacia abajo y elija "Descargas" que se encuentra en la categoría General.
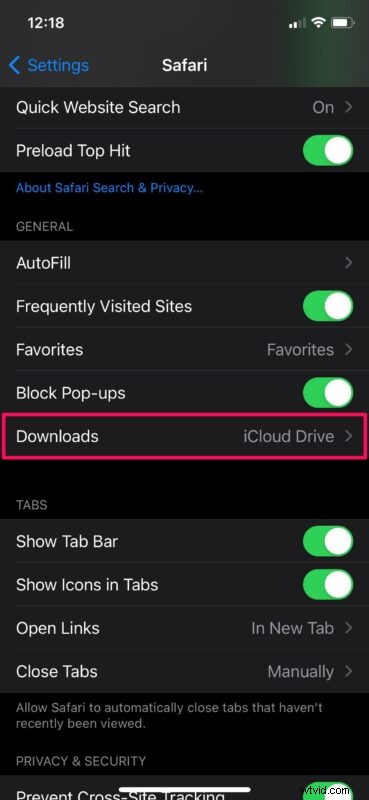
- Verás que iCloud Drive ya está seleccionado como tu ubicación predeterminada. Para cambiar esto, toque "Otro" como se muestra a continuación.
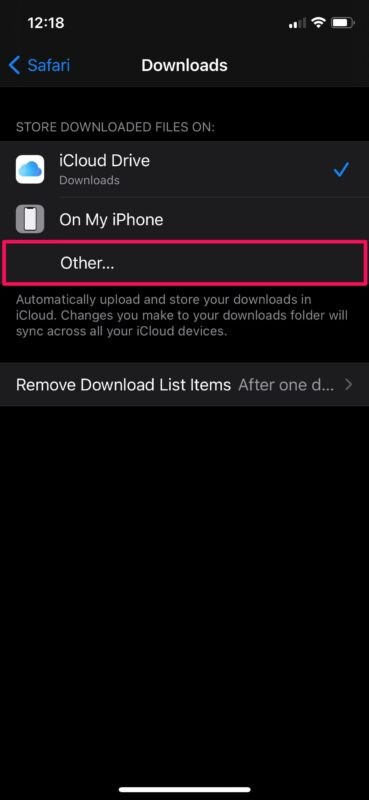
- Ahora, podrá elegir su ubicación preferida para descargar archivos. Elija la carpeta que desee y toque "Listo" para realizar los cambios.
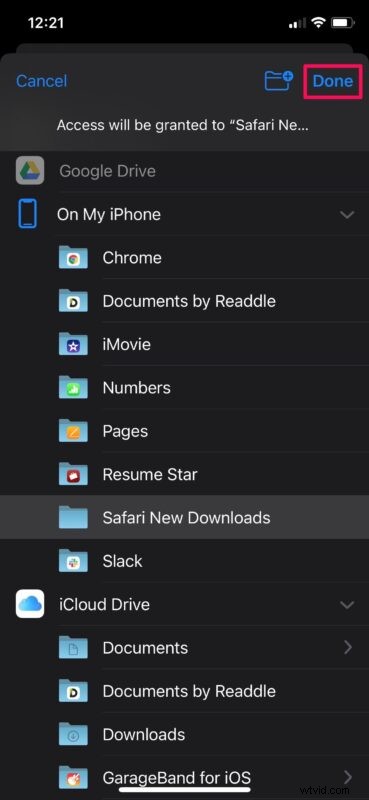
Ahora sabe lo fácil que es cambiar la ubicación de descarga predeterminada de Safari en iPhone y iPad.
De ahora en adelante, cualquier archivo que descargue usando Safari se almacenará en la nueva ubicación que seleccionó, ya sea un directorio en su iPhone o Google Drive.
Puede seguir los mismos pasos para volver a su ubicación de descarga original en cualquier momento si desea volver al destino de descarga predeterminado en el iPad o iPhone.
Obviamente, esto está dirigido a Safari, pero otras aplicaciones de navegador como Chrome y Firefox tienen diferentes métodos para descargar archivos, y es posible que le resulte más difícil obtener cosas de la web que no sean imágenes o videos. Es probable que esto cambie a medida que los navegadores web evolucionen con el tiempo para obtener más funciones, pero por ahora, si desea tener un administrador de descargas completo en iOS o ipadOS, usar Safari es el camino a seguir.
Todo esto tiene que ver con el iPad y el iPhone, pero si usa una Mac como su computadora principal, es posible que también le interese saber cómo puede cambiar la ubicación de descarga predeterminada para Safari en macOS. Solo necesita dirigirse a las Preferencias de Safari y elegir una carpeta específica como su ubicación de descarga, similar a como lo hicimos aquí en el lado móvil de las cosas. O bien, si usa Google Chrome como navegador predeterminado en su Mac, también puede aprender cómo cambiar la ubicación de descarga de Chrome aquí en las versiones de escritorio del navegador.
Esperamos que haya podido establecer un nuevo destino o carpeta como la ubicación de descarga predeterminada para Safari en su iPhone y iPad. ¿Cambió dónde almacenar los archivos descargados localmente en su dispositivo o utilizó un servicio de almacenamiento en la nube diferente? ¿Cuáles son sus pensamientos generales sobre el administrador de descargas de Safari? Comparta sus valiosas opiniones y experiencias en la sección de comentarios a continuación.
