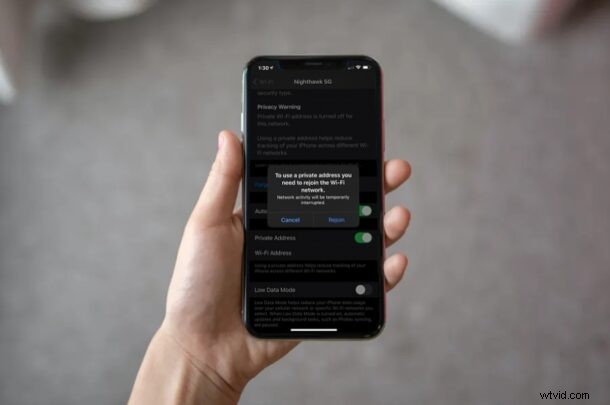
Los usuarios de iPhone y iPad pueden proteger aún más su privacidad mediante el uso de una función de dirección MAC privada en iOS y iPadOS. Esto debería ser particularmente útil si se conecta con frecuencia a diferentes redes wifi públicas y no desea que se utilice el seguimiento de direcciones MAC de los dispositivos.
Para algunos antecedentes técnicos, cada vez que se conecta a una red Wi-Fi, independientemente del dispositivo que esté utilizando, su dispositivo debe identificarse en la red mediante una dirección MAC. La dirección MAC suele ser una dirección de hardware asociada con su dispositivo y, de manera predeterminada, se usa la misma dirección MAC cuando cambia entre diferentes redes Wi-Fi, lo que podría ser un riesgo para la seguridad o la privacidad, ya que identifica su dispositivo. Además, los operadores de red y los observadores pueden rastrear fácilmente su actividad y acceder a su ubicación a lo largo del tiempo, ya que se utiliza la misma dirección MAC. Sin embargo, Apple ha logrado abordar este problema con iOS 14 y iPadOS 14 y versiones posteriores del software del sistema, al permitir que los dispositivos usen una dirección MAC única para cada red. Esto es algo así como suplantar una dirección MAC con una dirección aleatoria, si eres más geek y estás familiarizado con ese proceso, excepto que está automatizado y no requiere ningún ajuste en una línea de comando.
Si esta función te parece convincente, sigue leyendo y aprenderás cómo puedes aleatorizar y privatizar tus direcciones MAC en iPhone y iPad.
Cómo usar una dirección MAC privada en iPhone y iPad
Asegúrese de que su dispositivo esté ejecutando iOS 14/iPadOS 14 o posterior antes de continuar con el procedimiento, ya que esta función de privacidad no está disponible en versiones anteriores.
- Vaya a "Configuración" desde la pantalla de inicio de su iPhone o iPad.

- En el menú de configuración, toca "Wi-Fi" que se encuentra justo debajo del modo Avión para cambiar la configuración de Wi-Fi.
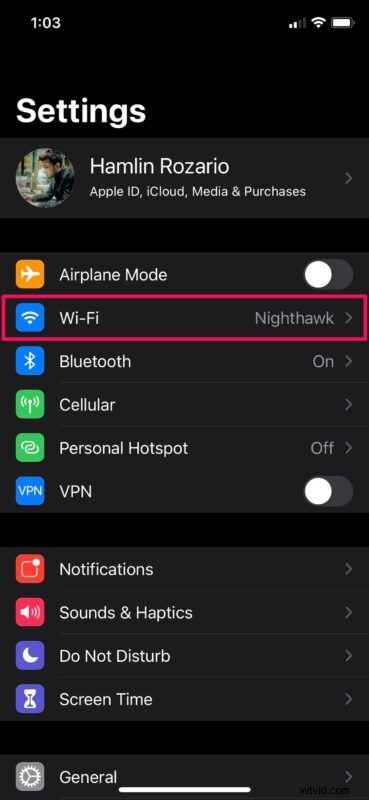
- Aquí, toca el ícono "i" junto a la red Wi-Fi a la que estás conectado actualmente, como se muestra a continuación.
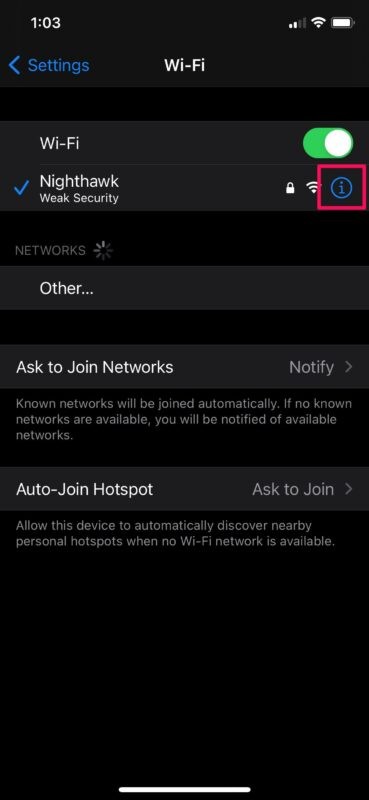
- Aquí, verá una advertencia de privacidad siempre que la dirección Wi-Fi privada esté desactivada. Toca el interruptor de Dirección privada para habilitar esta función.
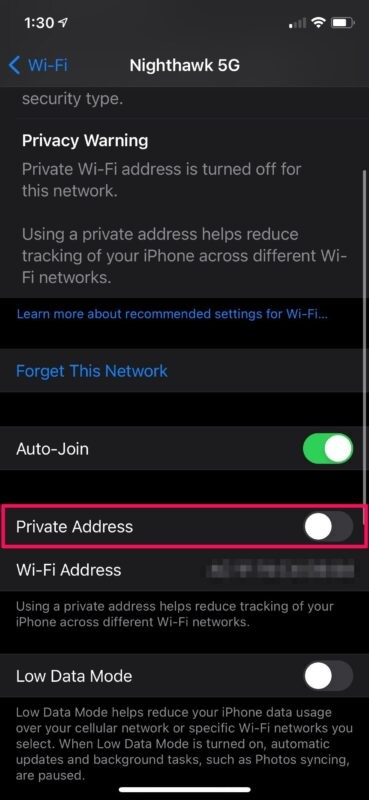
- Aparecerá un mensaje emergente que le pedirá que vuelva a unirse a la red Wi-Fi con la dirección MAC privada. Toca "Reunirse" para desconectarte y volver a conectarte a la red.
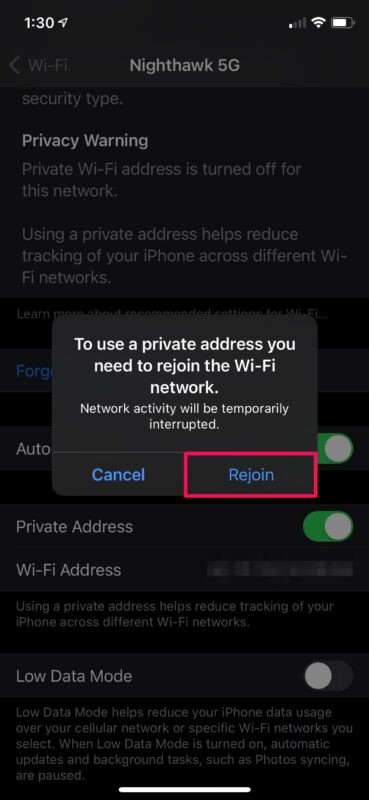
Es importante tener en cuenta que cada vez que deshabilite y vuelva a habilitar la función de dirección MAC privada, se utilizará una nueva dirección MAC Wi-Fi con la red. Es por eso que se le solicita que vuelva a conectarse a la red Wi-Fi.
Restablecer la configuración de red en su dispositivo también cambiará la dirección Wi-Fi privada que usa para la conexión.
A pesar de todos los beneficios de seguridad de usar una dirección MAC privada, como la reducción del seguimiento y la creación de perfiles de usuarios en las redes, esta característica a veces puede impedir que se conecte a ciertas redes Wi-Fi. Por ejemplo, es posible que algunas redes no puedan identificar su dispositivo como autorizado para unirse, ya que algunas redes usan el filtrado de direcciones MAC como autenticación para determinar qué dispositivos están permitidos en una red; esto es particularmente común en entornos institucionales con múltiples capas de seguridad. Además, a veces la red que le permite unirse con una dirección privada puede bloquearle el acceso a Internet. Puede desactivar la función si tiene algún problema.
¿Utilizas un Apple Watch junto con tu iPhone? Aunque nos enfocamos en el iPhone y el iPad en este artículo, le encantará saber que también puede habilitar o deshabilitar la dirección privada en un Apple Watch, siempre que esté instalado watchOS 7 o una versión más reciente.
Los usuarios de Mac aún no tienen esta opción de forma nativa como una configuración simple, pero en su lugar pueden usar la línea de comando para falsificar o cambiar una dirección MAC si lo desean.
¿Qué opinas de la función de direcciones MAC privadas? ¿Usas esto en tu iPhone o iPad? ¿Encontraste que funciona perfectamente o tienes problemas con él? Comparta sus experiencias personales y exprese sus opiniones en la sección de comentarios a continuación.
