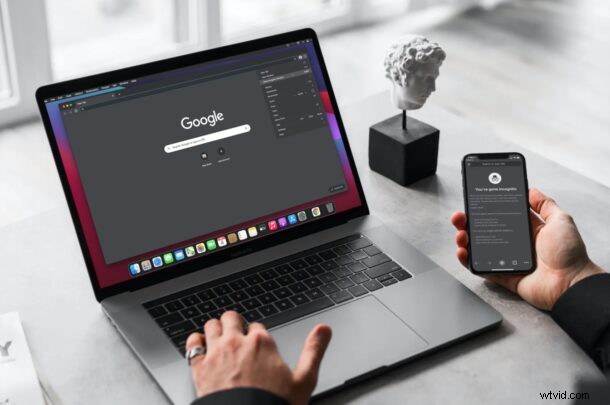
¿Está buscando una manera de navegar por la web sin tener que borrar su historial de navegación de vez en cuando? Si es así, es posible que le interese aprovechar una función del navegador orientada a la privacidad llamada modo de incógnito que está disponible en Google Chrome. Es accesible en todas las plataformas, incluidos iPhone, iPad y Mac, y es fácil de usar.
Google Chrome es el navegador web más popular que existe, e incluso algunos usuarios de iOS, iPadOS y macOS lo prefieren a Safari que está preinstalado en los dispositivos Apple. Ya sea que sea uno de estos usuarios o alguien que recientemente cambió a Chrome, el modo de incógnito puede ser una de esas funciones que le gustaría usar con frecuencia. Una vez que ingrese al modo de incógnito, todo lo que ingrese en la URL de la dirección no se guardará en su historial. Chrome tampoco almacena las cookies y otros datos recopilados al visitar sitios web. Los aficionados a la privacidad pueden encontrarse usando esta función con frecuencia.
Cómo usar el modo de incógnito en Google Chrome para iPhone y iPad
Comenzaremos con la versión iOS/iPadOS de Chrome. Si es usuario de macOS, puede omitir esta sección y desplazarse más abajo. Esta característica existe desde siempre, por lo que no importa qué versión de Chrome haya instalado. Echemos un vistazo a lo que debe hacer:
- Inicie la aplicación Chrome en su iPhone o iPad y toque el ícono de tres puntos ubicado en la esquina inferior derecha de su pantalla.
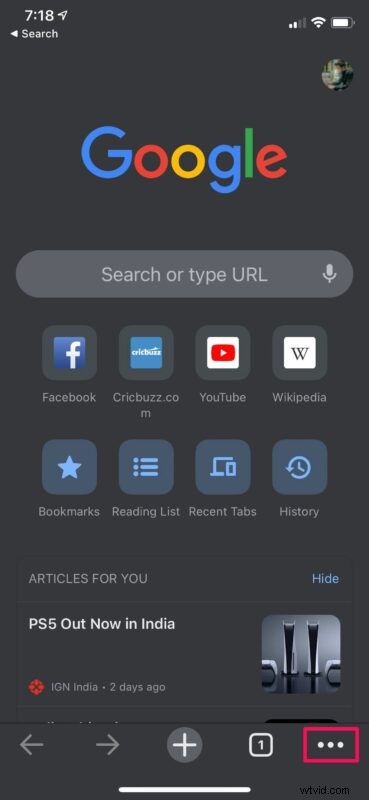
- Esto le dará acceso a las opciones de Chrome. Aquí, toque "Nueva pestaña de incógnito" como se muestra a continuación.
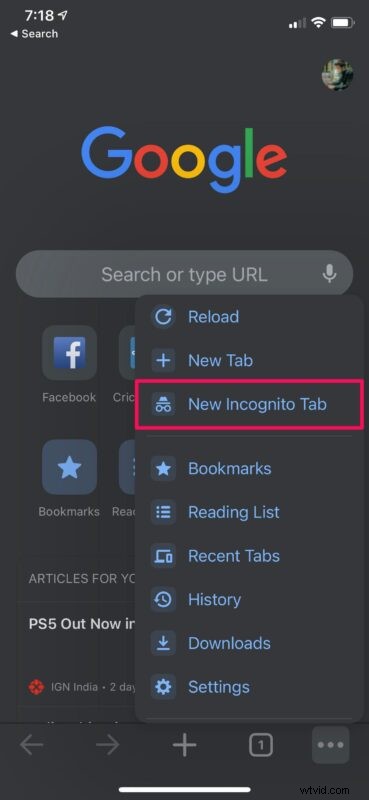
- Se abrirá una nueva pestaña en Chrome y se le mostrará una breve descripción de esta función.
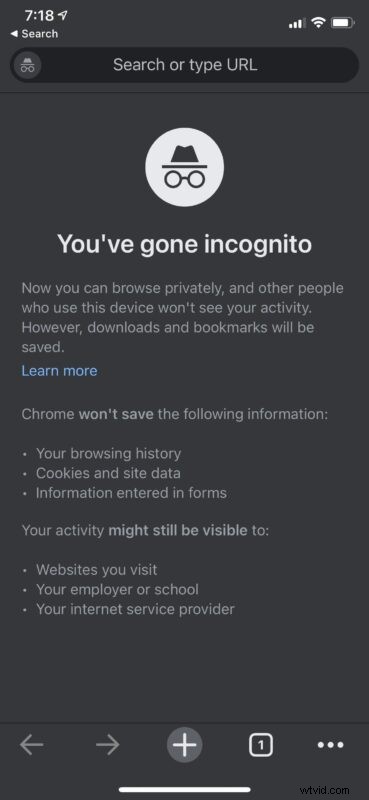
En este punto, puede continuar navegando por la web normalmente sin tener que preocuparse de que se guarden sus datos de búsqueda. Sin embargo, asegúrese de no cambiar a una pestaña diferente. Las pestañas de incógnito mostrarán el icono de incógnito en lugar del logotipo de Google junto a la barra de búsqueda o de direcciones.
Cómo usar el modo de incógnito en Google Chrome en Mac
Los pasos para acceder y usar el modo de incógnito son igualmente fáciles en dispositivos macOS. Entonces, sin más preámbulos, comencemos:
- Abre Google Chrome en tu Mac y haz clic en el ícono de tres puntos ubicado junto al ícono de perfil, como se muestra en la siguiente captura de pantalla.

- Ahora, seleccione "Nueva ventana de incógnito" en el menú desplegable. Esto abrirá una nueva ventana de Google Chrome que se puede usar para navegar de forma privada.

- Como alternativa, puede iniciar una nueva ventana de incógnito desde la barra de menú haciendo clic en Archivo -> Nueva ventana de incógnito. O bien, puede usar el método abreviado de teclado Comando + Mayús + N.
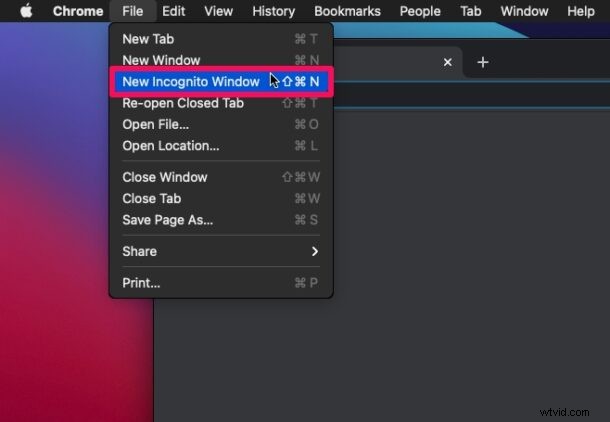
Ahí tienes Ahora ya sabe cómo usar el modo de incógnito de Chrome en dispositivos iOS y macOS.
Vale la pena señalar que el modo de incógnito no oculta completamente su actividad de navegación como lo haría una VPN. Es posible que su actividad aún sea visible para los sitios web que visita, cualquier cosa que rastree la dirección IP o la dirección MAC y su proveedor de servicios de Internet. Además, si está accediendo a Internet desde el trabajo o la escuela usando su red, los administradores del sistema aún podrán rastrear su actividad.
No tiene que sentirse excluido si utiliza Safari para navegar por la web en su iPhone, iPad o Mac. Esta función también está disponible en Safari, excepto que Apple lo llama Modo de navegación privada. Se puede acceder de manera similar y prácticamente hace exactamente lo mismo. Puede obtener más información sobre el uso de la Navegación privada con Safari en iPhone y iPad. Antes de preguntar, los usuarios de Mac también pueden acceder a la Navegación privada e incluso abrir enlaces en una nueva ventana de Navegación privada si es necesario.
Ahora debería estar familiarizado con el uso del modo de incógnito de Chrome, independientemente del dispositivo que esté usando. ¿Es esta una característica que usa regularmente? ¿Qué opinas del modo de navegación privada de Safari? Comparte tus pensamientos y experiencias en los comentarios.
