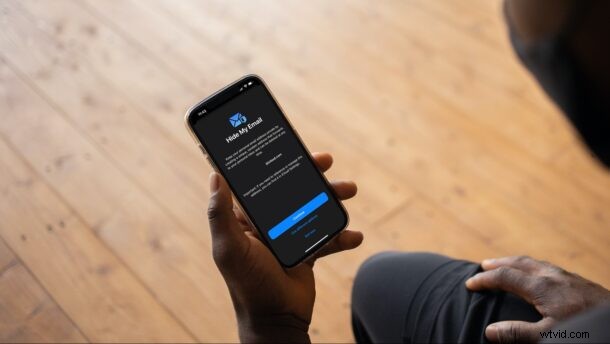
Apple ha introducido una nueva función de privacidad ordenada llamada Ocultar mi correo electrónico, que, como su nombre lo indica, oculta su correo electrónico durante las suscripciones al servicio. Esta función se presentó junto con las actualizaciones de software de iOS 15 y iPadOS 15 como parte del nuevo servicio iCloud+ de la empresa que se enfoca en la privacidad del usuario y se incluye en todos los planes pagos de iCloud existentes.
Hoy en día, muchos usuarios desean mantener privadas sus direcciones de correo electrónico personales, lo cual es difícil ya que los sitios web y los servicios solicitan constantemente su correo electrónico para crear una cuenta. Bueno, Hide My Email es la solución alternativa de Apple para este asunto. Con esta función, puede generar una dirección de correo electrónico única y aleatoria que reenvía todos los correos electrónicos que recibe a su bandeja de entrada personal. De esta manera, no tiene que revelar su dirección de correo electrónico real cuando se registre en sitios web, ya que en su lugar se utiliza la dirección de correo electrónico generada aleatoriamente. Luego, puede eliminar esa dirección de correo electrónico generada si así lo desea, todo sin revelar su dirección de correo electrónico real al servicio. Esto podría ayudar a prevenir el spam y los correos electrónicos no deseados. Esto es algo así como la función "Iniciar sesión con Apple", excepto que funciona en todas partes y puede generar direcciones de correo electrónico sobre la marcha.
Ocultar mi correo electrónico requiere una configuración inicial para generar la dirección de correo electrónico aleatoria, así que veamos los pasos para usar la función Ocultar mi correo electrónico desde su iPhone y iPad.
Cómo configurar Ocultar mi correo electrónico en iPhone y iPad
Nos gustaría señalar rápidamente que debe estar suscrito a un plan pago de iCloud para usar Ocultar mi correo electrónico en su dispositivo, y el dispositivo debe ejecutar iOS 15/iPadOS 15 o posterior para encontrar esta función en la configuración. Siempre que cumpla con los requisitos, puede seguir los pasos a continuación:
- Dirígete a "Configuración" en tu iPhone o iPad. Aquí, toca tu "nombre de ID de Apple" que se encuentra justo en la parte superior.
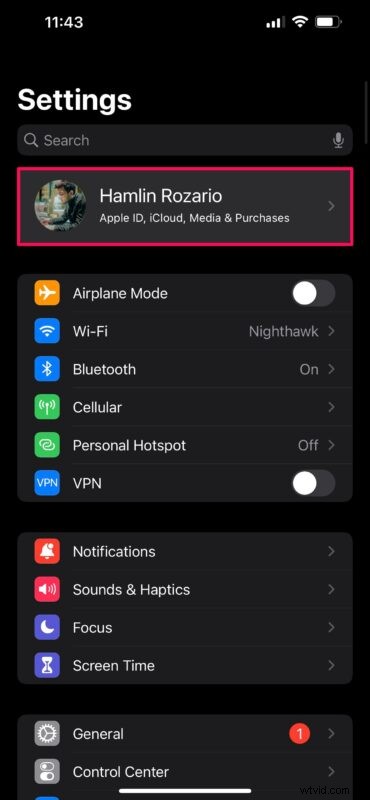
- A continuación, seleccione iCloud en el menú de configuración de la cuenta de Apple.
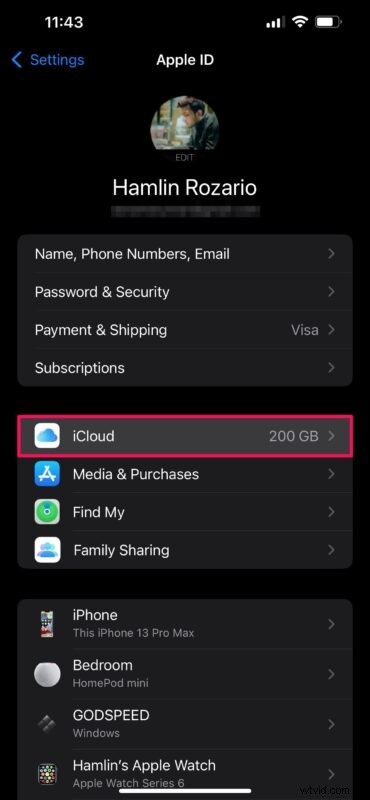
- Debajo de los detalles de almacenamiento de iCloud, encontrará la función "Ocultar mi correo electrónico" junto con otras aplicaciones y servicios. Tócalo.
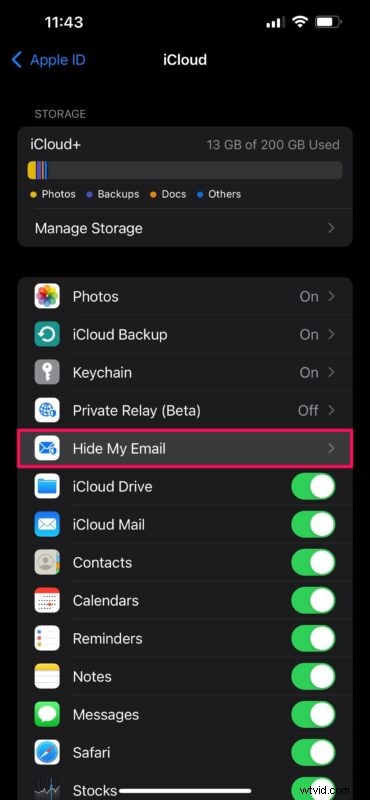
- Si es la primera vez que usa Ocultar mi correo electrónico, verá una pantalla de configuración. Si ha utilizado Iniciar sesión con Apple para ocultar su correo electrónico antes, verá todos esos sitios web aquí. Toque "Crear nueva dirección" para comenzar.
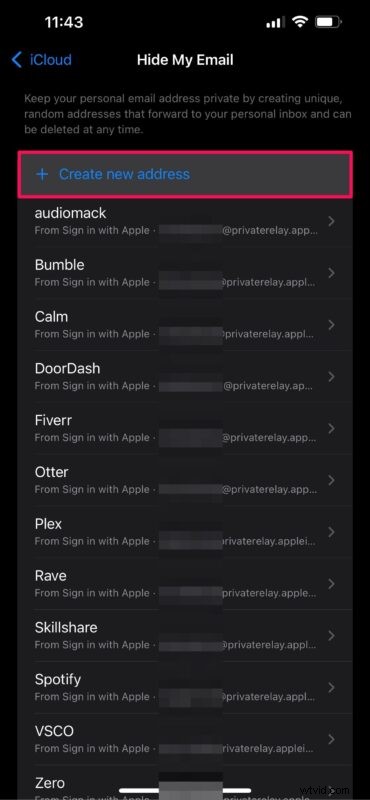
- Ahora verá una dirección de correo electrónico aleatoria de iCloud en su pantalla. Si no le gusta la dirección, puede tocar "usar una dirección diferente" para generar otra. O bien, puede tocar "Continuar" para continuar con el siguiente paso.
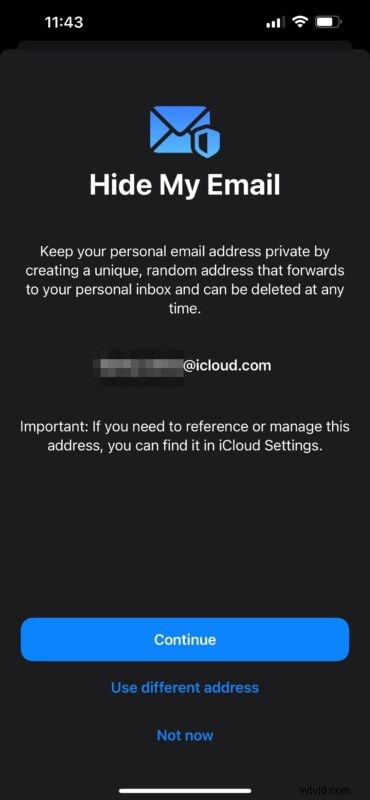
- Ahora, todo lo que necesita hacer es etiquetar su nueva dirección de correo electrónico, darle una nota para que sepa para qué está usando esta dirección de correo electrónico aleatoria y luego toque "Siguiente" para finalizar la configuración.
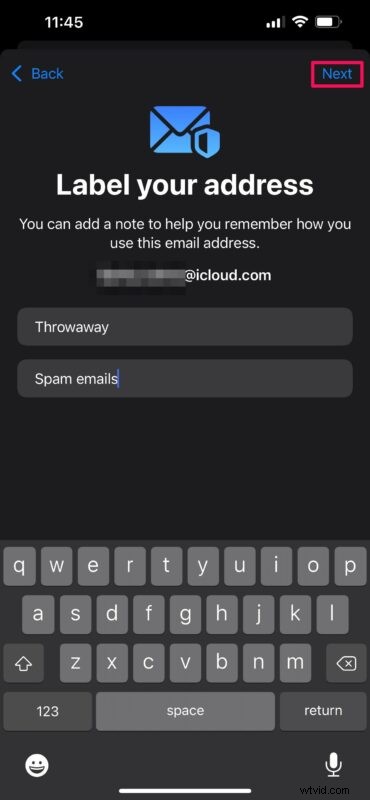
Eso es todo. Ha creado con éxito una dirección de correo electrónico aleatoria con Ocultar mi correo electrónico. Ahora puede usar esta dirección de correo electrónico cuando necesite registrarse para obtener una cuenta en línea en cualquier lugar de la web.
También encontrará que la sugerencia Ocultar mi correo electrónico aparece en muchos registros y formularios de dirección de correo electrónico en aplicaciones y sitios web, donde puede generar rápidamente una dirección de correo electrónico para usar la función.
Cómo desactivar o eliminar Ocultar mi dirección de correo electrónico en iPhone y iPad
A veces, es posible que desee cambiar a una dirección de correo electrónico diferente para Ocultar mi correo electrónico o dejar de recibir correos electrónicos hacia/desde direcciones generadas aleatoriamente. En estos casos, deberá desactivar o eliminar su dirección aleatoria activa siguiendo los siguientes pasos:
- Vaya a la configuración Ocultar mi correo electrónico desde la sección iCloud, tal como lo hicimos anteriormente. Aquí, desplácese hacia abajo y encuentre su dirección de correo electrónico aleatoria etiquetada. Tócalo para cambiar su configuración.
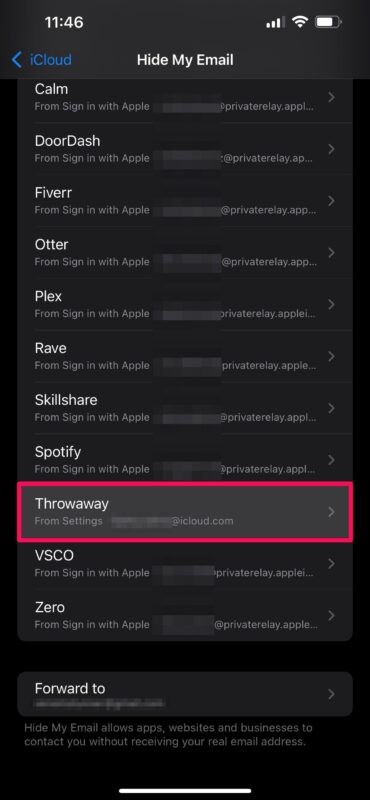
- Ahora, simplemente toque "Desactivar dirección de correo electrónico" para dejar de recibir correos electrónicos que se envían a esta dirección en su bandeja de entrada personal. Elija "Desactivar" cuando aparezca la ventana emergente de confirmación.
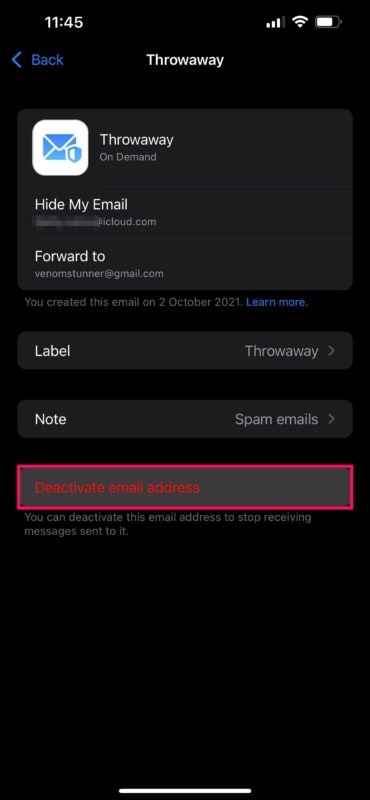
- Una vez desactivada, se considerará como una dirección inactiva. Si desea eliminarlo de forma permanente, puede desplazarse hacia abajo y tocar "Direcciones inactivas".
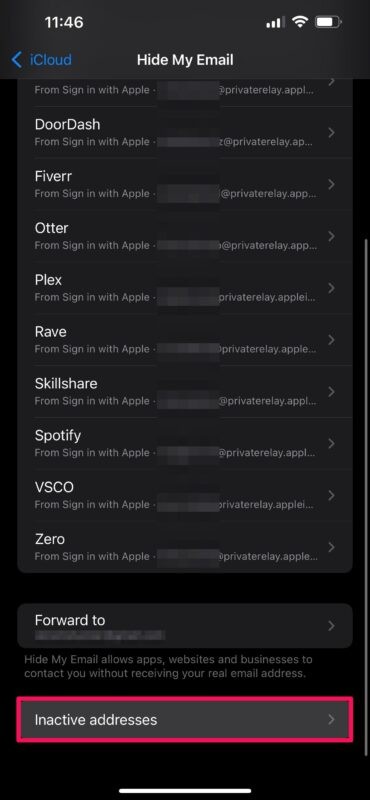
- Seleccione la dirección aleatoria y luego elija "Eliminar dirección" para eliminarla permanentemente de Ocultar mi correo electrónico. Puede usar el mismo paso para reactivar su dirección cuando la necesite.
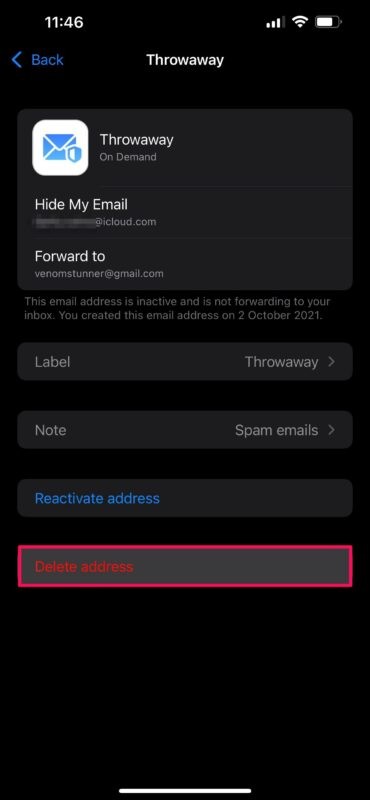
Ahí tienes Ahora, sabe exactamente qué debe hacer para configurar, desactivar o eliminar una dirección de correo electrónico aleatoria con Ocultar mi correo electrónico de Apple.
Si no lo sabe, la nueva función Ocultar mi correo electrónico es similar a "Iniciar sesión con Apple" que salió el año anterior. Ambos le permiten ocultar su correo electrónico de aplicaciones y registros. Sin embargo, a diferencia de Hide My Email, que funciona en todas partes de la web, Sign In With Apple está limitado a las aplicaciones y sitios que participan en el programa.
Del mismo modo, también puede configurar y usar Ocultar mi correo electrónico en su Mac, siempre que esté ejecutando macOS Monterey o posterior. Además de Ocultar mi correo electrónico, el servicio iCloud+ de Apple también incluye una característica útil llamada Retransmisión privada, que funciona como una VPN para enmascarar su dirección IP real mientras navega por la web en Safari.
¿Estás disfrutando de estas prácticas funciones de seguridad que Apple incluye con tu plan de iCloud? ¿Cuáles son sus primeras impresiones de Hide My Email y Private Relay? Comparta sus valiosos pensamientos con nosotros y no olvide dejar sus comentarios personales en la sección de comentarios a continuación.
