
¿Quiere compartir rápidamente fotos, videos y otros archivos desde su iPhone a otro iPhone, iPod touch o iPad? Gracias a AirDrop, compartir archivos entre dispositivos Apple cercanos no solo es fluido, sino que también es un proceso simple y rápido.
AirDrop es una característica útil que existe desde hace años. Hace uso de Bluetooth para establecer una conexión entre dos dispositivos iOS y luego utiliza una red Wi-Fi de igual a igual para transferir los datos. Como resultado, la transferencia de archivos a través de AirDrop es mucho más rápida y eficiente que una conexión Bluetooth convencional.
¿Nunca has usado AirDrop antes? Puede que me interese darle una oportunidad. Bueno, ciertamente has venido al lugar correcto entonces. En este artículo, discutiremos exactamente cómo puede usar AirDrop tanto en el iPhone como en el iPad para transferir archivos más rápido que nunca.
Cómo usar AirDrop en iPhone y iPad
Antes de continuar con el procedimiento, debe asegurarse de tener Wi-Fi y Bluetooth habilitados en su dispositivo iOS o iPadOS. Además, en el iPhone o iPad del receptor, la recepción AirDrop debe estar activada o, de lo contrario, el dispositivo no será detectable. Si está deshabilitado, simplemente siga los pasos a continuación para volver a encenderlo e iniciar una transferencia de archivos.
- Dirígete al Centro de control en tu iPhone o iPad. Si usa un iPad, iPhone X o un dispositivo más nuevo, puede acceder al Centro de control deslizando el dedo hacia abajo desde el borde superior derecho de la pantalla. Sin embargo, si está utilizando un iPhone más antiguo, simplemente deslice hacia arriba desde la parte inferior de la pantalla. Ahora, mantenga presionada la tarjeta de red ubicada en la parte superior, como se muestra a continuación.
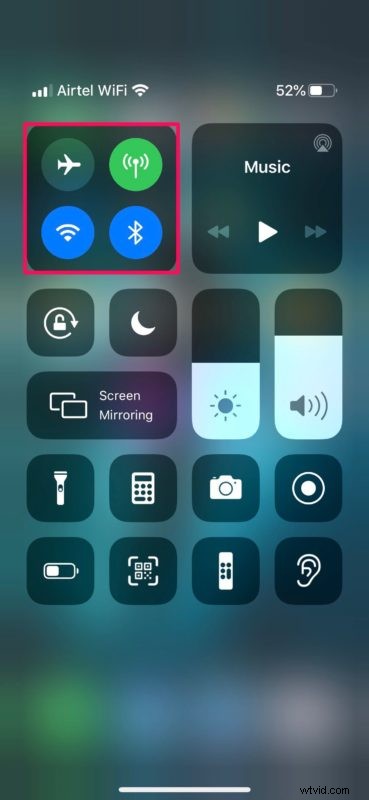
- Ahora, notarás la configuración de AirDrop. Si está desactivado o si desea cambiarlo, simplemente tóquelo.
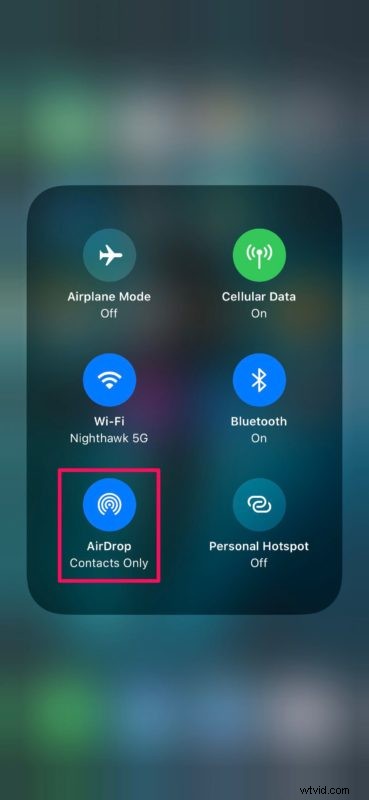
- Si el remitente está en sus contactos, puede elegir "Solo contactos". Si no, seleccione "Todos". Sin embargo, tenga cuidado, ya que esto podría resultar en invitaciones AirDrop de personas aleatorias.
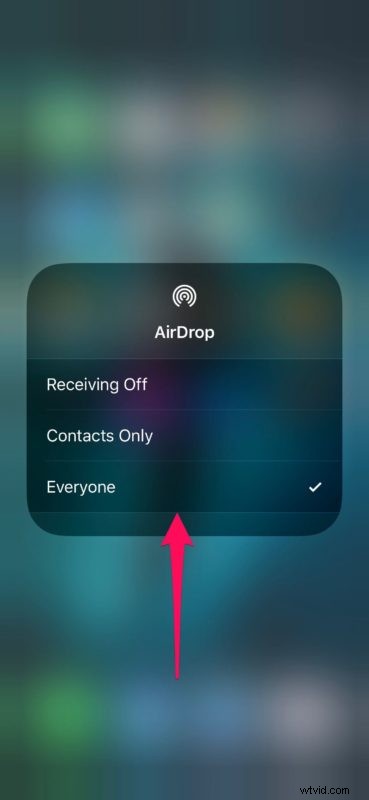
- Ahora, abra la imagen, el video o cualquier otro archivo que desee transferir a través de AirDrop. En este caso, compartiremos un sitio web con AirDrop. Simplemente busque el icono "Compartir" y púlselo.
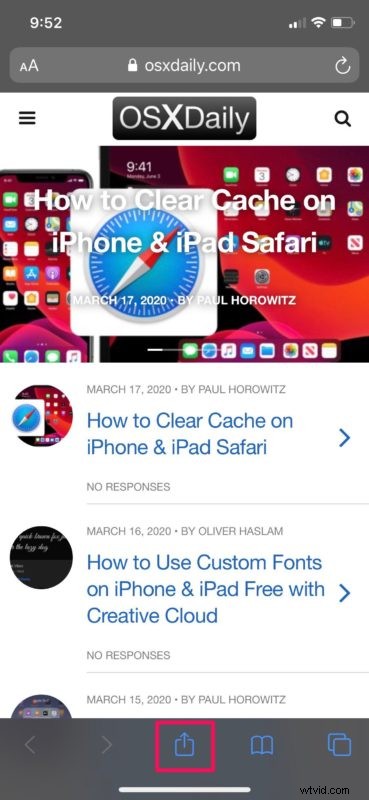
- Esto abre la hoja para compartir de iOS en su pantalla. Toque el ícono "AirDrop", que es la primera opción en la fila de aplicaciones que puede usar para compartir.
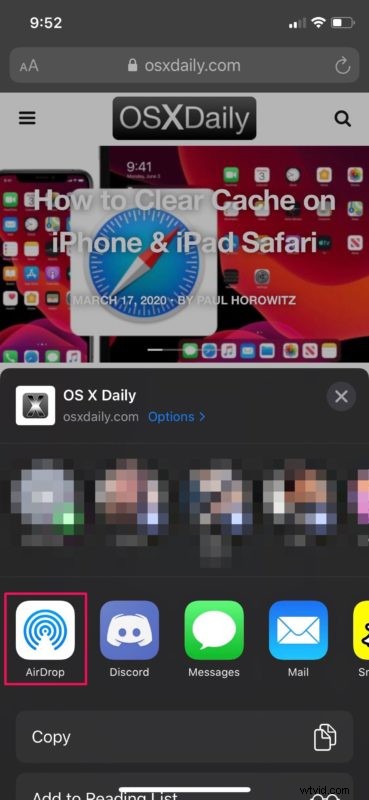
- Espera un par de segundos hasta que tu dispositivo termine de buscar dispositivos Apple cercanos con AirDrop activado. Elija el iPhone o iPad al que desea enviar el archivo.
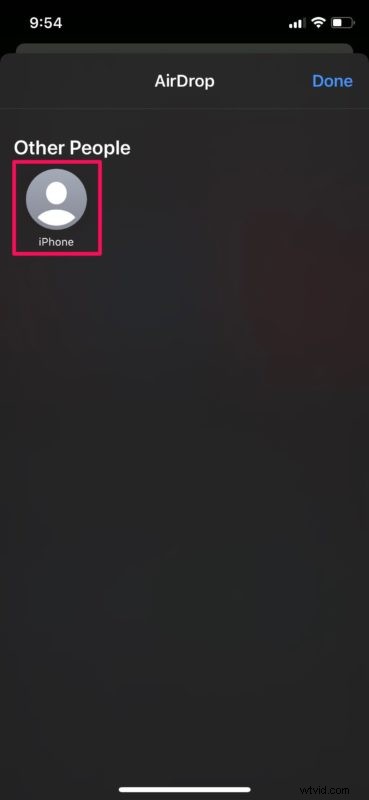
- Ahora, el receptor obtendrá una ventana emergente en su dispositivo iOS. Toque "Aceptar" para iniciar la transferencia de datos a través de AirDrop.
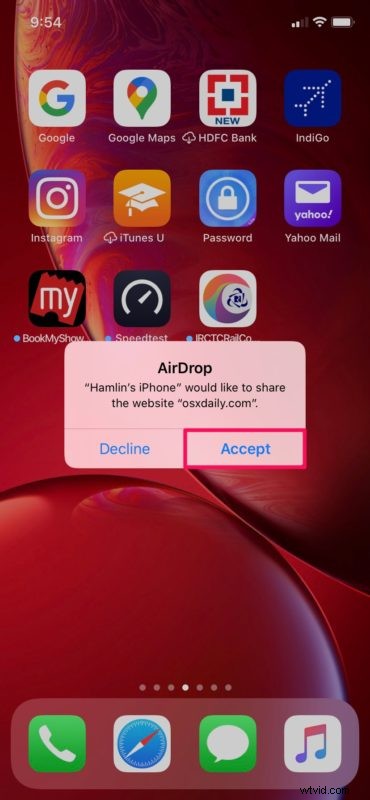
Eso es prácticamente todo lo que hay que hacer.
Una vez que se complete la transferencia, el dispositivo iOS abrirá automáticamente el archivo para que lo vea. En este caso, el iPhone abre automáticamente el sitio web en Safari.
Como puede ver aquí, el procedimiento funciona a la perfección y la transferencia de datos es realmente rápida, gracias al uso de Wi-Fi.
Vale la pena señalar aquí que no hay límite de tamaño para enviar datos a través de AirDrop, que es una de sus mejores características. Por lo tanto, enviar archivos grandes a otros dispositivos iOS no debería ser un problema, aunque puede llevar un tiempo transferir archivos particularmente grandes, como un video de alta definición o algo por el estilo.
Realmente no importa qué tipo de archivo está tratando de transferir. Siempre que vea el ícono de compartir que le permite acceder a la hoja para compartir de iOS, debería poder usar AirDrop sin ningún problema.
Dicho esto, si tiene problemas al intentar usar AirDrop, es posible que deba participar en la resolución de problemas. Por ejemplo, si uno de tus contactos no aparece mientras intenta enviar un archivo, pídele que cambie su configuración de recepción de AirDrop a "Todos" temporalmente.
¿Usas una Mac? Si es así, le complacerá saber que puede transferir archivos desde su Mac a un dispositivo iOS y viceversa de manera similar en cuestión de segundos. Hay muchos usos útiles de esto, un ejemplo es que puede enviar sin problemas un metraje de video 4K que filmó en su iPhone a su Mac usando AirDrop y comenzar a editarlo usando Final Cut Pro de inmediato.
¿Logró transferir con éxito fotos, videos, sitios web y otros archivos entre dispositivos iOS usando AirDrop? ¿Qué opinas de esta funcionalidad perfecta que está disponible en todos los dispositivos Apple? Háganos saber sus opiniones en la sección de comentarios a continuación.
