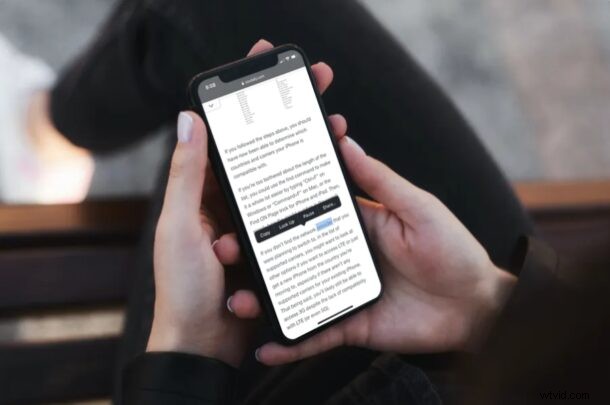
¿Sabías que tu iPhone y iPad pueden leer textos resaltados en voz alta? Esta es una función que puede ser útil por varias razones, pero puede ser especialmente útil si está ocupado en otra cosa, quiere saber cómo decir o pronunciar algo, quiere que le lean algo o incluso si una función de accesibilidad.
Speak Selection es una de las muchas funciones de accesibilidad que iOS y iPadOS tienen para ofrecer. Con Speak Selection, los usuarios de iPhone y iPad tienen control total sobre cuándo se activa, a diferencia de VoiceOver, una función para personas con discapacidad visual. Puede usar Speak Selection siempre que pueda seleccionar texto en su dispositivo, incluidos correos electrónicos, contenido web, notas, libros electrónicos y más.
¿Está interesado en aprovechar esta función de accesibilidad en su dispositivo? Es bastante bueno, así que sigue leyendo para aprender a usar Speak Selection en iPhone y iPad.
Cómo usar Leer selección en iPhone y iPad
Activar Speak Selection en un dispositivo iOS o ipadOS es un procedimiento bastante fácil y directo. Su dispositivo tampoco necesita tener la última versión del software del sistema, ya que esta función existe desde hace bastante tiempo. Simplemente siga los pasos a continuación para comenzar.
- Dirígete a "Configuración" en tu iPhone o iPad.

- En el menú Configuración, desplácese hacia abajo y toque "Accesibilidad".
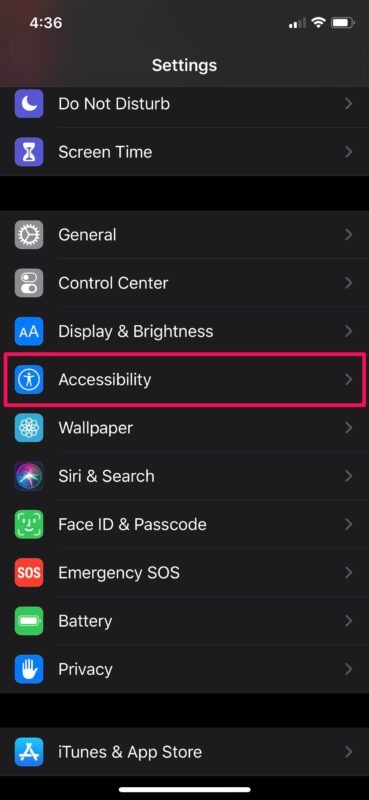
- Aquí, en la categoría "Visión", toca "Contenido hablado" como se muestra en la siguiente captura de pantalla.
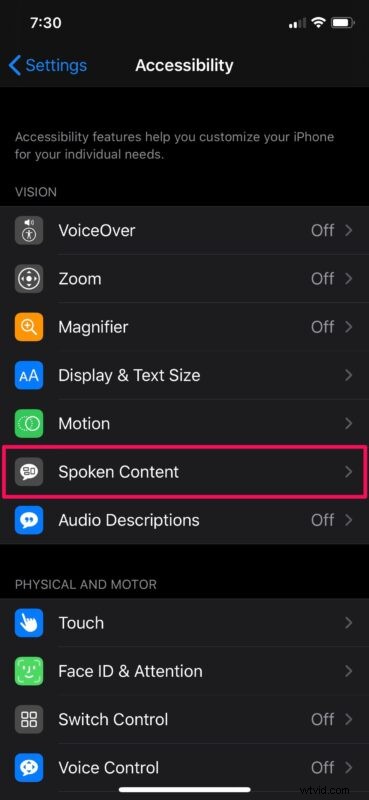
- Ahora, use el interruptor para habilitar "Hablar selección" en su dispositivo. Como puede ver aquí, también tiene la opción de "Resaltar contenido" mientras se habla.
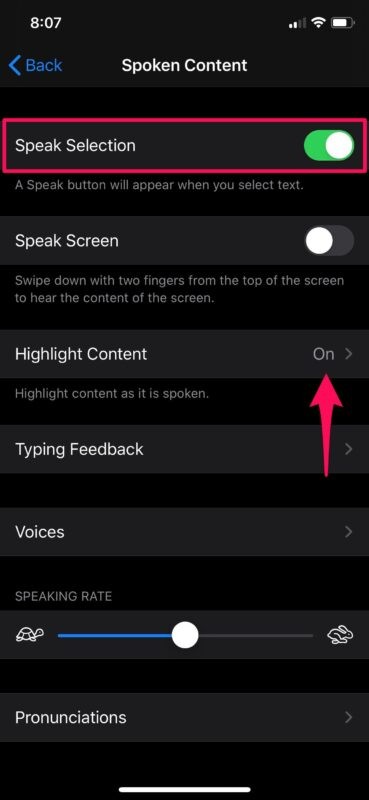
- A continuación, abra cualquier aplicación en la que pueda seleccionar texto. En este caso, usaremos nuestra página web en Safari. Mantenga presionada cualquier palabra para seleccionarla y arrastre los extremos para extender la selección a una oración o párrafo. Ahora, toque la opción "Hablar" cuando aparezcan las herramientas de selección.
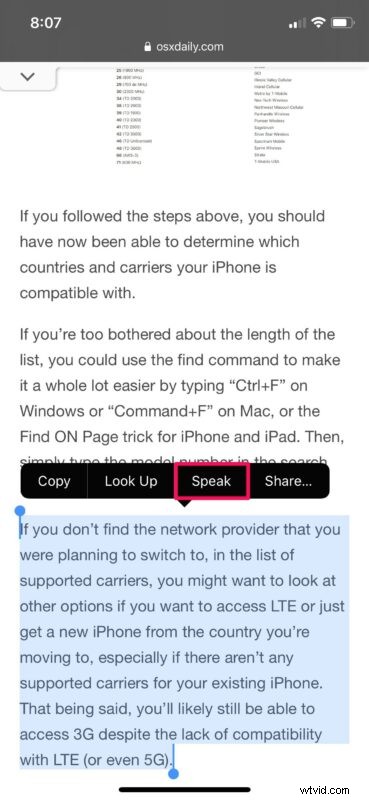
- Su dispositivo iOS ahora comenzará a leer el texto en voz alta. Toca "Pausa" si quieres pausar el discurso en cualquier momento.
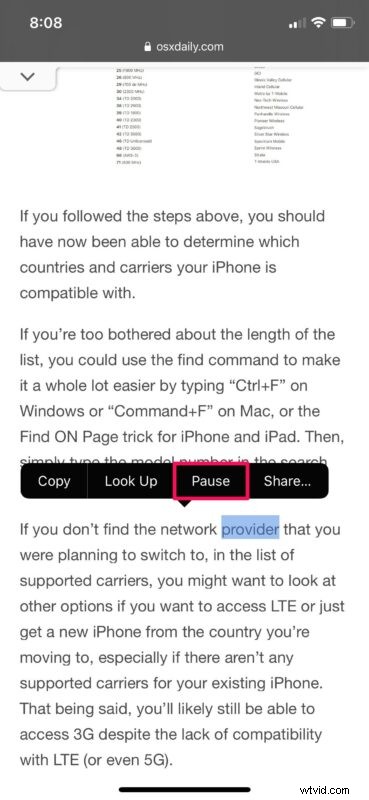
Eso es prácticamente todo lo que hay que hacer.
Lea texto desde casi cualquier lugar en iPhone y iPad
Una vez que esta función está habilitada, puede acceder a la opción de selección "Hablar" desde cualquier lugar donde pueda seleccionar o resaltar texto.
- Ubique el texto que desea pronunciar en voz alta, ya sea en una página web, correo electrónico, nota, libro electrónico u otra aplicación
- Toca y mantén presionada (o mantén presionada) la palabra o selección para hablar en voz alta, arrastra el selector como desees
- Toca "Hablar" para que te hablen el texto seleccionado
Ahora ya sabe cómo puede hacer que su iPhone o iPad hable textos seleccionados.
Esta característica podría resultar extremadamente útil no solo para aquellos con una vista menos que perfecta, sino también si eres un multitarea. Digamos que estás haciendo algo en tu computadora. Puede seleccionar un correo electrónico largo en su iPhone y usar Leer selección para leerlo en voz alta. Esto también podría usarse para verificar la pronunciación de ciertas palabras con las que no está familiarizado, sin tener que buscarlas en YouTube. También puedes usar una variación de este divertido truco para deletrear palabras.
Si le gustó usar Speak Selection en su dispositivo iOS o iPadOS, es posible que también le interese Speak Screen. Es bastante similar, excepto por el hecho de que su dispositivo habla todo lo que se muestra en la pantalla, lo que podría ser útil para leer libros electrónicos o incluso contenido escrito en la web, como algunos de nuestros artículos.
Además, incluso puede pedirle a Siri que lea la pantalla por usted, lo cual es una función extendida muy útil de la capacidad de hablar en pantalla.
Además de esto, iOS y iPadOS tienen muchas otras funciones de accesibilidad que pueden ayudar a las personas con discapacidad visual o auditiva, como VoiceOver, adaptaciones de pantalla, subtítulos, Live Listen, etc., y las funciones son útiles para casi cualquier persona. Incluso algo como usar Bold Text o Reduce Motion puede mejorar la usabilidad del dispositivo para muchas personas. Consulte las diversas opciones de Accesibilidad, ya que algunas de ellas son particularmente interesantes, por ejemplo, con la función Live Listen, puede usar sus AirPods como audífonos.
Esperamos que haya podido aprovechar Speak Selection para leer texto en voz alta desde su iPhone o iPad. ¿Cuáles son sus pensamientos generales sobre esta característica? ¿Has intentado pedirle a Siri que lea la pantalla por ti también? Deje sus experiencias, pensamientos y opiniones en los comentarios y, por supuesto, si tiene algún consejo o consejo útil, ¡compártalo también!
