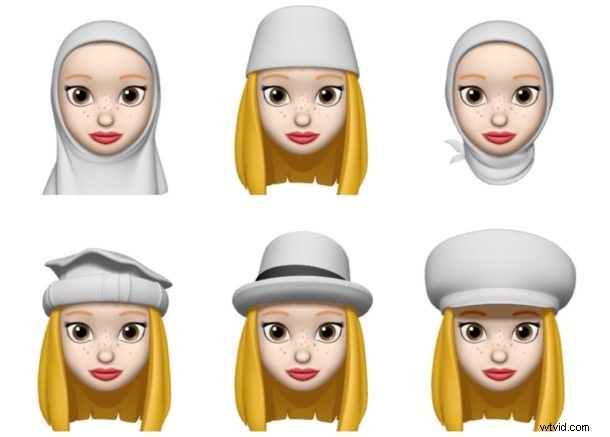
Los Memoji Stickers ofrecen una forma divertida de usar cualquier Memoji personalizado como stickers de iMessage dentro de las conversaciones de Mensajes en un iPhone o iPad. Además, las pegatinas Memoji funcionan en otras aplicaciones de mensajería como WhatsApp, Facebook, Discord también. Esencialmente, los stickers de Memoji son la característica de Memoji personalizada combinada con los Stickers de iMessage, y se pueden usar de muchas maneras divertidas para pegar mensajes y decorar conversaciones que está teniendo en su dispositivo Apple.
Este artículo le mostrará cómo puede crear y usar calcomanías de Memoji en un iPhone o iPad.
En primer lugar, debe asegurarse de que su iPhone o iPad esté actualizado a iOS 13 antes de continuar con este procedimiento, ya que las versiones anteriores del software del sistema no son compatibles con las pegatinas Memoji. La capacidad de crear un nuevo Memoji requiere que también tengas un iPhone X o más nuevo. Por lo tanto, si tiene un iPhone o iPad más antiguo, vaya al Paso 5, donde describimos cómo usar estas pegatinas. Sin más preámbulos, estos son los pasos para crear su propio adhesivo Memoji.
Cómo crear y usar pegatinas Memoji en iPhone y iPad
Te mostraremos el proceso paso a paso para que puedas crear fácilmente un modelo 3D de tu propia cara y comenzar a usarlo como calcomanías en cuestión de minutos. Si ya ha creado un Memoji antes, puede usarlo o crear uno nuevo.
- Abra la aplicación "Mensajes" predeterminada y vaya a cualquiera de los mensajes que tenga. Ahora, toque el ícono "Memoji" que se encuentra justo al lado del ícono de la tienda de aplicaciones de Apple. Una vez que haya terminado, toque el ícono "+" como se muestra en la captura de pantalla a continuación para crear su propio Memoji.
- Accederás a una nueva sección dedicada donde tu teléfono comenzará a rastrear tus movimientos y expresiones faciales. Aquí, puede personalizar varios rasgos faciales para que coincidan con su apariencia, como tono de piel, peinado, color de ojos, orejas, vello facial y más.
- Hay tanta personalización aquí, que Apple incluso te permite agregar AirPods a tu avatar 3D como hice yo en la captura de pantalla a continuación. Independientemente, una vez que haya terminado de ajustar su nuevo Memoji, toque "Listo" en la esquina superior derecha de su pantalla. Ahora, debería poder ver su avatar recién creado en la sección Memoji. Puedes editar tu Memoji en cualquier momento simplemente tocando el ícono de "punto triple" ubicado junto a la lista de todas las pegatinas que tienes.
- Aquí, puede crear un nuevo Memoji, duplicar el existente o simplemente tocar "Editar" para personalizar aún más su Memoji actual y asegurarse de que mantenga su apariencia actual.
- Para comenzar a usar pegatinas de su Memoji recién creado o cualquiera de las pegatinas de Memoji generadas previamente que ya están disponibles en su dispositivo, simplemente abra su teclado en cualquier aplicación de mensajería y toque el ícono "Emoji" en la parte inferior. esquina izquierda de la pantalla justo debajo del teclado. Notará los Memojis que se usan con más frecuencia en el lado izquierdo del teclado, pero para ver todas las pegatinas de Memoji que están disponibles para usted, toque el icono del "punto triple" como se muestra en la siguiente captura de pantalla.
- Desplácese por todos los Memojis y toque cualquiera de los adhesivos disponibles justo debajo de un Memoji determinado para enviarlo.
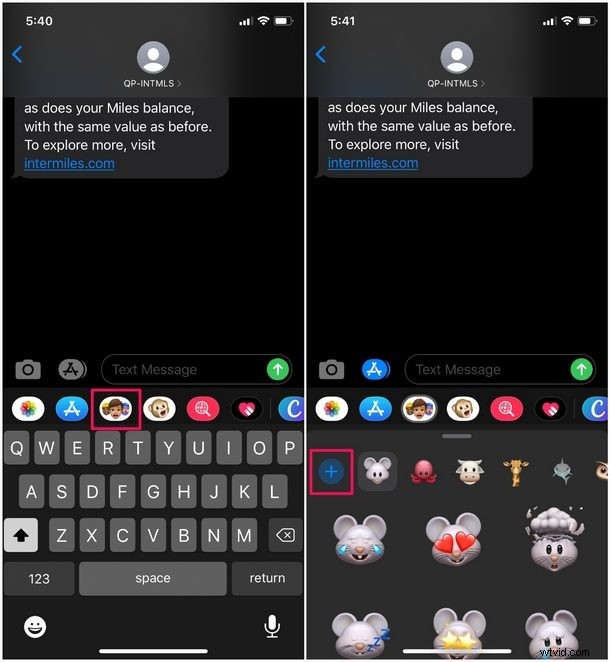
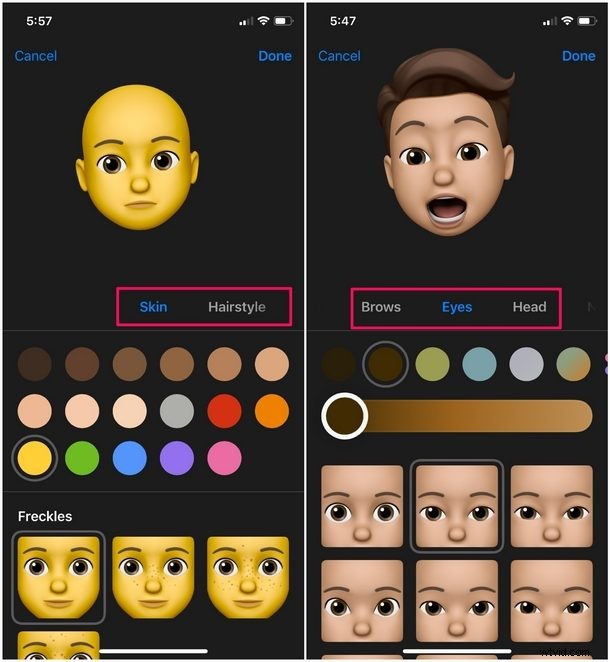
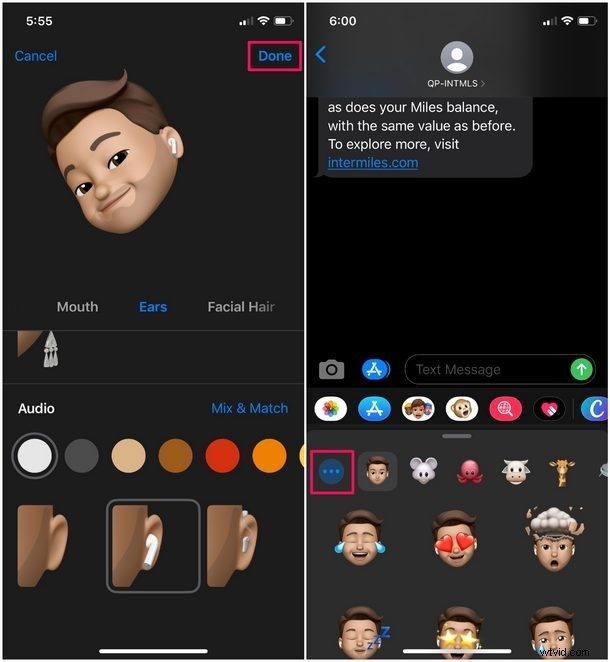
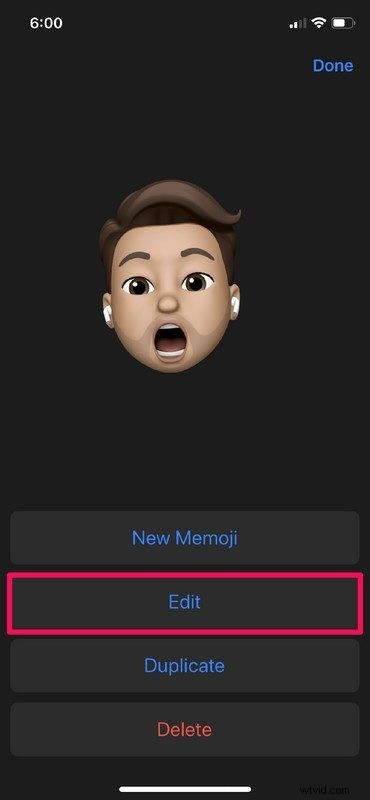
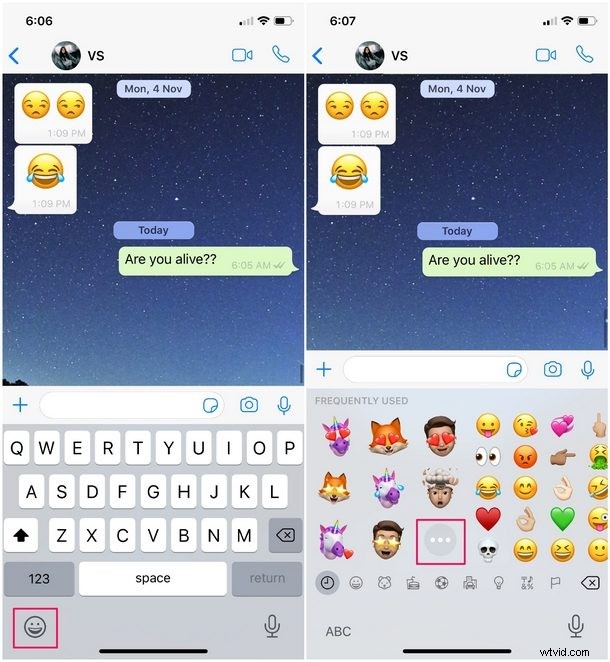
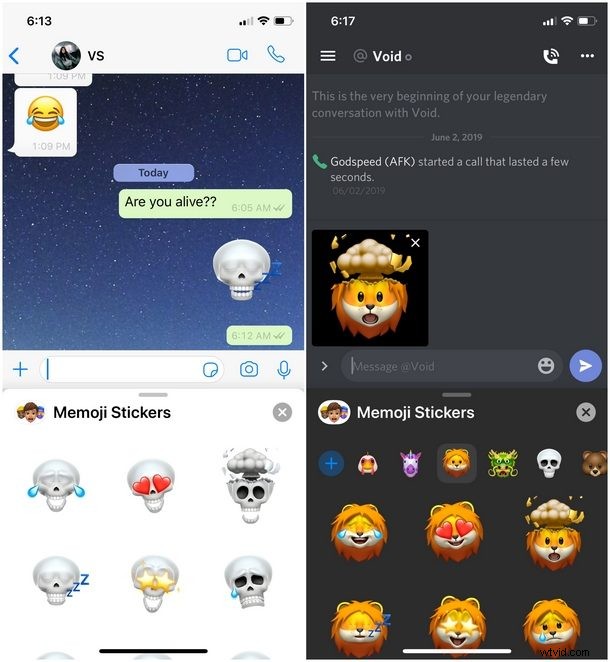
No necesariamente tienes que usar iMessage. Aquí, he usado WhatsApp para enviar stickers de Memoji, pero también puedes usar redes sociales como Facebook Messenger, Twitter o Discord.
Bueno, eso es todo lo que hay que hacer. Espero que haya sido un proceso divertido de aprender. Todo lo que necesitas son unos minutos de paciencia y podrías crear fácilmente un Memoji de tu propia cara para compartir stickers con tus amigos y molestarlos mientras escuchas tu canción favorita en Apple Music.
Desde un unicornio pregenerado hasta un avatar 3D de tu propia cara, hay muchos Memojis para elegir antes de que empieces a aburrirte. Con suerte, Apple sigue agregando más de ellos con versiones más nuevas de iOS para mantener a los usuarios constantemente interesados.
¿Cuál es la historia y los antecedentes de Memoji y Animoji?
Es posible que se pregunte dónde comenzaron todas estas cosas de Memoji y Animoji, y esa es una pregunta justa. Así que repasemos un poco:hace dos años, cuando Apple presentó el iPhone X completamente rediseñado en el Teatro Steve Jobs en Cupertino, California, Phil Schiller no dejaba de hablar sobre lo avanzado que era el módulo de la cámara frontal. Además de su aplicación en Realidad Aumentada y el muy promocionado sistema de reconocimiento facial de alta seguridad denominado Face ID, el sistema de cámara TrueDepth impulsó una nueva característica que la compañía orgullosamente denominó "Animoji". Como cualquiera esperaría, era como un emoji animado que usaba las capacidades de detección de profundidad de la cámara para rastrear tus expresiones faciales.
Un año después, Apple introdujo una función adicional junto con el lanzamiento de iOS 12 llamada Memoji que permitía al usuario crear un modelo 3D de su rostro y luego compartirlo con amigos a través de iMessage. Sin embargo, estaba restringida a dispositivos con el sistema de cámara TrueDepth, lo que significaba que necesitabas un iPhone X o más nuevo para aprovechar esa función. Avance rápido hasta finales de 2019, ahora puede usar calcomanías Memoji en cualquier dispositivo iOS con un chip Apple A9 o más nuevo. Esto incluye dispositivos como iPhone SE, iPhone 6S, iPad (2017) y modelos más nuevos. Aunque la capacidad de rastrear la cara y convertirla en un modelo 3D todavía está restringida a iPhones y iPads con el sistema de cámara TrueDepth, los dispositivos más antiguos aún tienen acceso a pegatinas generadas previamente que podrían usarse en varias plataformas de mensajería como iMessage, WhatsApp, etc. Facebook, Discord y más.
Y esa es una historia general sobre Memoji y su función precursora, Animoji. ¡Ahora sal y crea el tuyo propio y diviértete!
Háganos saber sus pensamientos sobre Memojis, o describa brevemente cómo molestó a sus amigos con la gran variedad de calcomanías o GIF animados ingeniosamente diseñados en la sección de comentarios a continuación.
