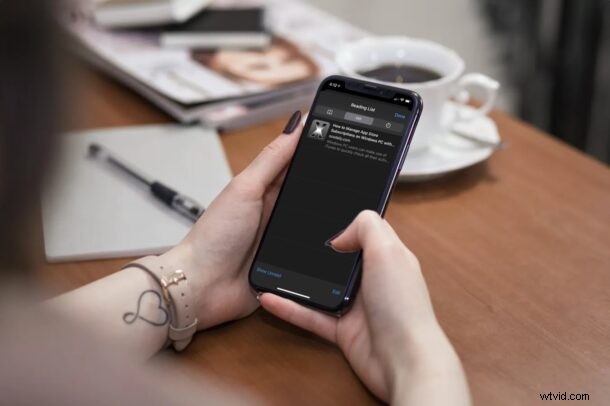
¿Es usted el tipo de persona que lee mucho contenido escrito en la web, como nuestros maravillosos artículos, noticias generales, contenido extenso, blogs personales o cualquier otra cosa? Si es así, es posible que le interese aprovechar la función Lista de lectura que ofrece Safari, que es útil cuando desea guardar páginas web para leerlas más tarde.
La lista de lectura funciona en Mac, iPhone y iPad, así que independientemente del dispositivo que estés usando, puedes acceder a la función con Safari.
La lista de lectura le brinda la opción de guardar contenido web y volver a él más tarde cuando tenga tiempo para leerlo. Puede seguir agregando tantas páginas web como desee a esta lista e incluso leer el contenido cuando no esté conectado a Internet, siempre que lo haya guardado sin conexión. La lista de lectura de Safari incluso se sincroniza con iCloud, por lo que incluso si cambia entre sus dispositivos Apple, tendrá acceso a todas las páginas web guardadas.
Echemos un vistazo usando la Lista de lectura, primero en iOS/iPadOS y luego en MacOS.
Cómo usar la lista de lectura de Safari en iPhone y iPad
Los siguientes pasos son similares independientemente de la versión de iOS/iPadOS que esté ejecutando actualmente su dispositivo. Entonces, echemos un vistazo.
- Inicie la aplicación Safari integrada y diríjase a la página web que desea guardar o agregar a la lista de lectura. Toca el ícono de compartir ubicado en el menú inferior.
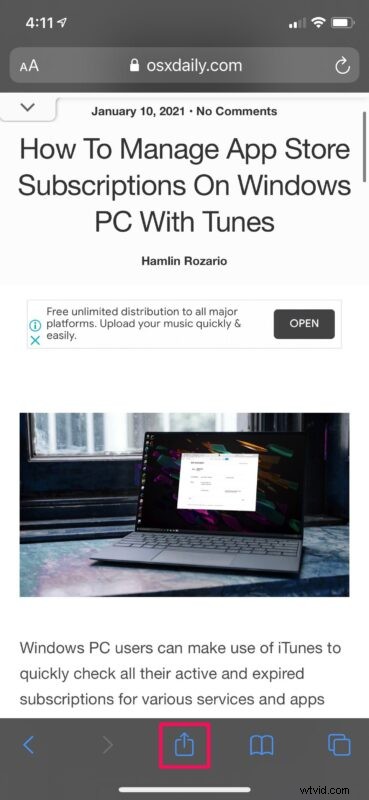
- A continuación, elija "Agregar a la lista de lectura" que se encuentra justo debajo de la opción Copiar para agregar la página a su lista de lectura
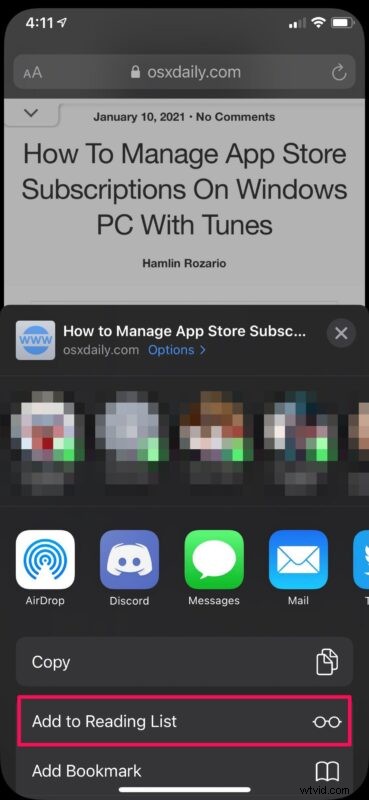
- Para acceder a la lista de lectura de Safari, toque el icono de marcador en el menú inferior.
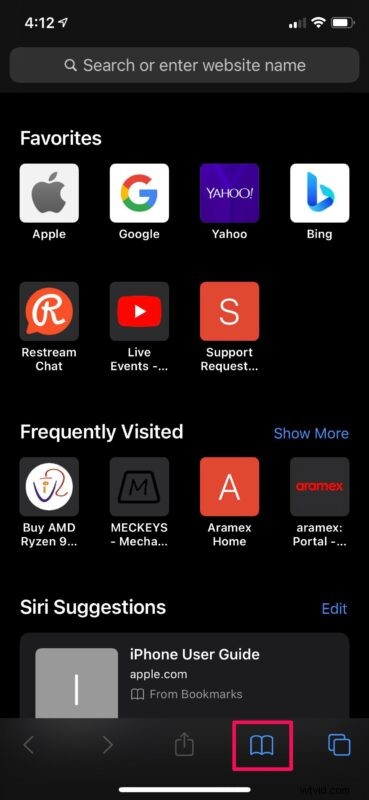
- Ahora, dirígete a la sección de la lista de lectura tocando el icono de las "gafas". Aquí encontrarás todas las páginas web que has guardado.
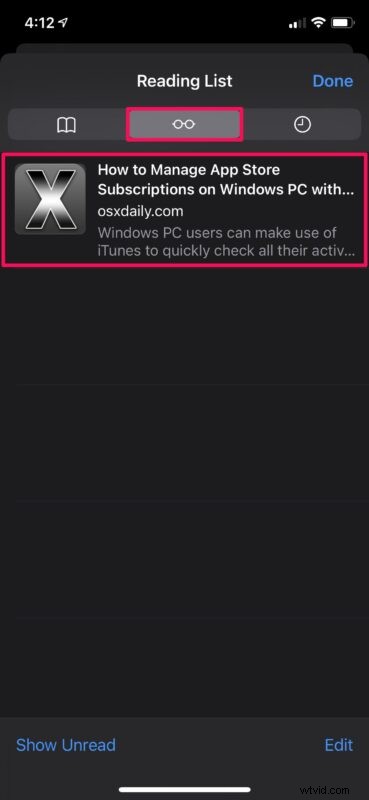
- Si desea eliminar una página web de la lista de lectura, deslícese hacia la izquierda en la página guardada para acceder a la opción Eliminar. También encontrarás la opción de guardarlo sin conexión aquí.
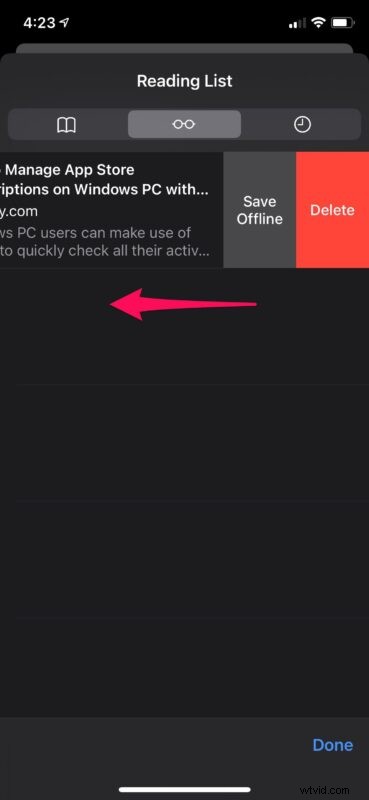
Ahora, tiene una idea sobre cómo puede aprovechar adecuadamente la Lista de lectura de Safari en su dispositivo iOS/iPadOS.
Cómo utilizar la lista de lectura de Safari en Mac
La versión macOS de Safari maneja la función Lista de lectura de una manera muy similar, pero los pasos para acceder a esta función y agregar páginas web a la lista varían ligeramente.
- Inicie la aplicación Safari desde el Dock de su Mac y diríjase a la página web que desea guardar o agregar a la lista de lectura. Ahora, desplace el cursor sobre la barra de direcciones y haga clic en el ícono "+" que aparece para agregar la página a la lista de lectura.
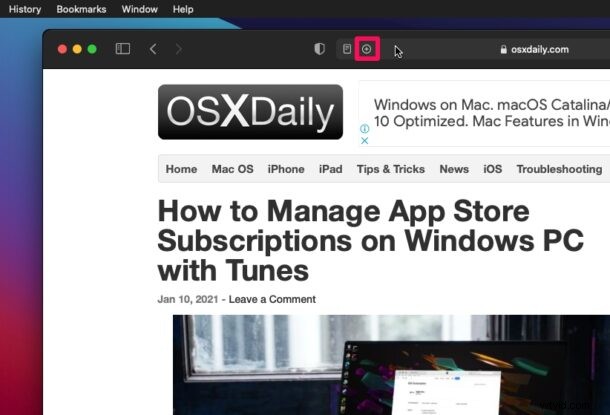
- Para acceder a todas las páginas web guardadas en la lista de lectura, simplemente haga clic en el ícono de la lista de lectura ubicado en la esquina superior izquierda de la ventana.
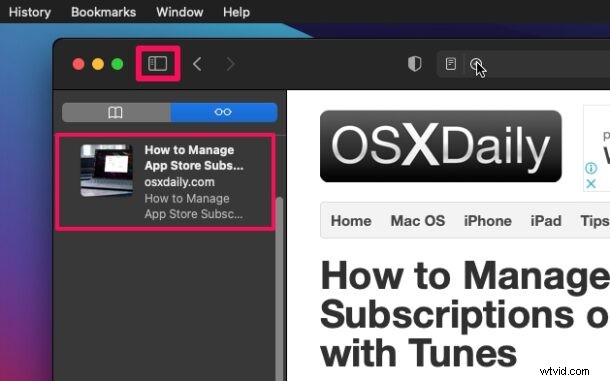
- Para acceder a más opciones para una página en particular en la lista de lectura, haga clic con la tecla Control presionada o haga clic con el botón derecho en la página web guardada. Esto le dará múltiples opciones para guardar sin conexión, eliminar o incluso borrar todos los elementos de su lista de lectura.
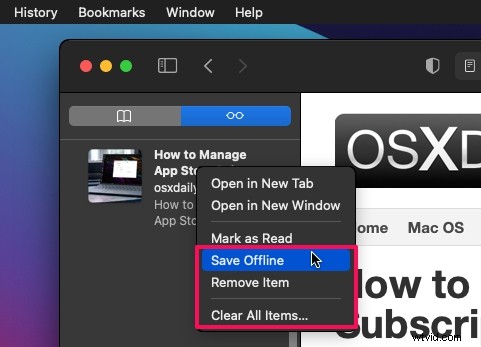
Ahí tienes En este punto, solo necesita agregar un montón de páginas web a su lista de lectura y completarla.
Siempre que iCloud esté habilitado para Safari, todo el contenido almacenado en su lista de lectura se sincronizará en todos sus otros dispositivos junto con sus marcadores e historial de navegación. Las páginas web que guardó sin conexión de la lista de lectura estarán accesibles incluso si no está conectado a Internet.
De forma predeterminada, deberá guardar manualmente cada página web para usarla sin conexión. Sin embargo, hay una configuración que guarda automáticamente todos los elementos de la lista de lectura para leerlos sin conexión. Puede encontrar esta opción yendo a Configuración -> Safari en su dispositivo iOS/iPadOS. O, si está en Mac, puede encontrarlo en Preferencias de Safari.
Nos complace poder ayudarlo a comenzar con la Lista de lectura de Safari en su iPhone, iPad y Mac. ¿Cuántos artículos o páginas web ha agregado a la Lista de lectura hasta ahora? Comparta sus experiencias y exprese sus opiniones en la sección de comentarios a continuación.
