Adobe Photoshop tiene algunas de las mejores herramientas para eliminar objetos no deseados de su imagen.
En este artículo, profundizamos en la herramienta Pincel corrector puntual. Esta poderosa herramienta es también la más fácil de usar. Simplemente haga clic en un lugar y Photoshop hará el resto. Tanto el Pincel corrector puntual como el Pincel corrector se utilizan para las pequeñas imperfecciones de la foto. Si tiene que quitar un objeto más grande, use la herramienta Parchear.
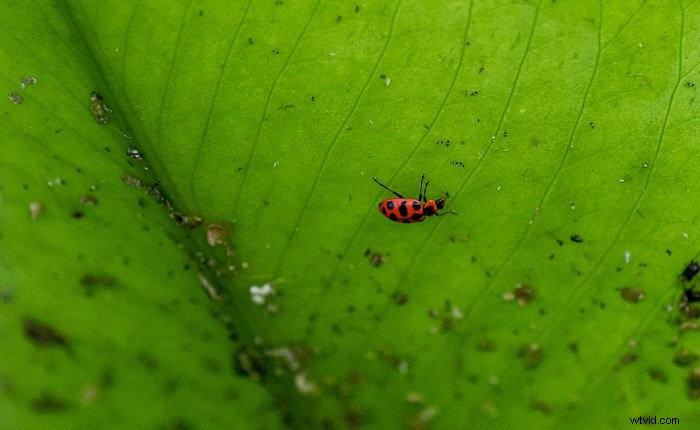
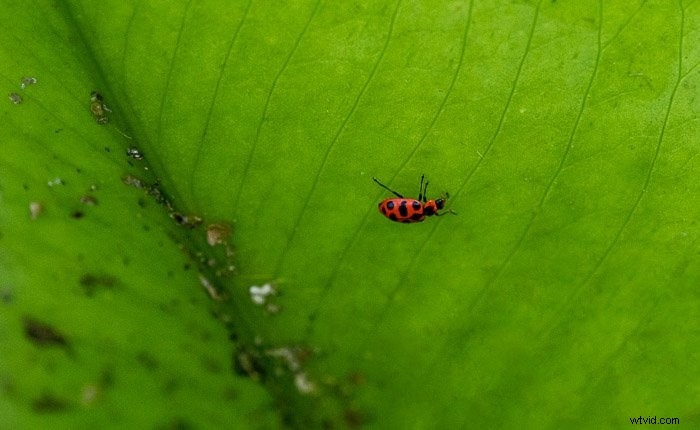
Pincel corrector puntual frente a Pincel corrector y herramienta Tampón de clonar
Es fácil confundir el Pincel corrector puntual y las herramientas Pincel corrector estándar en Adobe Photoshop. Incluso los íconos se ven similares. El Pincel corrector puntual está en la barra de herramientas. Puede anidarse con otras herramientas como el Pincel corrector, el Parche y la herramienta Mover según el contenido. Haga clic en una de estas herramientas para ver un menú desplegable.

Cuando selecciona la herramienta Pincel corrector puntual, aparece una barra de opciones sobre su imagen. Tiene control sobre el tamaño y la dureza del pincel, el modo de fusión y el tipo de Pincel corrector puntual. También tiene la opción de muestrear todas las capas y seleccionar un ángulo de pincel.

Tanto el Pincel corrector puntual como el Pincel corrector reemplazan píxeles en su imagen. Primero, identifique un área problemática en su foto. Esto puede ser un grano, una mancha de polvo o un pedazo de basura. La diferencia en las herramientas radica en cómo el programa elige nuevos píxeles para reemplazar el área problemática. Con el Pincel corrector, identifica los píxeles de reemplazo. Haga clic en un área limpia manteniendo presionada la tecla Opción. Esto le dice a Photoshop que use estos píxeles en lugar de los problemáticos. Con el Pincel corrector puntual, Photoshop utiliza un algoritmo para calcular los mejores píxeles para usar. Con ambos pinceles correctores, Photoshop combina los píxeles nuevos y antiguos. La herramienta Tampón de clonar es como los pinceles correctores. Pero Photoshop no combina los píxeles nuevos y antiguos para obtener un parche uniforme.
Puede sentir que tiene más control cuando usa el Pincel corrector. Pero Photoshop puede buscar su imagen a nivel de píxel para encontrar píxeles de reemplazo limpios. Estos pueden ser mejores que los que elijas.
Cómo usar el pincel corrector puntual
El pincel corrector puntual se utiliza para eliminar pequeñas imperfecciones u objetos. Las imperfecciones pueden incluir acné o manchas de polvo en el cielo. Los objetos pequeños pueden incluir basura o líneas eléctricas. Comenzaremos eliminando algunas manchas de polvo.
Paso 1:crea una capa en blanco
Cree una capa en blanco haciendo clic en el signo + debajo del panel de capas, o puede ir al menú desplegable Capa y seleccionar Capa> Nueva> Capa (cambio + ⌘N). Cambie el nombre de esta capa a 'Spot Healing'. La curación en una capa separada protege su foto original. Desactiva la capa Spot Healing para ver tu imagen original.
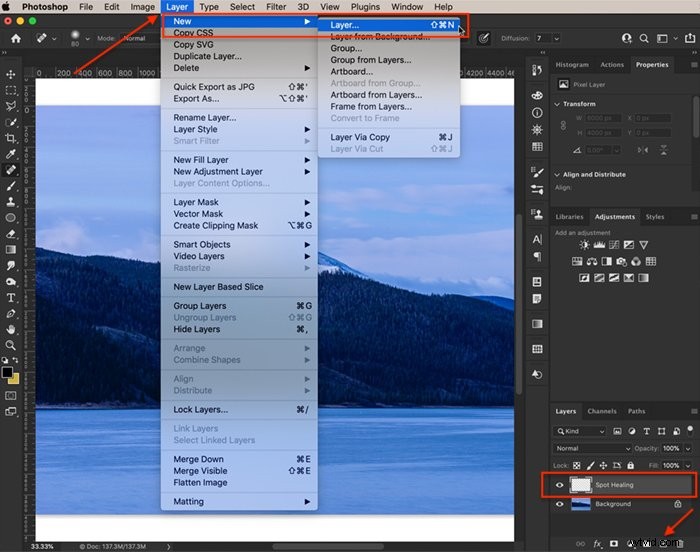
Paso 2:Acercar
Puede ver los bordes del punto con mayor claridad cuando hace zoom. También es menos probable que se pierda puntos si amplía la imagen. Haga clic en la herramienta Lupa. Luego haga clic en la pantalla repetidamente hasta que pueda ver fácilmente el lugar que necesita reparación.
También puede hacer zoom presionando la tecla Comando y el símbolo +. Para volver a la imagen de tamaño completo, haga clic en Comando – o Comando 0.
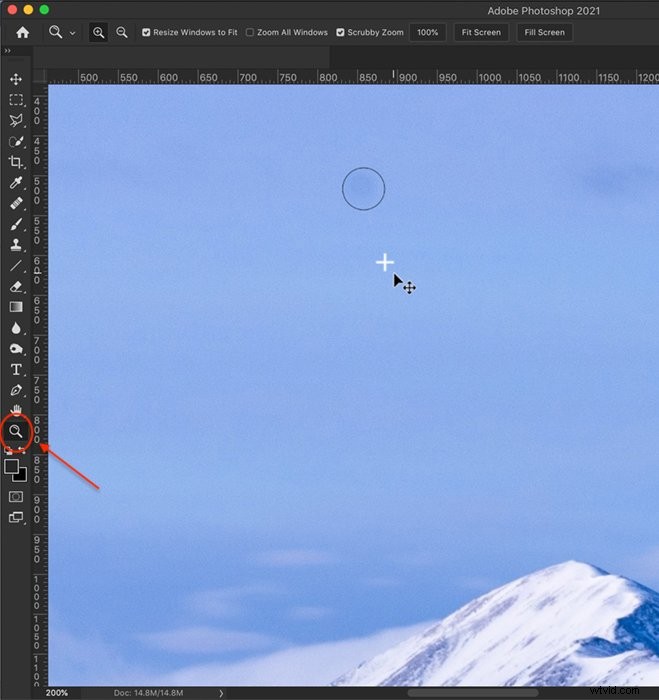
Paso 3:seleccione el pincel corrector puntual
Seleccione el pincel Spot Healing de la barra de herramientas de Photoshop. Asegúrese de seleccionar el pincel Spot Healing y no el pincel Healing. En esta imagen, voy a eliminar manchas de polvo en el cielo.
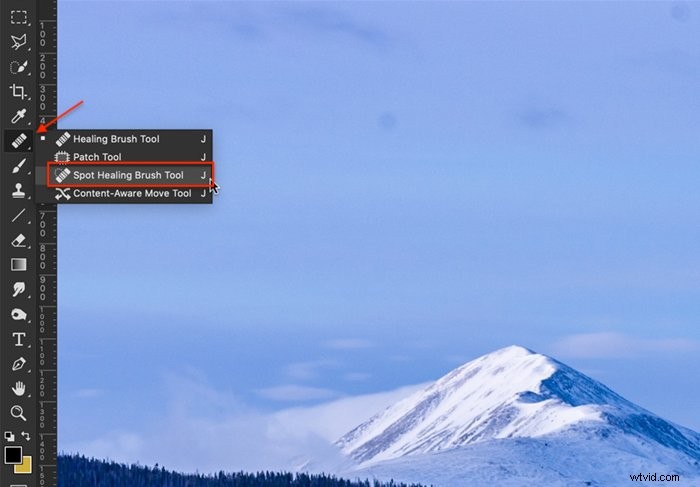
Paso 4:Tamaño del pincel corrector puntual
La herramienta Pincel corrector puntual aparece como un círculo en su espacio de trabajo. Mueva el círculo sobre el lugar que desea eliminar. Luego, haga que el Pincel corrector de manchas sea un poco más grande que la mancha. Puede cambiar el tamaño en la barra de opciones. Haga clic en el menú desplegable. Deslice el control deslizante Tamaño hacia la izquierda para hacer que el pincel sea más pequeño y hacia la derecha para hacerlo más grande. También puede cambiar el tamaño del pincel con las teclas de paréntesis [ ]. La tecla del corchete izquierdo [ hace que el cepillo sea más pequeño. La tecla de paréntesis derecho ] hace que el cepillo sea más grande.
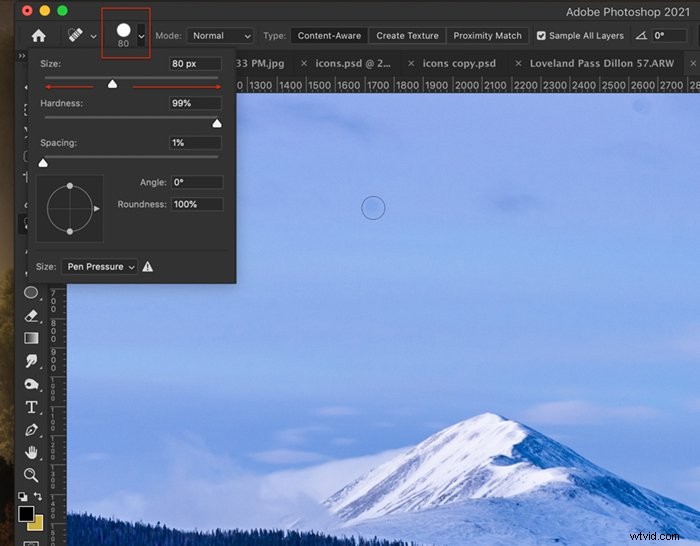
En el menú del pincel, también puede cambiar la suavidad del pincel. Un cepillo suave empluma los bordes. Con un cepillo más duro, los bordes serán afilados y notorios. Un cepillo más suave suele dar mejores resultados.
Paso 5:elige el tipo de pincel
Hay tres tipos de Pinceles correctores puntuales:Según el contenido, Crear textura y Coincidencia de proximidad. Content-Aware es la última incorporación a la alineación. Photoshop mira su imagen y determina qué contenido usar. Cuando se utiliza Coincidencia de proximidad, Photoshop examina los píxeles justo fuera del círculo del Pincel corrector puntual en busca de píxeles de reemplazo. Con la opción Crear textura, Photoshop genera un patrón a partir de los píxeles alrededor del área que desea reemplazar. Content-Aware generalmente le dará los mejores resultados. Pero si no obtiene los resultados que le gustan, intente usar uno de los otros tipos.
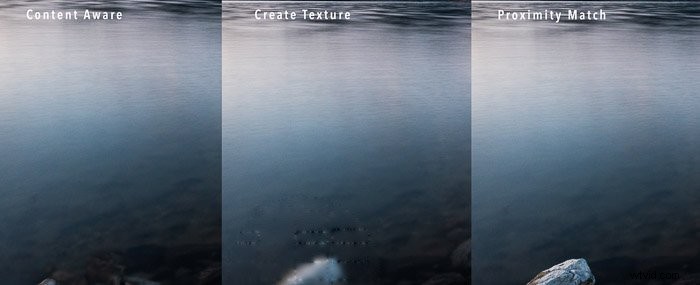
Paso 6:marque el cuadro Muestra de todas las capas
Marque la casilla Muestra de todas las capas. La herramienta tomará muestras de la capa de fondo. Desmarcar la casilla limita el muestreo a la capa seleccionada. En este caso, la capa seleccionada está en blanco.
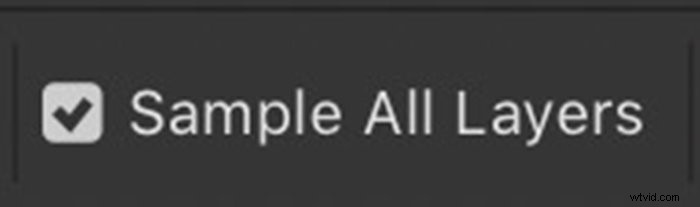
Paso 7:Quitar Spot
Asegúrese de tener seleccionada la capa Spot Healing. Haga clic una vez en el lugar que desea eliminar. Si la mancha no desaparece, elija un tipo diferente de Pincel corrector de manchas y haga clic en la mancha de nuevo.

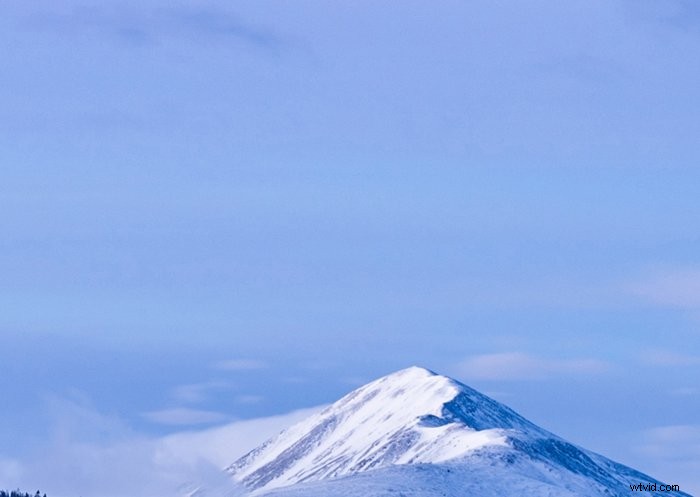
Cómo eliminar una línea
La herramienta Pincel corrector puntual funciona bien para eliminar manchas de polvo aisladas o imperfecciones faciales. Pero también puede arrastrar la herramienta para eliminar una línea, como líneas eléctricas, de su imagen.
La configuración predeterminada en la barra de opciones funciona bien para eliminar un solo punto. Pero al eliminar objetos más grandes o una línea, es posible que deba cambiar el espaciado, el modo o el tipo de pincel corrector.
Espaciado
Cuando arrastra el Pincel corrector puntual, la herramienta crea varias pinceladas. El espaciado es la distancia entre dos pinceladas. Ajuste a menos del 25% para una reparación limpia. Un espacio mayor que eso dejará espacios en blanco en la reparación.
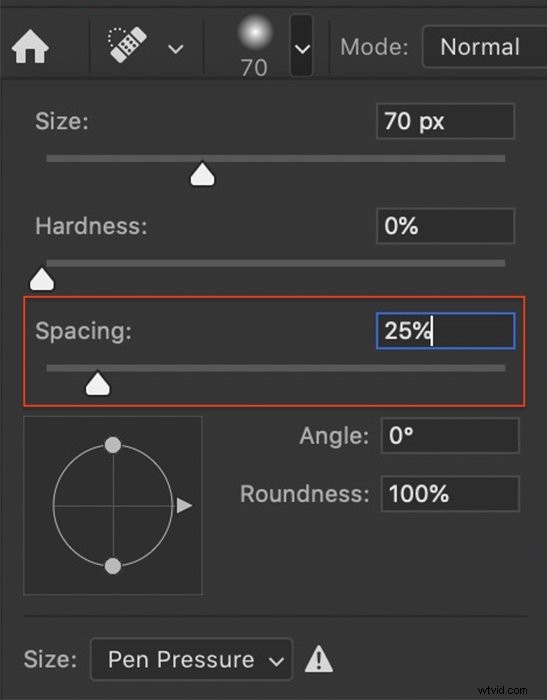
Modo de fusión
Ya hemos hablado de cambiar el tipo de Cepillo Quitamanchas para obtener resultados óptimos. En la barra de opciones, también puede cambiar el modo de fusión. Así es como los nuevos píxeles se mezclan con los píxeles existentes. Normal es el valor predeterminado, pero también tiene Reemplazar, Multiplicar, Pantalla, Oscurecer, Aclarar, Color y Luminosidad. Ellos interactuarán de manera diferente con su imagen. Si no obtiene el resultado que desea, cambie el modo de fusión.
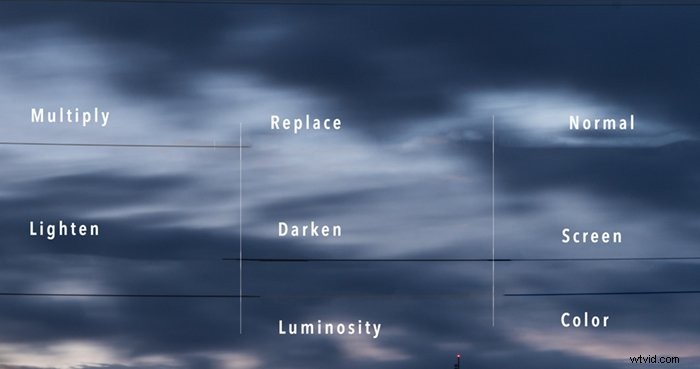
Consejos para usar la herramienta Pincel corrector puntual
Si no está obteniendo buenos resultados con el Pincel corrector puntual, aquí hay algunos consejos para usar la herramienta Pincel corrector puntual.
Puntual vs. Línea
El Pincel corrector puntual eliminará una línea, pero funciona mejor cuando hace clic una vez para eliminar un objeto. Cuando sea posible, haga que su Pincel corrector puntual sea más grande que el objeto que está eliminando y haga clic una vez en lugar de arrastrarlo.
Cambiar dirección
Si está eliminando una línea, cambie la dirección del trazo del pincel. En lugar de moverse de izquierda a derecha, muévase de derecha a izquierda. Si se está moviendo hacia arriba, intente comenzar en la parte superior y muévase hacia abajo. Si se está moviendo desde el centro hacia afuera, intente comenzar en el borde de su marco.
Cambiar el tamaño del pincel
Si el tamaño de su pincel no es lo suficientemente grande, el pincel corrector puntual puede reparar el centro y dejar un anillo. Cambia el tamaño del pincel para que sea más grande que el punto.
Eliminar secciones más pequeñas
Si está quitando un objeto grande o una línea larga, intente curar secciones más pequeñas. Cuando elimine grandes parches de imperfecciones faciales, comience por eliminar secciones más pequeñas. Cuando tienes la piel más limpia, puedes abordar el problema más grande. No tengas prisa.


Eliminar manchas de nuevo
A veces, hacer clic en un punto por segunda vez dará resultados más limpios. Prueba con una brocha de otro tamaño o con otro tipo de brocha. Pero pasar por la misma área demasiadas veces introducirá artefactos.
Además, esté atento a un patrón repetitivo. Esto llama la atención y es un regalo de que ha cambiado la imagen. Si Photoshop arroja un patrón repetitivo, vuelva a revisar el lugar para eliminarlo.
Usar una herramienta de curación diferente
Es posible que los pinceles correctores no funcionen bien si la reparación está cerca de un borde duro. La herramienta puede crear un desenfoque en el borde o una deformación. La herramienta Clone Stamp, la herramienta Patch o Content-Aware fill pueden ser mejores herramientas para la reparación.
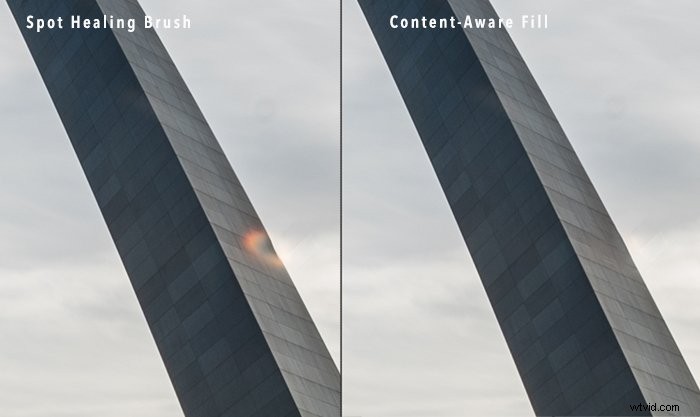
Conclusión
La herramienta Pincel corrector puntual de Adobe Photoshop elimina puntos no deseados u objetos pequeños de la imagen. Elija la herramienta y haga clic en el área del problema. Photoshop selecciona y combina píxeles de reemplazo de otra parte de su imagen. Photoshop incluye tres tipos de pinceles Spot Healing y media docena de modos de fusión si no le gustan los resultados.
Captura impresionantes paisajes en cualquier momento que dispares (líneas eléctricas o no) con nuestro curso Simplemente impresionantes paisajes.
