La herramienta Pincel corrector puntual se usa a menudo en la fotografía de retratos para eliminar imperfecciones, arrugas y otros elementos que distraen. De forma predeterminada, esta herramienta funciona muy bien, pero a veces necesitará agregar un nivel adicional de control para obtener los resultados que desea.
En este tutorial, aprenderá a usar la herramienta Pincel corrector puntual con detección de contenido para eliminar rápidamente manchas y otras imperfecciones de sus fotos.
Cómo empezar
Primero, cree una nueva capa para trabajar de forma no destructiva (Mayús + Ctrl/Comando + N).
Luego seleccione el Pincel corrector puntual de la barra de herramientas. Asegúrese de que "Según el contenido" sea el tipo seleccionado y de que "Muestrear todas las capas" esté marcado en la barra de opciones.

Herramienta Pincel corrector puntual:modo normal
Con la herramienta Pincel corrector puntual activo, simplemente pinte sobre cualquier distracción para eliminarla. En la mayoría de los casos, la herramienta Pincel corrector puntual hará un excelente trabajo para eliminar el problema.

Sin embargo, hay ocasiones en las que la herramienta Pincel corrector puntual destruirá el detalle y la textura originales que se encuentran en la foto, lo que le dará resultados muy poco realistas.
En el siguiente ejemplo, la herramienta Pincel corrector puntual eliminó las arrugas debajo del ojo al agregar una textura de piel que empeoró la imagen y el problema.

Izquierda antes de usar el Pincel corrector puntual. Correcto:después de usarlo en el modo Normal.
Uso de modos para mejorar el pincel corrector puntual
Para obtener un resultado más realista, debe mantener la mayor cantidad posible de detalles originales y eliminar solo el elemento que distrae.
Para hacerlo, primero considere la imperfección, la arruga o la distracción que está tratando de eliminar. ¿Es más oscuro que el tono de la piel? ¿O es más brillante que el tono de la piel?
Si la distracción es más ligera, seleccione Oscurecer en Modo en la barra de opciones. Si la distracción es más oscura, seleccione Más claro. En este caso, la arruga es más oscura que el tono de la piel. Eso significa que queremos aclarar las arrugas. Entonces, en la barra de opciones, en Modo, seleccione Aclarar.
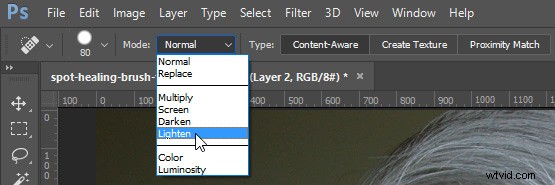
Con el modo de pincel configurado en Aclarar, Photoshop solo reemplazará los píxeles que son más oscuros que la parte buena de la piel. Dado que las arrugas y otras distracciones de la piel en esta foto son más oscuras que el tono de piel normal, solo se eliminan los elementos que distraen, dejando intacta una mayor parte de la textura original que la rodea.
Tenga en cuenta que cuando pinta sobre una arruga, no pierde los reflejos originales y conserva muchos detalles. El siguiente ejemplo muestra los resultados entre el uso de Normal y Aclarar para aplicar la misma corrección.

Comparación de resultados de diferentes modos de pincel. Izquierda:Pincel corrector puntual en modo normal. Derecha:Pincel corrector puntual en modo Aclarar.
Notas adicionales
Para trabajar más rápido, tenga en cuenta que puede cambiar entre modos manteniendo presionada la tecla Shift y presionando las teclas + o –.
Esta técnica también lo ayuda a eliminar imperfecciones en áreas que contienen detalles que le gustaría conservar.
En el ejemplo, a continuación, puede ver cómo al usar el modo Aclarar pudimos eliminar las imperfecciones de la piel y dejar intactas las hebras de cabello blanco.

Esta técnica funciona en este caso porque los mechones de cabello son más claros que el tono de la piel y las manchas son más oscuras que el tono de la piel. El Modo de iluminación hace que el Pincel corrector puntual apunte solo a los píxeles más oscuros, por lo que las finas hebras blancas de cabello quedan intactas.
Este tutorial es parte de mi serie Content-Aware en YouTube. Hay más videos allí si desea obtener más información sobre cómo funciona el reconocimiento de contenido en Photoshop.
