Durante años, los usuarios de Photoshop han estado utilizando las herramientas Selección rápida, Varita mágica y Seleccionar sujeto para aislar sujetos. Funcionan bien en la mayoría de las situaciones, pero no son perfectos. Afortunadamente, a fines de 2019, Adobe lanzó la herramienta de selección de objetos para facilitarle la selección de elementos.
En este artículo, le mostraremos cómo usar la herramienta de selección de objetos en Photoshop para un flujo de trabajo más fluido.

¿Qué es la herramienta de selección de objetos?
Como sugiere el nombre, la herramienta de selección de objetos en Photoshop le permite seleccionar objetos en una foto automáticamente. Los objetos pueden ser cualquier cosa, desde muebles hasta personas y animales. Utiliza inteligencia artificial para elegir con precisión los elementos que eliges.
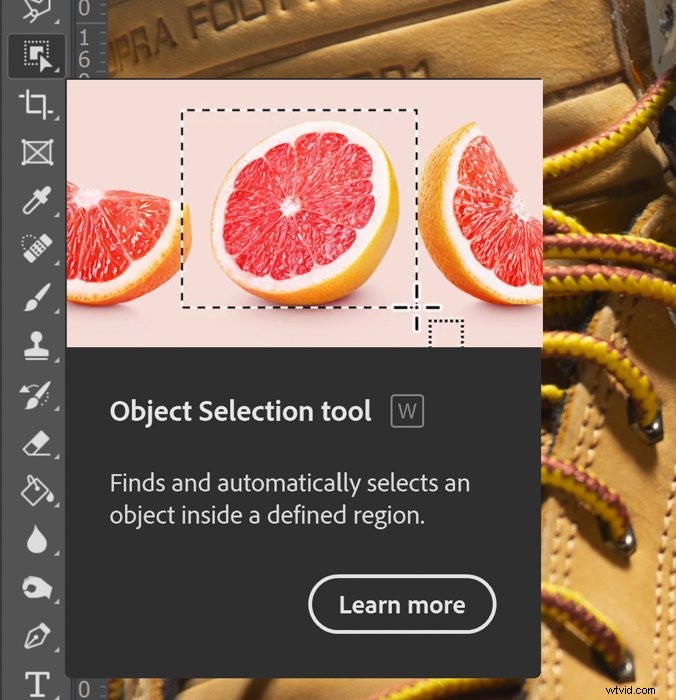
¿Por qué es útil la herramienta de selección de objetos?
La herramienta Selección de objetos ayuda a aislar fácilmente un área del resto de la imagen. Por ejemplo, podría usar la herramienta para trasplantar su sujeto a un fondo diferente.

O también puede usar la herramienta para hacer ediciones separadas al tema principal o al fondo.

¿Cómo se utiliza la herramienta de selección de objetos en Photoshop?
¡La herramienta de selección de objetos hace todo automáticamente y es fácil de usar! Estos son todos los pasos para usar esta función en Photoshop.
Paso 1:seleccione la herramienta de selección de objetos
Seleccione la herramienta de selección de objetos en Photoshop, que se encuentra debajo del icono de la herramienta Lazo. Luego, en la barra de opciones (la barra horizontal justo debajo de la barra de menú), busque Modo y seleccione Lazo o Rectángulo.
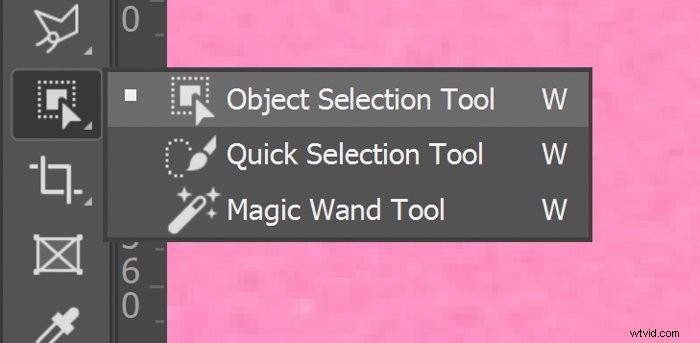
Paso 2:elija el método de selección
Si está seleccionando un objeto con una forma básica, le recomendamos el rectángulo. Pero si quieres aislar un elemento más asimétrico, lo mejor es usar el Lazo.

Una vez que termine de seleccionar su Modo, debe elegir la región que planea aislar en la imagen.
Paso 3:dibuja alrededor de tu selección.
Si eligió Rectángulo, haga clic y arrastre el mouse por la pantalla hasta que el objeto que desea seleccionar esté dentro de los parámetros establecidos. Si eligió Lasso, "dibuje" alrededor del área que desea aislar.

Una vez que esté satisfecho con los parámetros que configuró para la herramienta de selección de objetos, suelte el botón izquierdo del mouse. Photoshop luego comienza a procesar su selección.
Según el área que desee aislar, la herramienta de selección de objetos puede tardar un par de segundos en procesar la imagen. La selección está lista una vez que las hormigas que marchan aparecen alrededor del objeto que seleccionó.

Cómo agregar o restar áreas usando la selección de herramientas de objetos
A veces, la Herramienta de selección de objetos no logra determinar los bordes del elemento que desea aislar. En la mayoría de los casos, se debe a la falta de contraste entre el sujeto y el fondo. Pero también podría deberse a que los bordes apenas son visibles en primer lugar.
Paso 1:Agregar una selección
Si termina con una selección incompleta, puede ir a la barra de opciones y elegir el icono con dos cuadrados sólidos para agregar un área a su selección. Alternativamente, puede presionar la tecla Shift y volver a dibujar los parámetros alrededor de la sección usando su mouse.
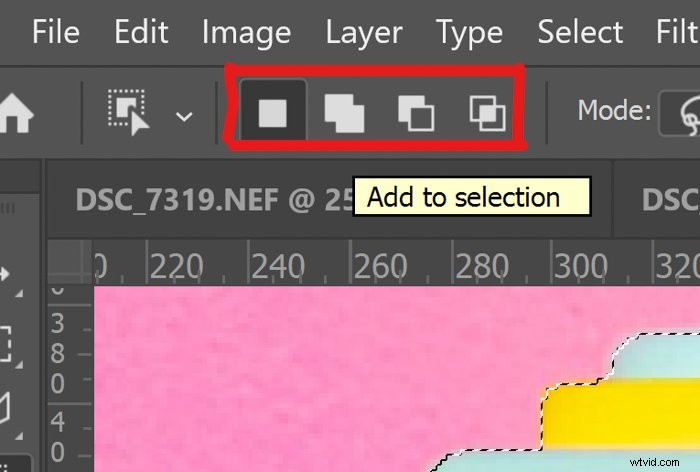
Paso 2:restar de la selección
¿Y si desea excluir un área de su selección? Luego haga clic en el icono con cuadrados grises y blancos. Alternativamente, puede presionar la tecla Alt y dibujar alrededor de la sección que desea eliminar.

Tenga en cuenta que puede tomar algunos intentos antes de corregir su selección usando este método. Así que siga seleccionando el área que desea incluir o excluir hasta que las hormigas en marcha estén en el área donde desea que aparezcan.
Cómo sumar o restar áreas con la herramienta Pluma
El uso de las funciones Agregar o Restar de la Herramienta de selección de objetos es beneficioso. Pero aún habrá momentos en los que no logrará una selección precisa incluso con su ayuda. Si ese es el caso, puede usar la herramienta Pluma en su lugar.
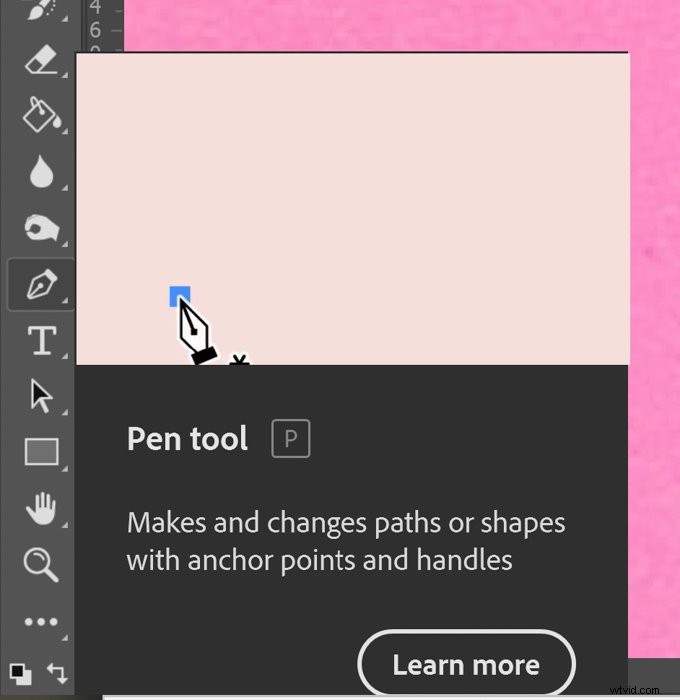
Paso 1:seleccione la herramienta Pluma
Para comenzar a sumar o restar de su selección, primero deberá hacer clic en la herramienta Pluma. Luego puede comenzar a agregar puntos, trazando los bordes del objeto que desea aislar.
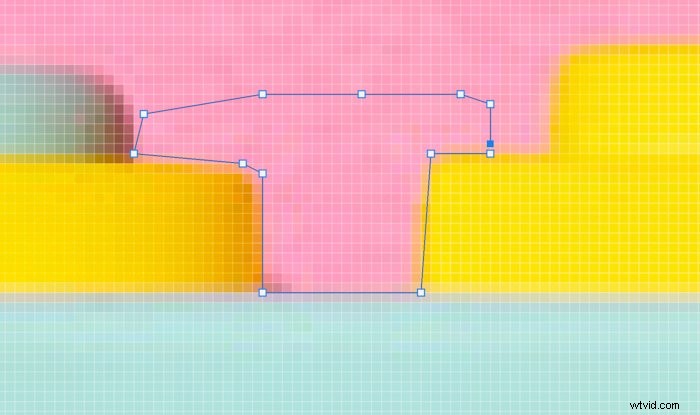
Paso 2:Utilice la opción de selección para sumar o restar
Una vez que complete su selección, vaya a la barra de Opciones y elija Selección. Una vez que aparezca un cuadro de diálogo, haga clic en Agregar a la selección o Restar de la selección.
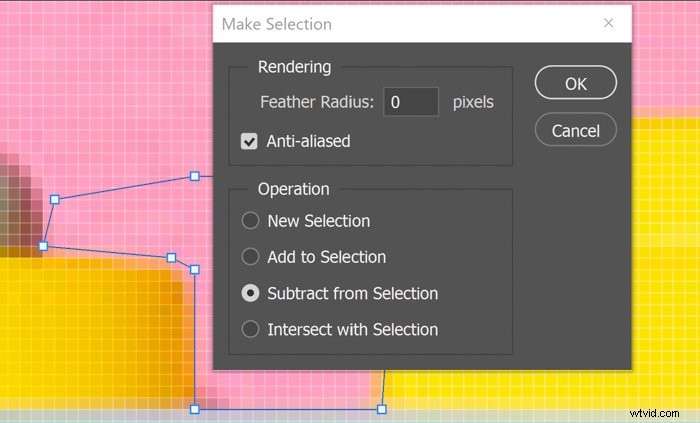
Paso 3:Ajuste el radio de calado
En la parte superior del cuadro de diálogo, también tiene la opción de cambiar el radio de la pluma. 0 produce la selección más nítida. Pero si el área que desea aislar tiene bordes borrosos, no dude en cambiar este valor. Tenga en cuenta que cuanto mayor sea el número que elija, más borrosos serán los bordes.
Cómo refinar su selección
Una vez que haga una selección con la herramienta de selección de objetos en Photoshop, puede refinarla con la función Seleccionar y enmascarar.
Paso 1:seleccione y enmascare su selección
Vaya a la barra de opciones y haga clic en Seleccionar y enmascarar. Luego aparece un cuadro de diálogo con algunas herramientas que puede ajustar para refinar su selección.
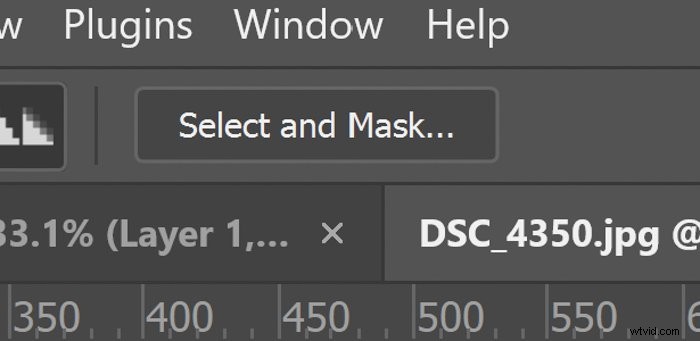
Paso 2:ajustar la transparencia
Vaya a la sección Propiedades en el lado derecho del cuadro de diálogo. Aumente la Transparencia para que pueda ver mejor su selección.
Paso 3:Ajuste la detección de bordes
Vaya a Detección de bordes y cambie el valor para hacer que el radio de su borde sea más grande o más pequeño. También puede marcar Smart Radius si desea que Photoshop realice esta tarea automáticamente.
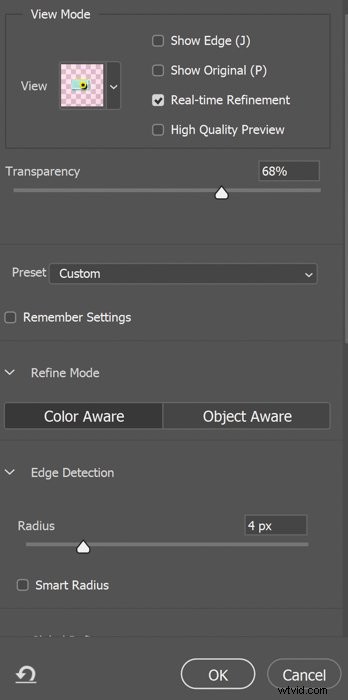
Paso 4:Ajuste los refinamientos globales
Puede usar Refinamientos globales para ajustar la calidad de su selección. Ajustar los controles deslizantes Suave, Pluma, Contraste y Desplazar borde lo ayudará a lograr una selección limpia.
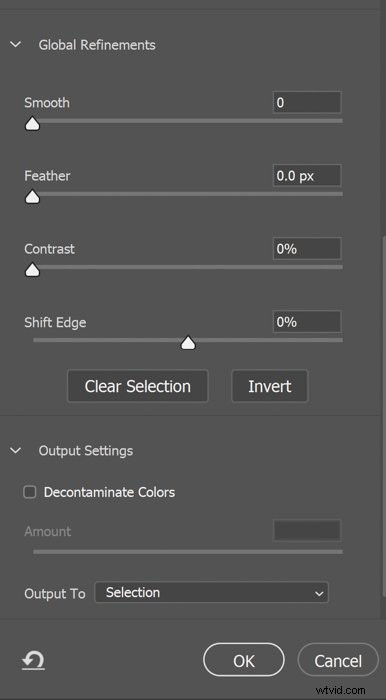
Paso 5:utilice las herramientas Pincel, Pincel para refinar bordes o Selección rápida
A la izquierda de la pantalla, puede hacer clic en la herramienta Pincel, Pincel para perfeccionar bordes o Selección rápida para agregar o quitar áreas de su selección. Puede aplicar cualquiera de estas opciones como alternativa a la herramienta Pluma, especialmente si esta última le resulta difícil de usar.
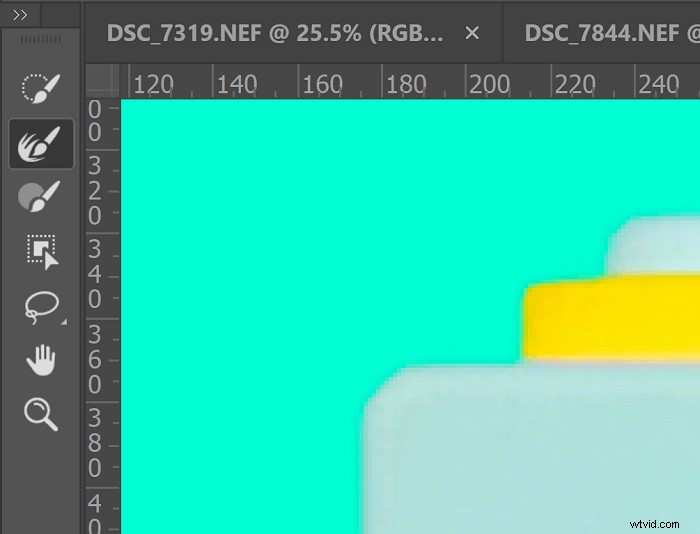
Una vez que esté satisfecho con sus ajustes, haga clic en Aceptar, ¡y finalmente tendrá una selección precisa!
Conclusión
La herramienta Selección de objetos en Photoshop es una de las opciones más accesibles para selecciones rápidas. Pero, aunque hace un gran trabajo aislando un tema, no es perfecto. Así que no olvides usar las técnicas que mencionamos para ayudarte a recortar elementos en tu foto como un profesional.
Si también quiere aprender a dominar Lightroom, consulte nuestro libro electrónico Edición sin esfuerzo con Lightroom.
