Photoshop ofrece a sus usuarios tantas formas de retocar fotos que algunas de las herramientas de selección se pasan por alto. La Herramienta Varita Mágica es una de esas herramientas.
Pero la herramienta Varita mágica puede resultar útil para cambiar el color y la apariencia de los fondos.
Echemos un vistazo más de cerca a cómo puede usar la herramienta de selección de varita mágica para su beneficio.

¿Qué es la herramienta Varita mágica?
La herramienta Varita mágica es una herramienta de selección. Le permite seleccionar rápidamente áreas de sus imágenes y realizar ediciones independientes. Se usa más a menudo para seleccionar fondos sólidos y áreas de color. No funciona tan bien, por ejemplo, en una imagen con un degradado distinto o características borrosas.
También puede cambiar el fondo de una foto sin mover ni alterar el sujeto de la imagen. Esto es muy útil para fotografías de productos o tomas de comercio electrónico.
A diferencia de la herramienta Selección rápida, selecciona píxeles en función de las similitudes en el color y el tono de una imagen. En lugar de buscar bordes definidos, la herramienta Varita mágica busca en el lienzo tonos similares para hacer su selección.
Haga clic en una parte de su imagen con la herramienta Varita mágica. Photoshop hará coincidir los píxeles con píxeles de otra parte de la imagen que se determine que es una coincidencia. Puede usar la barra de opciones para refinar aún más cómo busca Photoshop esos píxeles.
Opciones de la herramienta Varita mágica
Nivel de tolerancia
La Tolerancia aumenta o disminuye la sensibilidad en los valores de luminancia de un color dado. Cuanto mayor sea el número, mayor será el rango de valores de luminancia que se incluirán en la selección.
El valor predeterminado es 32, pero puede llegar hasta 255.
Por ejemplo, si elige un valor de 50, significa que Photoshop seleccionará valores de luminancia 50 tonos más brillantes y más oscuros que el área en la que hizo clic.
Cambie esta selección a 100 y duplicará esa cantidad.
Si solo desea elegir el valor exacto de los tonos en los que ha hecho clic, puede seleccionar 0 para el valor de Tolerancia.

Contiguo
Contiguo elige si los píxeles seleccionados están uno al lado del otro. Esto le permitirá limitar su selección a un área en particular, o elegir muchas áreas en la imagen con un solo clic.

Suavizado
Cuando seleccione suavizado, Photoshop suavizará los bordes de su selección. Suaviza la transición de color entre la selección y el resto de la foto. Esta es una opción que también funciona con otras herramientas de selección disponibles en Photoshop. Hace selecciones de aspecto realista que se combinan a la perfección.

Cómo utilizar la herramienta Varita mágica para realizar una selección basada en el color
Esta herramienta es especialmente útil para imágenes que tienen un fondo de color constante. También puede usarlo para imágenes que tienen mucho de un tono particular representado.
En la imagen de abajo, quería cambiar el fondo por algo más vibrante y dramático. Quiero un color que contraste bien con la flor.

Para utilizar la herramienta Varita mágica, selecciónela en la barra de herramientas de herramientas de Photoshop. Puede encontrarlo debajo de la Herramienta de selección rápida. También puedes pulsar W para el atajo.
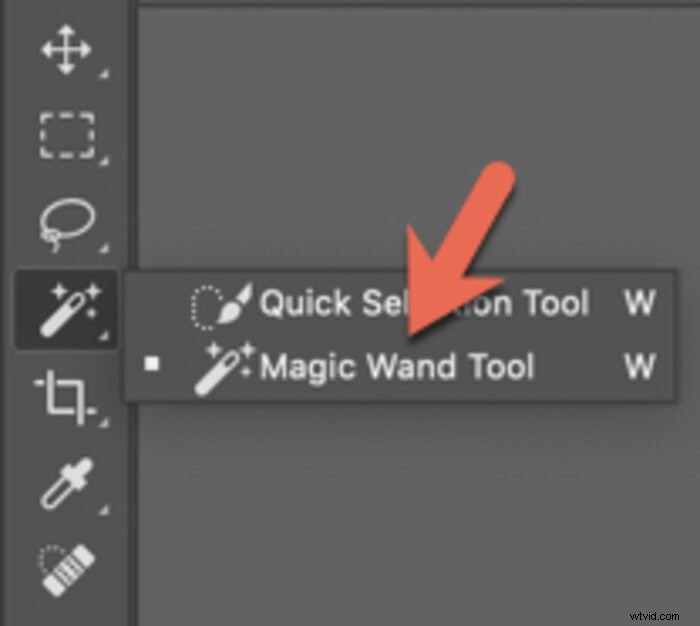
Haga clic en el área para elegir un color de muestra.
En la barra de opciones, elija su configuración para Tolerancia , Contiguo y Anti-alias.
Haga clic en un color de la imagen para hacer su selección.
Elija>Muestra de todas las capas si desea seleccionar colores similares en todas las capas visibles. Desmarque si desea muestrear solo desde la capa actual.
En la imagen de la margarita, la Varita Mágica hizo un buen trabajo al seleccionar el área a modificar, representada por las "hormigas en marcha". Cualquier cosa dentro de esta área se incluirá en la selección.
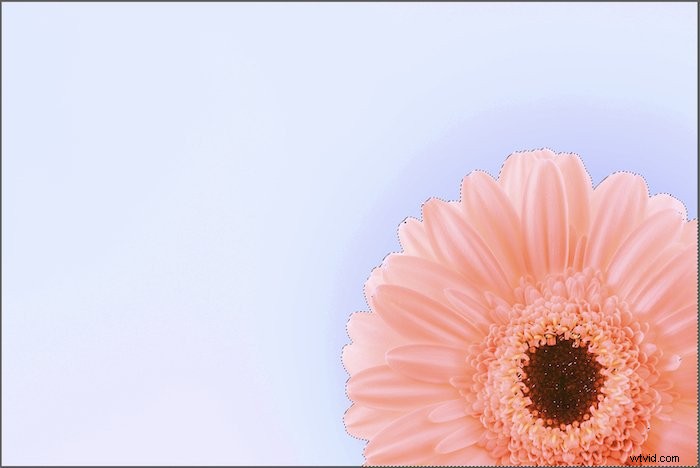
Esta selección se puede refinar aún más manteniendo presionada>Alt/Opción (suma) o la tecla>Shift (restar) y arrastrando la selección.
Una vez que haya hecho su selección presione>Ctrl/Cmd + D para anular la selección y ajustar el nivel de tolerancia.
De nuevo, si aumenta la Tolerancia, Photoshop seleccionará una gama de colores mucho más amplia. Ahora se incluirán todas las áreas que se hayan pasado por alto en su selección inicial. Además, si activa Contiguo, Photoshop solo seleccionará áreas conectadas.
Para la imagen de la margarita, el nivel de tolerancia apropiado fue 100.
Una vez que haya hecho su selección, presione Ctrl/Command + J para crear una copia de la capa. Esto me dará una capa con un fondo transparente, mostrándome lo que será reemplazado.
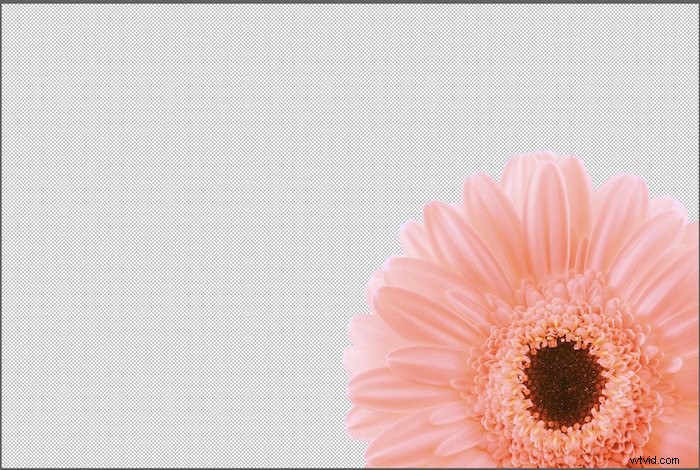
Una vez que hagas eso, necesitarás otra capa para el color de fondo. Vaya a la parte inferior derecha de su espacio de trabajo y elija el icono para Crear nueva capa.
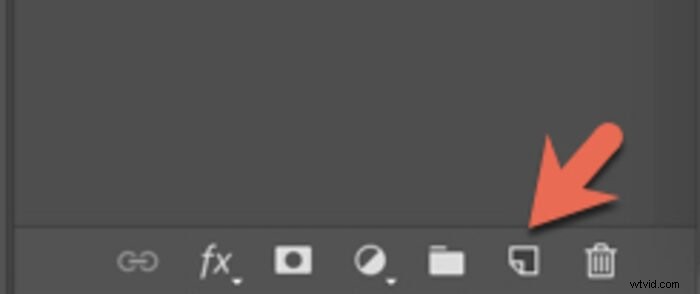
Arrastre esta capa debajo de la capa transparente.
Para elegir su color para el fondo, vaya a>Editar y luego elija>Rellenar . Asegúrese de elegir Color en el menú. Esto abrirá el selector de color que te permitirá elegir el color exacto que deseas usar como fondo.
Presiona>Aceptar para agregar este color de relleno a su fondo.
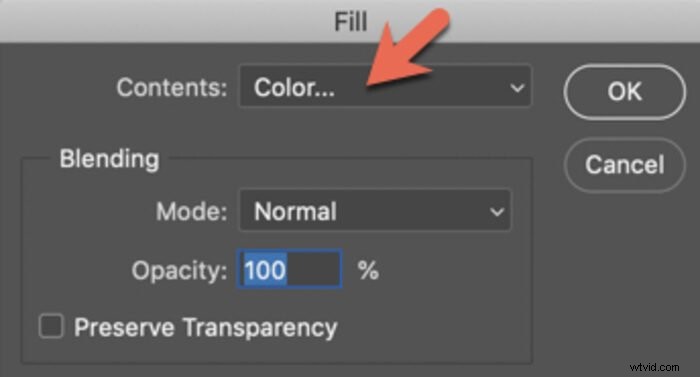
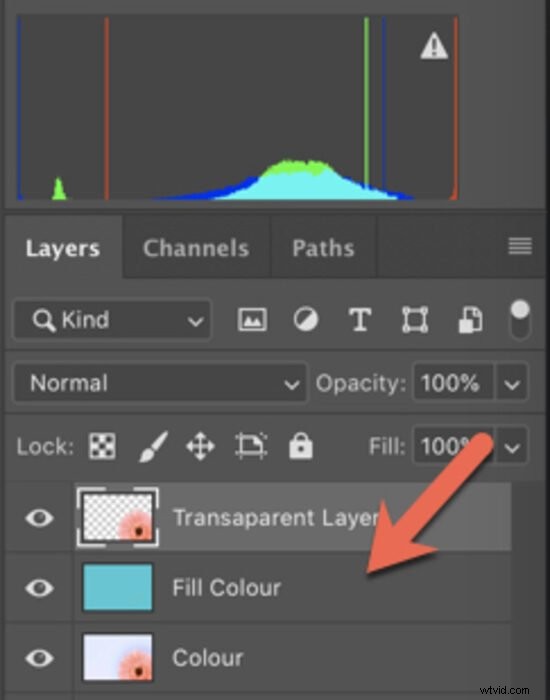
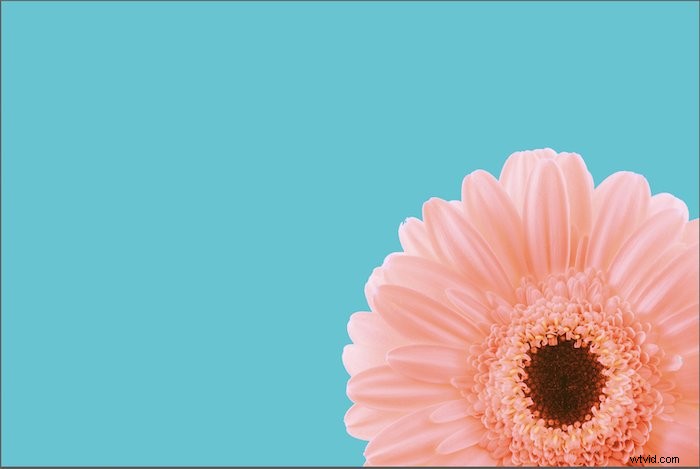
De nuevo, los pasos exactos son los siguientes:
- Haz una selección con la herramienta Varita mágica. Refina la selección según sea necesario usando>Alt/Opt o>Shift.
- Cree una nueva capa presionando Ctrl/Comando + J
- Cree una nueva capa para crear una capa de "relleno" separada.
- Arrastre esa capa debajo de la capa transparente.
- Ir a>Editar. Elija>Rellenar
- Haga clic en Color
- Elija el color que desea en su fondo con el Selector de color
- Presiona>Aceptar
Preguntas más comunes sobre la varita mágica
¿Cómo ajusto la varita mágica en Photoshop?
Puede realizar ajustes en la herramienta Varita mágica en la barra de opciones. Seleccionar Tolerancia cambiará la cantidad de áreas de color que se muestrean. Si marca Contiguo, se asegurará de que solo se seleccionen los colores que están uno al lado del otro.
¿Cómo se desactiva la herramienta Varita mágica?
Para desactivar la herramienta Varita mágica, presione Control (Windows) o Comando (mac) + D. D significa "Deseleccionar" y es uno de los accesos directos más comunes utilizados en Photoshop.
Conclusión
La herramienta Varita mágica puede ser un poco complicada de usar en algunas imágenes. En otros, puede ser una herramienta útil, que puede brindarle excelentes resultados con un par de pasos rápidos y sencillos.
Pruébelo la próxima vez que desee cambiar rápidamente el color de un fondo sólido. O utilícelo para hacer que el cielo de su imagen se vea más dinámico.
¿Por qué no echas un vistazo a cómo crear un efecto de desenfoque radial en Photoshop o comienzas con la pintura digital a continuación?

