La fotografía de moda comercial es un campo dinámico que presenta hermosos modelos y productos. El retoque es una parte integral del proceso que puede hacer o deshacer una imagen de moda comercial.

¿Qué software debo usar para retocar fotos de moda?
La mayoría de los fotógrafos de moda comercial retocan en Capture One Pro o Lightroom y Photoshop.
Lightroom es un editor global. Es mejor para seleccionar y organizar sus fotos y para aplicar ediciones a toda la imagen. Existen herramientas de ajuste dirigidas que le permiten trabajar en pequeñas porciones de la imagen. Pero Lightroom es mejor para abordar los ajustes de toda la imagen a la vez.
Para la fotografía de alta gama, necesita Photoshop para limpiar la imagen y refinarla. La fotografía de moda se trata de crear una imagen idealizada. Debe lucir pulido y resaltar lo mejor de la ropa y el modelo.

Retoque de fotografía de moda en Lightroom
Puede hacer todos los retoques en Photoshop, pero a muchos fotógrafos les resulta más fácil hacer la mayor parte de la edición en Lightroom. Luego puede abrir la imagen en Photoshop para darle ese aspecto pulido.
Lightroom lo ayuda a mantenerse organizado. Esta es una de las razones por las que es tan popular y tanta gente lo usa junto con Photoshop.
Elija un perfil de color
Una vez que haya elegido las fotografías que desea retocar, comience seleccionando su Perfil de color preferido en Lightroom. Aquí es donde aparecerán los perfiles de color de su cámara.
Debe hacer esto antes de comenzar a editar, ya que tendrá un efecto significativo en las decisiones que tome. Su elección marcará una diferencia considerable en color y contraste.
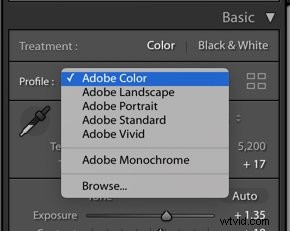
Use el panel básico en Lightroom para cambios pequeños
El siguiente paso es corregir su Balance de blancos . Tenga en cuenta que el balance de blancos se puede configurar en la cámara para que sea 100 % preciso o se puede usar de manera creativa. Por ejemplo, si su estilo tiene un tono más cálido, puede aumentar su balance de blancos por encima de 6000+.
Luego haga sus ediciones en Destacados y Sombras , y Blancos y negros en el Panel Básico .
Si su imagen no se ve correctamente expuesta en estas áreas, entonces puede ajustar la exposición, pero no recomiendo comenzar allí.
Estos ajustes básicos pueden marcar una gran diferencia en su imagen. Es mejor modificarlos individualmente en lugar de aumentar el brillo de toda la imagen desde el principio.
Adobe tiene la intención de que trabaje en los paneles para el flujo de trabajo de Lightroom recomendado. Pero descubrirá que es posible que tenga que saltar de un lado a otro entre los paneles y los controles deslizantes para obtener el aspecto final que desea.
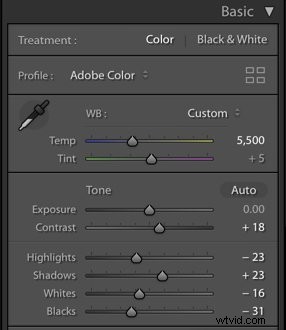
Qué elementos ajustar en el panel de presencia
Al retocar en Lightroom, recomiendo usar el Vibrance control deslizante en lugar de Saturación .
Vibrance eleva los tonos medios. La saturación realza todo el color de la imagen, lo que puede hacer que se vea poco natural y ridícula. Si elige usar el control deslizante Saturación, observe cómo afecta su imagen a medida que mueve el control deslizante. Un máximo de +10 suele ser más que suficiente.
Asegúrese de agregar Claridad , que potenciará el contraste de la imagen. El mejor retoque suele ser el resultado de superponer varios efectos en números bajos, en lugar de agregar una gran cantidad de una sola herramienta, como Contraste.
Para crear contraste, puede usar una combinación de Contraste, Claridad, Textura, y la curva de tonos .
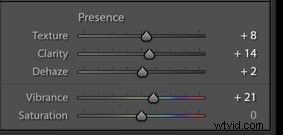
Modificar la curva de tono
Muchos fotógrafos nuevos tienden a rehuir la Curva de tono en Lightroom, pero esta es la herramienta más poderosa que puede usar.
La curva de tonos es una representación gráfica de los tonos que se encuentran en toda la imagen. Al realizar ajustes en la curva, puede influir en gran medida en el aspecto de las sombras y los reflejos.
El ajuste más común de la curva de tono es una forma que se asemeja a una S suave.
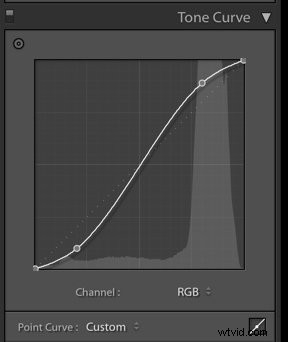
Comience levantando la curva en el medio cuando esté en la Curva de puntos . Esto dará un impulso a los tonos medios y hará más brillante la imagen. Tire de la curva hacia abajo en el cuarto inferior de la curva más o menos, para profundizar las sombras. Estos ajustes simples pueden hacer que su imagen se vea inmediatamente más dinámica.
Si eres nuevo en la Curva de tono, intenta jugar con los controles deslizantes en la Curva de región . Esto no le dará tanto control como la Curva de puntos, pero lo ayudará a realizar cambios significativos en la estética de su imagen.

Ajuste el color en el panel HSL
Ya sea que elija ajustar en Lightroom o Photoshop, el color tendrá un gran impacto en su imagen. El color es un aspecto de la composición y tiene un gran impacto en la estética de tu foto. Puede que le guste un aspecto desaturado en sus imágenes o imágenes con colores profundos y mucho contraste.
A menos que su estética sea bastante cálida, es posible que desee reducir un poco la saturación naranja en sus fotos. Tiende a parecer demasiado fuerte. Además, preste atención a los controles deslizantes de Luminancia. Pueden tener un efecto mayor en el aspecto de su imagen que los controles deslizantes de Saturación, ya que controlan el brillo de los colores individuales.
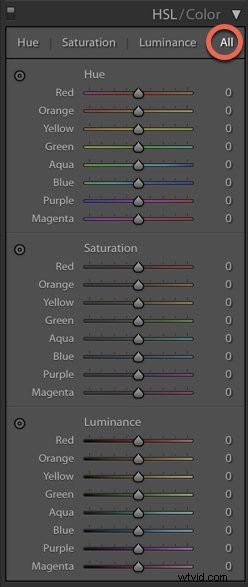
Usar tonos divididos para luces y sombras
Tonos divididos es una herramienta de Lightroom que puede utilizar con gran eficacia cuando se trata de posprocesamiento. Split Toning agrega tonos de color a las luces y sombras individualmente, según la luminancia.
Sin embargo, tenga en cuenta que un poco hace mucho.
Para agregar tonos divididos, mantenga presionada la >Alt/Opción mientras mueve los controles deslizantes para Destacados y Sombras . Esto le permitirá ver las variaciones de cada color y previsualizar cómo se verá aplicado a la imagen. ,
Marque tanta saturación como considere apropiada para la imagen. Esto suele ser un número bajo. A menudo, una pequeña cantidad es todo lo que necesita para que sus imágenes destaquen.
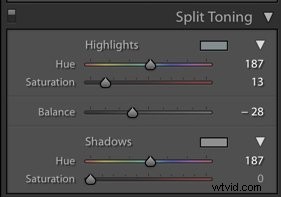
En la imagen a continuación, se agregaron tonos divididos para darle a la imagen una sensación diferente al agregar calidez.

Enfocar áreas seleccionadas con la máscara de enfoque
Un buen valor predeterminado para enfocar en Lightroom es +50. Pero para tener más control sobre la cantidad de nitidez que se aplica a su foto, use la máscara de nitidez.
Máscara de afilado le permitirá enfocar solo las partes de la foto que lo necesitan. En fotografía, no necesariamente tienes que enfocar cada parte de la foto, como el fondo. Simplemente puede concentrar la nitidez en su sujeto. Aquí es donde entra en juego la máscara de afilado.
Establezca su Cantidad de nitidez a alrededor de +50. Mantenga presionada la Alt/Opción tecla mientras desliza Máscara de nitidez A la derecha. Verás que tu imagen se vuelve en blanco y negro, como una especie de radiografía. La parte blanca te muestra lo que se está afilando.
Elige la cantidad que te parezca bien. Tal vez entre 70 y 90 sea adecuado.
La nitidez debe ser el último paso en sus ediciones de Lightroom.
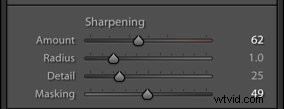

Cómo perfeccionar su imagen en Photoshop
Una vez que haya completado estos pasos en Lightroom, es hora de abrir la imagen en Photoshop.
Subir a>Foto y elige> Editar en
Elija>Editar en Photoshop del menú desplegable. Esto abrirá la imagen en Photoshop.
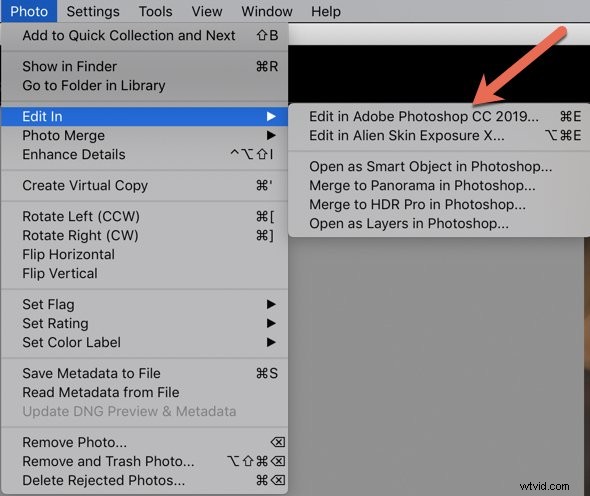
Hay muchas herramientas y opciones para retocar tus imágenes de moda. La base es una imagen limpia, así que comienza con las técnicas de limpieza.
Haz zoom en tu imagen al 100%. Retire el polvo del sensor y las manchas e imperfecciones de la piel de la modelo. Las mejores herramientas para hacer esto son el Pincel corrector puntual, el Pincel corrector, la herramienta Parche y la herramienta Tampón de clonar.
Las herramientas curativas
El cepillo corrector puntual y el Pincel corrector son increíblemente útiles cuando se trata de limpiar sus imágenes, con una pequeña diferencia. Con el Pincel corrector puntual, no necesita seleccionar píxeles de muestra de un área en particular para corregir una pequeña imperfección. Photoshop lo hace por ti, permitiéndote retocar el polvo y las áreas pequeñas rápidamente. Lightroom tiene una herramienta similar, pero usarla repetidamente ralentizará mucho su rendimiento. Es mejor hacer este tipo de técnica de limpieza en Photoshop.
Asegúrese de eliminar incluso las imperfecciones más pequeñas de su imagen. Una vez que elimine todas las pequeñas manchas, se sorprenderá de la diferencia que hace y de lo pulida que se verá su foto.
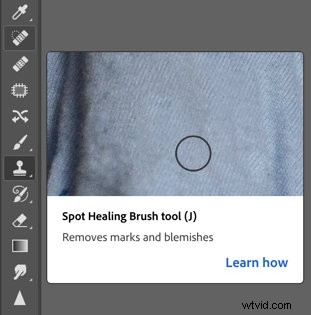
Por ejemplo, en la imagen de abajo, eliminé las pecas en la piel de la modelo usando el Pincel corrector puntual. Usé el Pincel corrector para hacer selecciones en la punta de la nariz para una apariencia más suave, ya que esta área estaba más sombreada. De lo contrario, el Pincel corrector puntual es más que suficiente para este tipo de corrección.

Aquí hay un primer plano de la cara de la modelo. La simple eliminación de las pecas hizo que la imagen se viera más pulida sin que la piel pareciera poco realista.
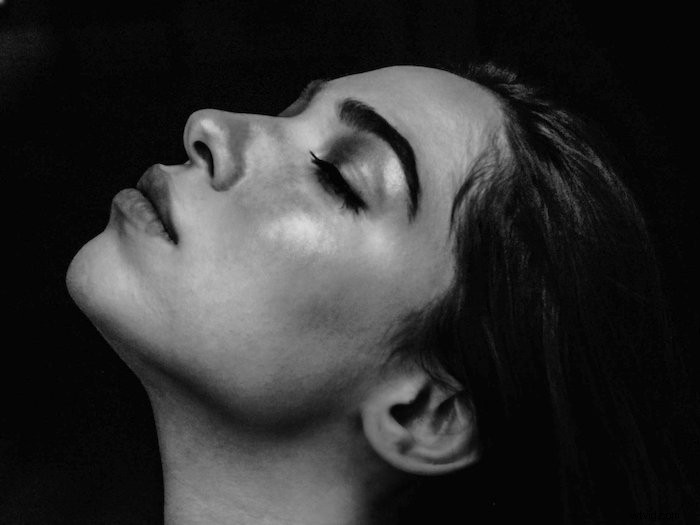
La herramienta de parche
La herramienta Patch es una que usará una y otra vez. Es perfecto para eliminar rápidamente defectos más grandes en su imagen con una selección de otra parte de mi foto. A menudo lo uso en fondos para deshacerme de cualquier defecto, así como de manchas más grandes en la piel de una modelo.
Con la herramienta Parche seleccionada, dibuje alrededor del área que desea reparar y arrástrela hacia el área por la que desea reemplazarla. Luego presiona +Ctrl/Comando + D para deseleccionarlo.
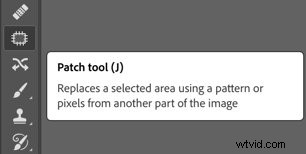
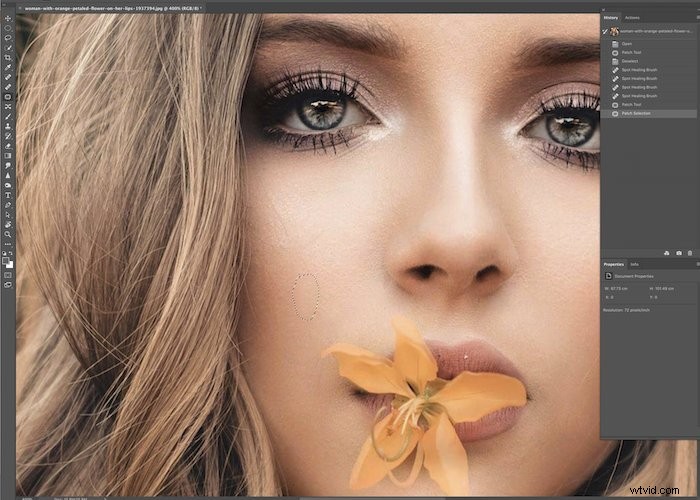
En la imagen a continuación, se usó la herramienta de parche para eliminar el tatuaje en el brazo de la modelo. A veces, un tatuaje no es deseado o es inapropiado para el estilo deseado. Aquí, la herramienta de parche lo eliminó fácilmente, ya que la piel era bastante consistente.


La herramienta de sello de clonación
La herramienta de sello de clonación es una de las herramientas más utilizadas en Photoshop. Es indispensable para el retoque fotográfico de moda. Copia y pega píxeles de una parte de la imagen a otra y te permite ajustar la opacidad de los píxeles. Uso el Clone Stamp para deshacerme de los pelos sueltos, limpiar la piel y el fondo, y corregir cualquier defecto en la ropa.
Seleccione la opción para "Capa actual y debajo". Mantenga el Flujo al 100% pero ajuste la Opacidad según sea necesario. Un pincel muy suave y una opacidad baja funcionan mejor, pero depende de tu imagen.
Para usar la herramienta Tampón de clonar, mantenga presionada la tecla Alt/Opción y seleccione los píxeles de la imagen que desea copiar. Use movimientos de cepillado con su mouse para copiar los píxeles donde los desee. El punto de mira significará el área de muestra:asegúrese de que no se desvíe hacia áreas no deseadas.
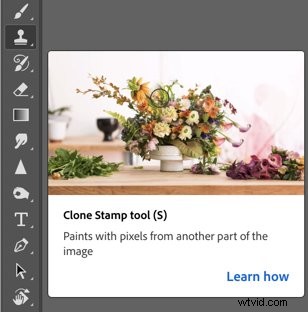
En la imagen a continuación, utilicé la herramienta de sello de clonación para suavizar la piel de la modelo. Eliminó algunas líneas de archivo y los vellos alrededor de su rostro.
En los retoques de moda y belleza, ¡se presta mucha atención a la piel! Por ejemplo, puede pasar mucho tiempo alisando el área de la axila.

Esquivar y quemar
Esquivar y quemar es una técnica importante. Puede ayudarlo a limpiar y solucionar problemas donde aclarar u oscurecer los píxeles los mejorará. Puede trabajar en los reflejos y las sombras de su imagen para agregar algo de dimensión. Puedes retocar los reflejos de los ojos y alisar los labios.
Acérquese para ver las áreas que puede querer retocar usando esta técnica. Es posible que desee hacer esto una vez que haya limpiado su imagen con las herramientas mencionadas anteriormente.
Cuando utilice la herramienta Sobreexponer o Subexponer, asegúrese de utilizar una opacidad muy baja (menos de 10) para evitar un efecto falso y de mano dura.
Cree capas separadas para Dodge y Burn para que pueda ver qué efecto tiene cada herramienta en su imagen. Trabaja con zoom para retocar tu imagen con precisión. Asegúrate de alejarte para evaluar cómo se ve en general y cómo podrías necesitar ajustarlo más.
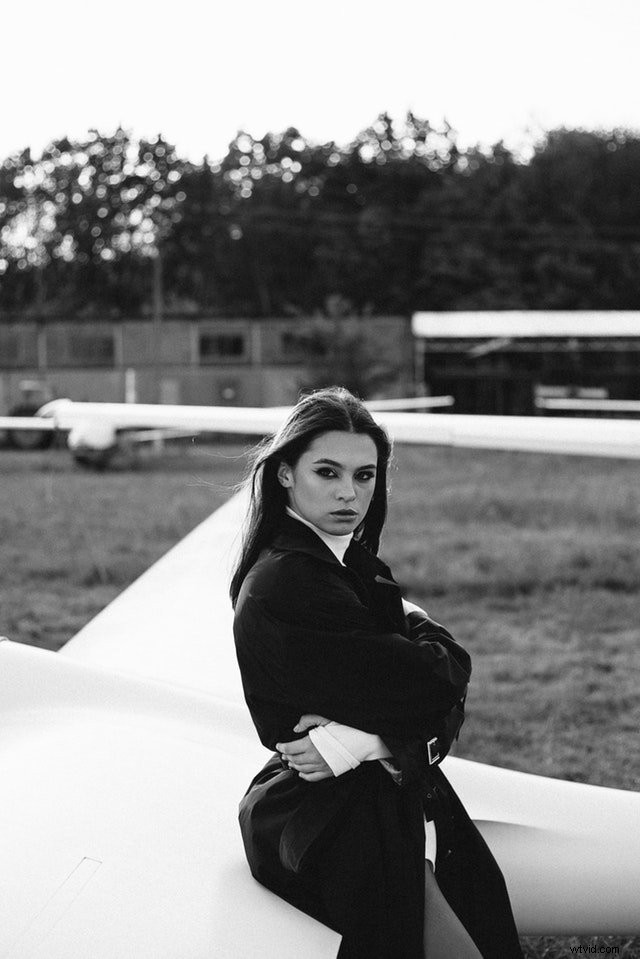
Conclusión
Una apariencia pulida y de alta gama distingue a la fotografía de moda comercial. Requiere retoques sutiles pero hábiles.
Con el tiempo, cada fotógrafo desarrolla su flujo de trabajo y su forma preferida de trabajar. Estos consejos te ayudarán a perfeccionar tus habilidades de retoque de moda comercial.
