¿Está buscando agregar formas que no sean un viejo y aburrido círculo o cuadrado a sus diseños? Puede agregar un montón de formas personalizadas de Photoshop a sus fotos.
En este artículo, incluso te mostraré cómo crear tus propias formas personalizadas de Photoshop.
Cómo utilizar la herramienta Forma personalizada en Photoshop
Agreguemos primero una forma personalizada estándar de Photoshop.
1. Agregar una forma personalizada
Por lo general, la herramienta Forma personalizada de Photoshop está oculta detrás de la herramienta Rectángulo en la barra de herramientas de la izquierda.
Haga clic y mantenga presionada la herramienta Rectángulo. Esto revelará otras formas.
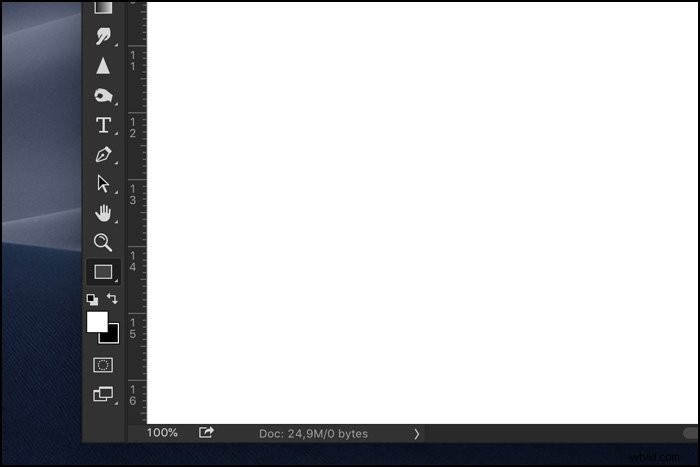
Seleccione la herramienta Forma personalizada.

Asegúrese de que la herramienta esté configurada en "Forma". Abre el menú desplegable Forma.
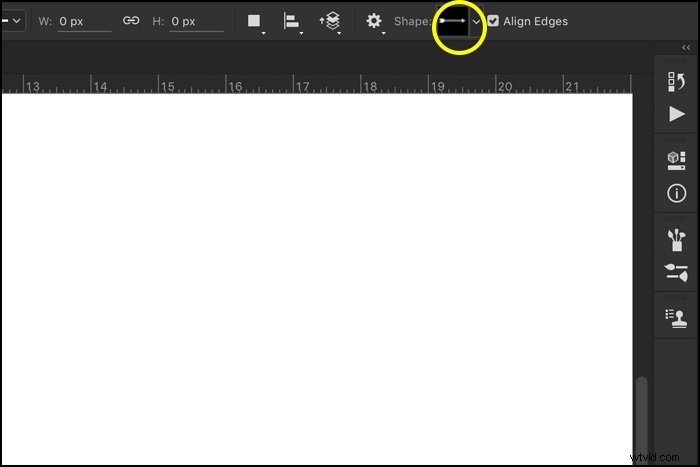
Abra el menú haciendo clic en la rueda dentada y elija "Todos". Ahora puede ver todas las formas personalizadas disponibles en Photoshop.
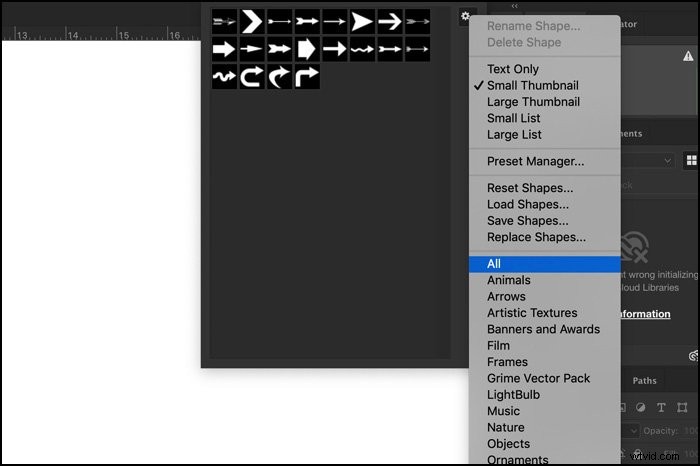
Elija una forma y haga clic y arrastre en cualquier lugar de su espacio de trabajo para agregar la forma personalizada. Mantenga presionada la tecla Mayús para restringir las proporciones.
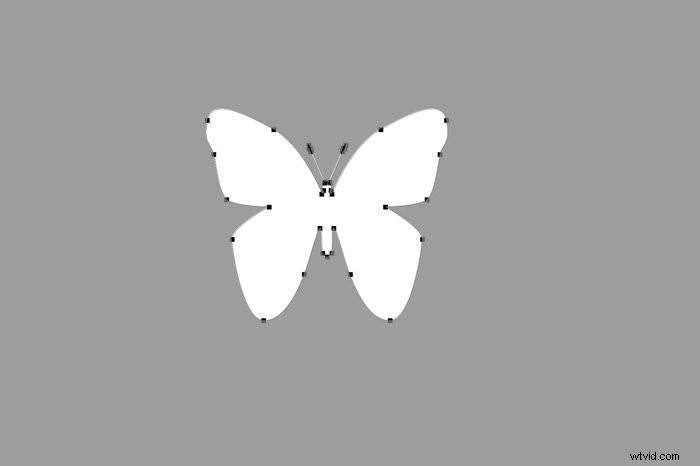
2. Cambiar color
Haga doble clic en la miniatura de la capa de forma. Esto abrirá la ventana Selector de color.
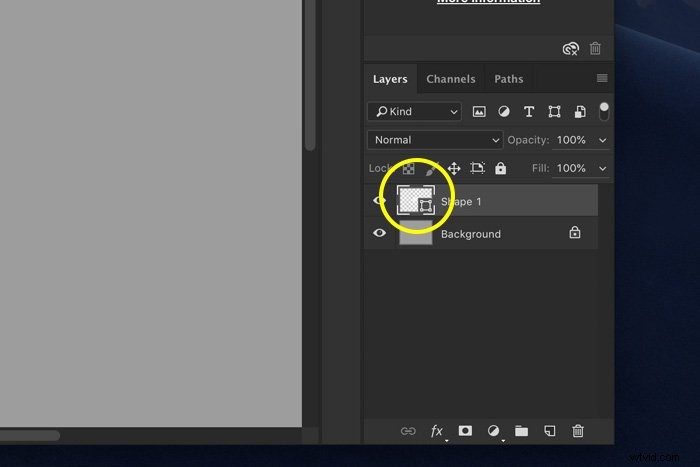
Seleccione un color y haga clic en Aceptar.
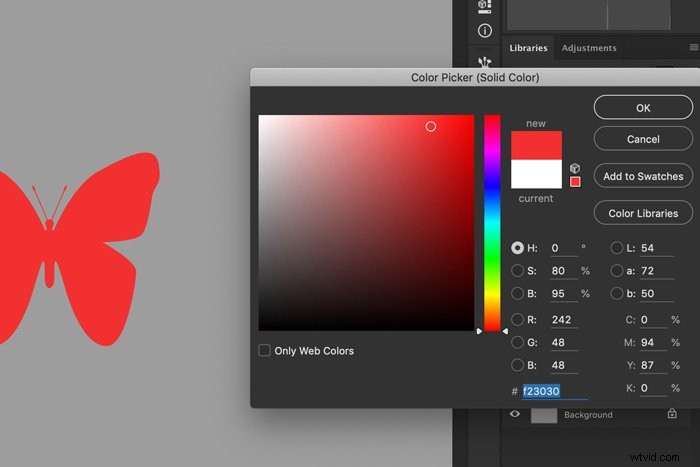
3. Mover y cambiar el tamaño
Puede mover la forma en cualquier momento con la herramienta Mover.
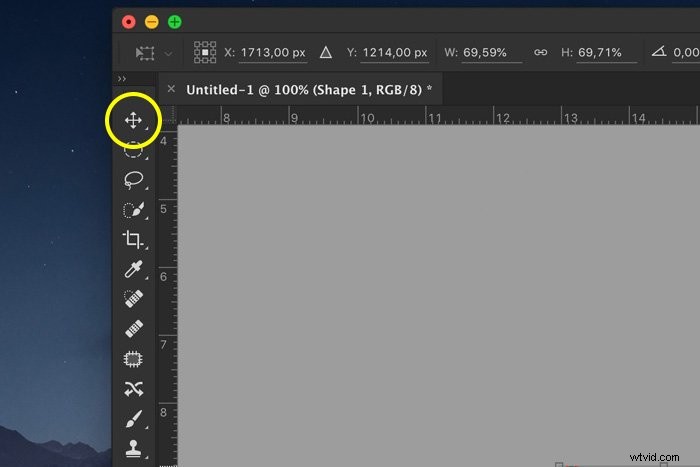
Para cambiar el tamaño de la forma, simplemente presione Cmd + T (Ctrl + T para Windows). Asegúrate de que la capa Forma esté seleccionada. Arrastre una de las esquinas y mantenga presionada la tecla Mayús para restringir las proporciones.
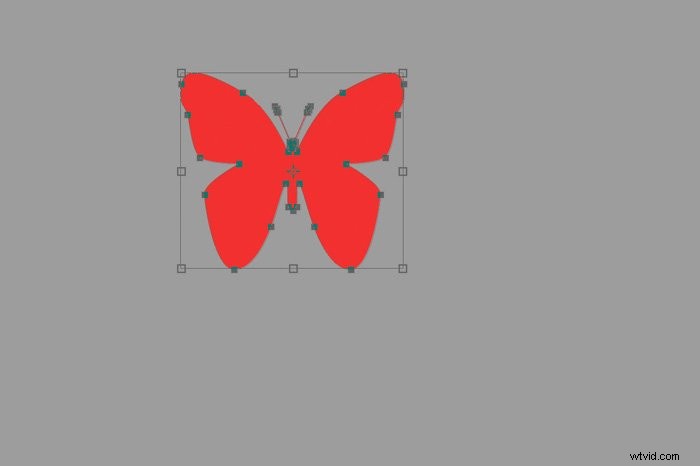
4. Solo esquemas
Para crear una forma perfilada, seleccione de nuevo la herramienta Forma personalizada. Establezca el color de Relleno de su forma en transparente y elija un color para el trazo.
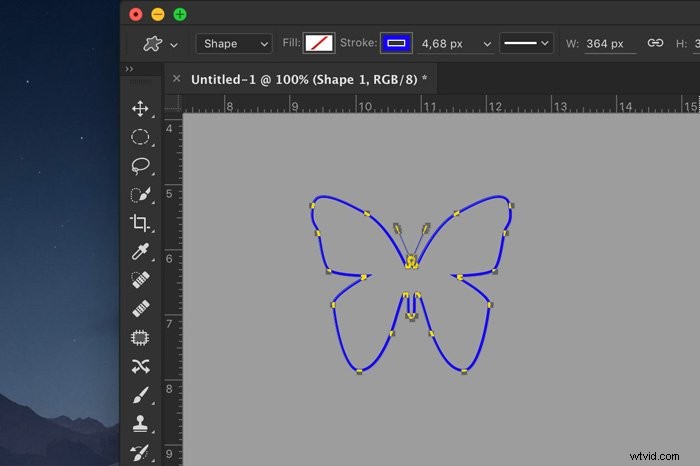
Cómo crear su propia forma personalizada
Si no puede encontrar lo que está buscando, simplemente cree sus propias formas personalizadas en Photoshop. Es realmente fácil y hay algunas maneras de hacerlo. Te mostraré dos.
Paso 1:Dibujar con la herramienta Pluma
Seleccione la herramienta Pluma.
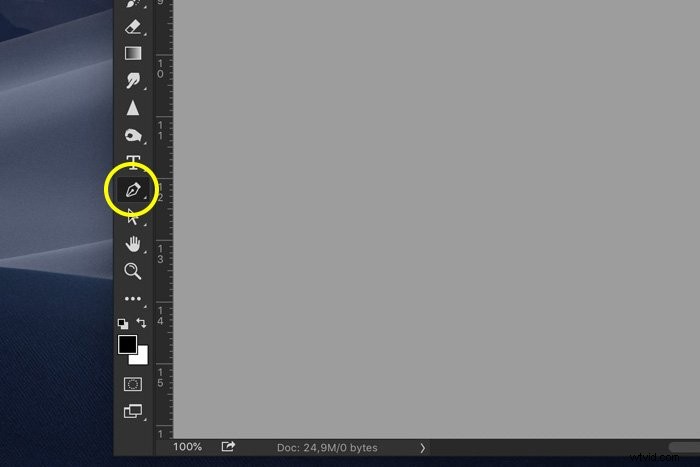
Establézcalo en "Forma".
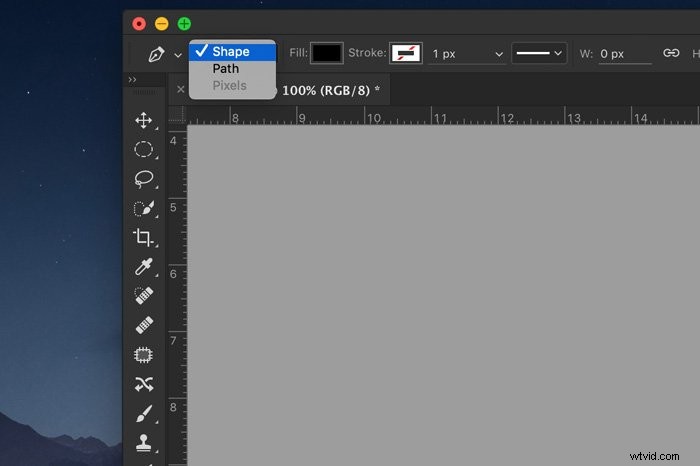
Empieza a dibujar la forma que quieras.
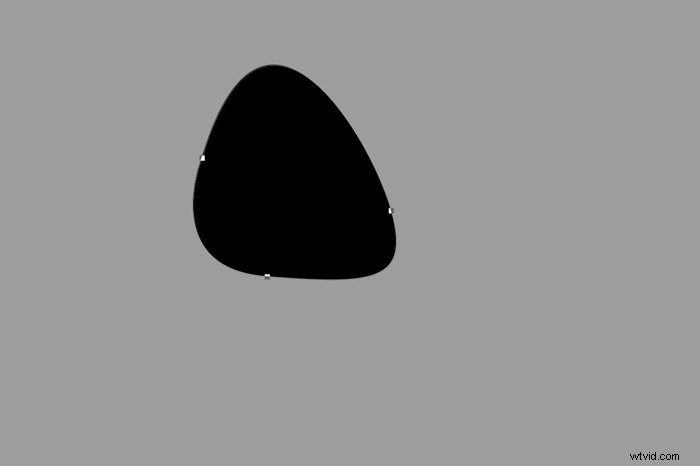
Paso 2:Definir forma personalizada
Ahora necesitamos agregar esta forma a la lista de formas personalizadas.
Haga clic derecho en la forma y seleccione "Definir forma personalizada". ¡Solo puede hacer esto con la herramienta Pluma activa!
Asigne un nombre a la forma y haga clic en Aceptar.
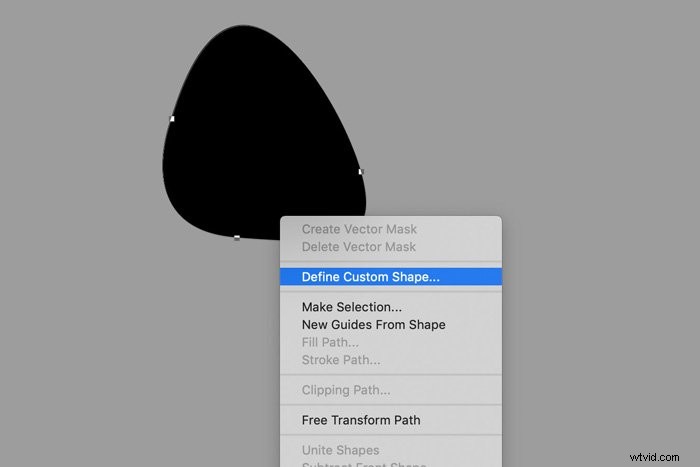
Seleccione la herramienta Forma personalizada nuevamente y verifique la lista. Photoshop agrega su forma personalizada al final de la lista.

Si no desea dibujar una forma usted mismo, hay otra forma de crear sus propias formas personalizadas. Todo lo que necesita hacer es encontrar un ícono en blanco y negro que desee usar como forma personalizada.
Paso 1:Haz una selección
Abre la imagen que quieras usar. Haz una selección de la imagen usando la herramienta Varita mágica.
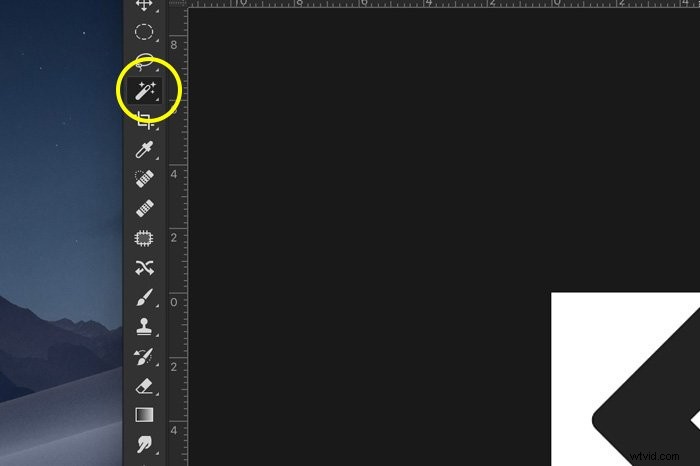
Paso 2:crea una ruta
Vaya al panel Rutas y haga clic en el icono "Crear ruta de trabajo a partir de la selección".
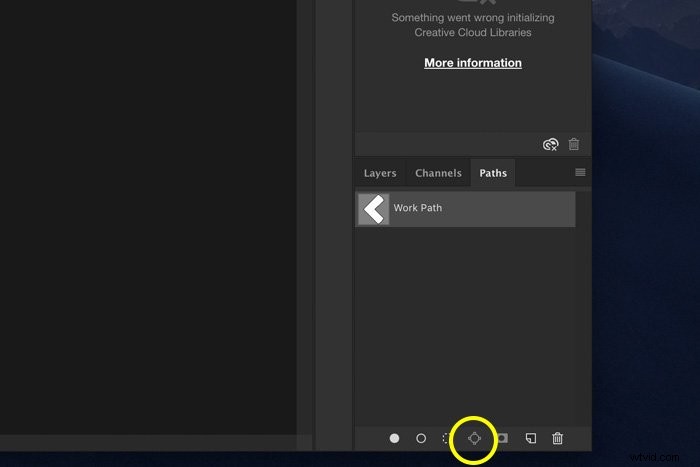
Paso 3:Definir forma personalizada
Seleccione la herramienta Pluma nuevamente.
Haga clic derecho en la ruta que ha creado y seleccione "Definir forma personalizada". Asigne un nombre a la forma y haga clic en Aceptar.
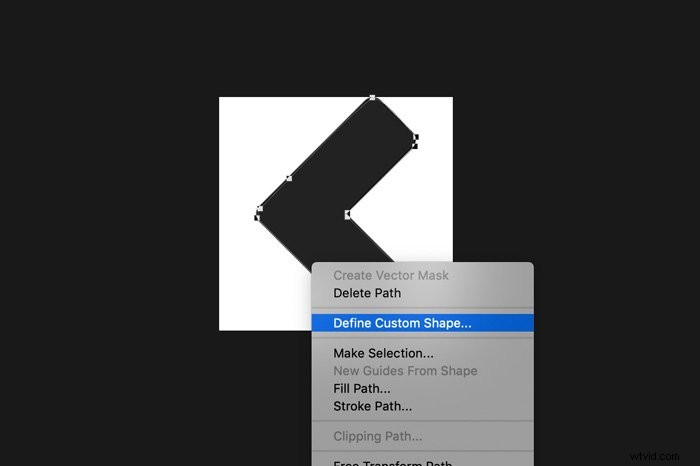
La forma ahora se agrega a la lista de Formas personalizadas.
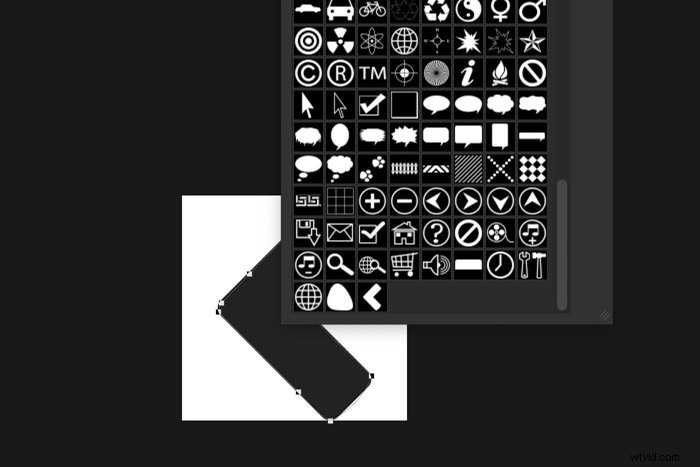
Conclusión
Agregar formas personalizadas de Photoshop a sus imágenes es muy fácil. Puede crear fácilmente logotipos o diseños para tarjetas de presentación y carteles en Photoshop.
Simplemente abra una de sus fotos favoritas y agregue texto combinado con capas de formas personalizadas de Photoshop.
¡Consulte nuestras publicaciones sobre cómo usar la evasión de color o crear una viñeta en Photoshop a continuación!
