El enmascaramiento de Photoshop es una forma simple y no destructiva de editar una parte de la imagen. A menudo se usa para aplicar ajustes localizados, crear composiciones o eliminar el fondo de una foto.
Comprender la máscara de Photoshop es esencial para una serie de ajustes. Estos van desde eliminar el enrojecimiento de la piel hasta esquivar y quemar no destructivos.
Si es un usuario de Adobe Photoshop, una vez que comprenda cómo funciona la máscara, puede mejorar su destreza de edición. Así es como.
¿Qué es el enmascaramiento de Photoshop? Conceptos básicos de enmascaramiento de Photoshop
El enmascaramiento de Photoshop determina qué partes de una capa son visibles y cuáles no.
Puede usar máscaras con capas de fotos. Por ejemplo, cuando se trabaja con una composición o con capas de ajuste, como iluminar solo una parte de la imagen.
Con una máscara de capa de Photoshop, utiliza un pincel para determinar qué partes de esa capa se incluirán en la imagen final. imagen. Otra opción es crear una máscara de capa desde las herramientas de selección o Seleccionar y aplicar máscara de Photoshop.
Las máscaras de capa se muestran en el panel de capas. (Si el panel Capas aún no está abierto, vaya a Windows> Capas).
Una nueva capa con una máscara tendrá una segunda imagen junto a la imagen de esa capa. Esto designa qué partes de la capa quedan fuera y no toda la capa. 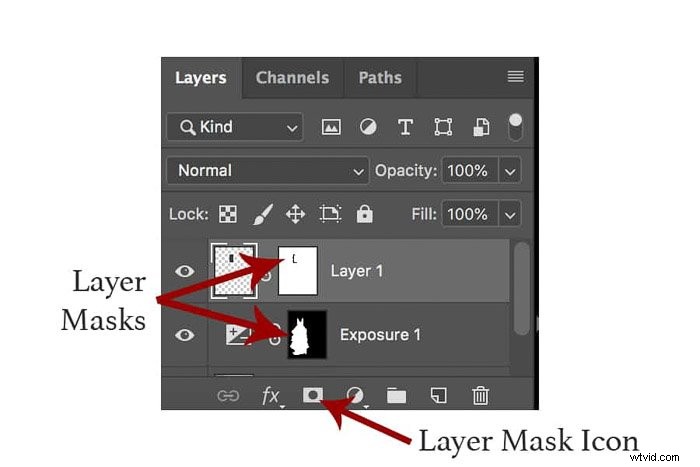
Usar máscaras de Photoshop es una técnica de edición destructiva para las madres. Puede regresar y ajustarlos en cualquier momento sin deshacer todos los ajustes que haya realizado desde entonces.
Esa es una de las razones por las que las máscaras de capa se utilizan en tantas técnicas diferentes de Photoshop. Para ajustar una máscara, debe hacer clic en la máscara dentro del panel Capas.
Entonces, ¿cómo hace para crear máscaras de Photoshop en primer lugar?
Cómo crear máscaras de Photoshop a partir de una capa existente
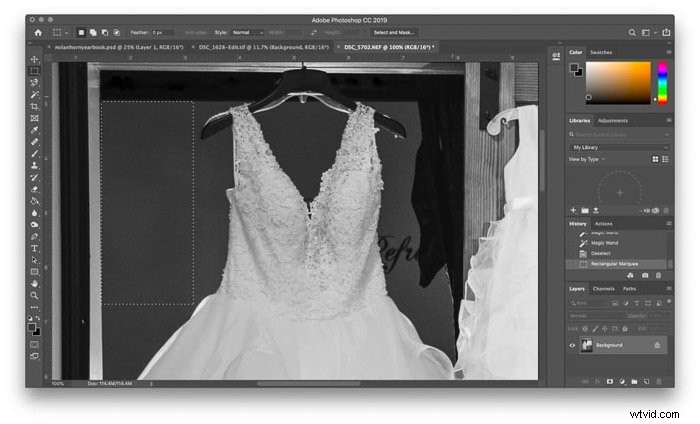
Es posible que esté creando una composición de Photoshop o eliminando un objeto de la imagen. Luego, trabajará con otra imagen pegada en el archivo como otra capa.
En la misma imagen, quería quitar la escritura en la pared de la habitación detrás del vestido. Para hacer eso, copié una parte limpia de la pared. Luego la volví a pegar como una segunda capa antes de usar la máscara para crear una mezcla limpia.
Hay dos formas sencillas de agregar una máscara de capa desde una capa existente en Photoshop. Uno es más rápido, pero el otro tiene algunas opciones más.
Primero, el atajo. Seleccione la capa a la que desea agregar una máscara dentro del panel Capas. Luego, haga clic en el ícono de la máscara en la parte inferior del panel de capas. Parece un rectángulo blanco con un círculo gris en el medio.
¡Voila! Ahora tiene una máscara de capa que, de manera predeterminada, hace visible todo lo que hay en esa capa (una máscara de capa blanca).
Si desea más opciones de máscara de capa, puede dirigirse a Capa> Máscara de capa.
Elegir "Mostrar todo" si desea una máscara de capa que comience con todo incluido.
Elija "Ocultar todo" si desea comenzar con una máscara de capa que aún no incluye nada.
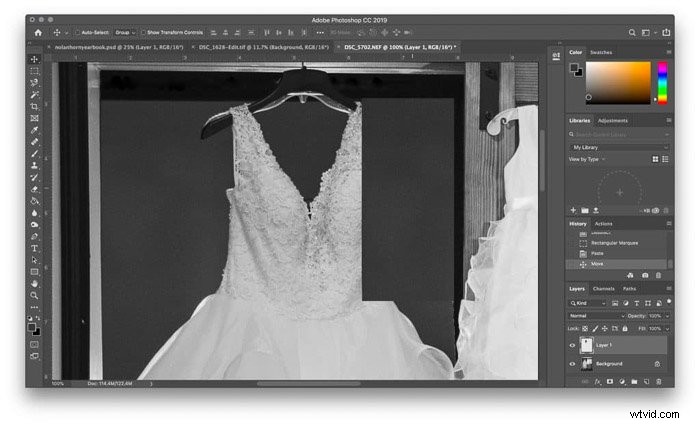
Dentro del mismo menú de capas, también puede crear una máscara a partir de una selección. Haga esto si ya seleccionó el área que le gustaría enmascarar.
Con la selección activa, vaya a Capa> Máscara de capa. Elija Revelar selección para mostrar lo que hay dentro de la selección. Elija Ocultar selección si desea eliminar lo que hay en esa sección.
Ahora tiene una máscara de capa que está lista para ajustarse en los siguientes pasos.
Cómo crear una máscara de Photoshop usando una capa de ajuste

Es posible que desee aplicar un ajuste en lugar de agregar o eliminar píxeles reales. Luego, trabajará con una máscara de capa en una capa de ajuste.
Esta técnica es excelente para ajustar la exposición o el color solo para un área de la imagen. No afectará a la imagen como un todo.
Para crear una capa de ajuste, vaya a Capa> Capa de ajuste. Luego, seleccione la capa de ajuste que describa el tipo de ajuste que desea realizar.
Para la imagen de muestra, quería iluminar el vestido de novia, así que utilicé una capa de ajuste de exposición.
En las propiedades menú de esa capa de ajuste, realice los cambios deseados. En la imagen de muestra, utilicé el control deslizante de exposición para iluminar el vestido de novia. Hice esto hasta que coincidió con la exposición de los vestidos de niña de las flores.
Photoshop te da automáticamente una máscara dentro de una capa de ajuste. No es necesario seguir los pasos anteriores para crear una máscara.
Cómo usar Seleccionar y enmascarar para enmascarar fácilmente en Photoshop
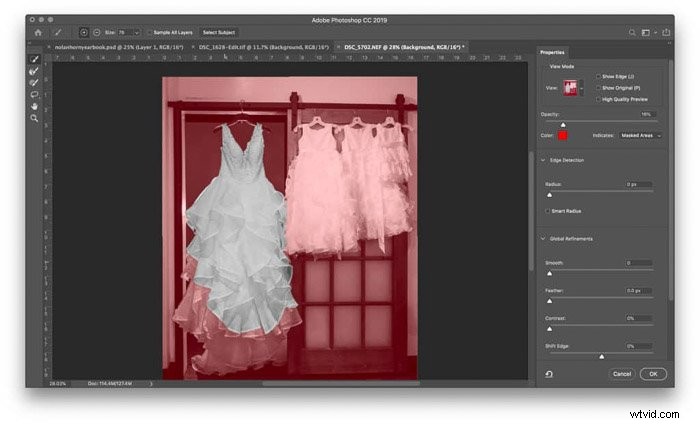
La herramienta Seleccionar y enmascarar de Photoshop es una de las formas más sencillas de realizar selecciones complejas. Para los objetos que son difíciles de enmascarar, como el encaje y los volantes del vestido de novia en la imagen de muestra, use la herramienta Seleccionar y enmascarar.
Vaya a Seleccionar> Seleccionar y enmascarar. Dentro de la nueva ventana Seleccionar y máscara, use la herramienta de pincel en la parte superior izquierda para pintar en las áreas de la imagen que desea seleccionar. La parte roja de la imagen es lo que no está seleccionado.
Photoshop detectará automáticamente los bordes. Aumente el tamaño del pincel para aumentar la velocidad, disminuya el tamaño del pincel si Photoshop no está agarrando con precisión esos bordes.
Ajustar las radios de Detección de bordes a la derecha también ayudará a seleccionar el objeto fácilmente. También tiene otras herramientas como suavizar el borde.
Una vez que haya seleccionado el objeto, haga clic en Aceptar. Ese objeto ahora está seleccionado. Si se dirige a Capa> Nueva capa de ajuste, la selección ya se enmascarará para usted.
O puede ir a Capa> Nueva> Capa mediante copia para duplicar ese objeto.
A partir de esta opción, su La máscara ya está creada para ti. Pero aún puede hacer más ajustes usando las opciones a continuación si es necesario.
Cómo enmascarar en Photoshop:ajustar la máscara
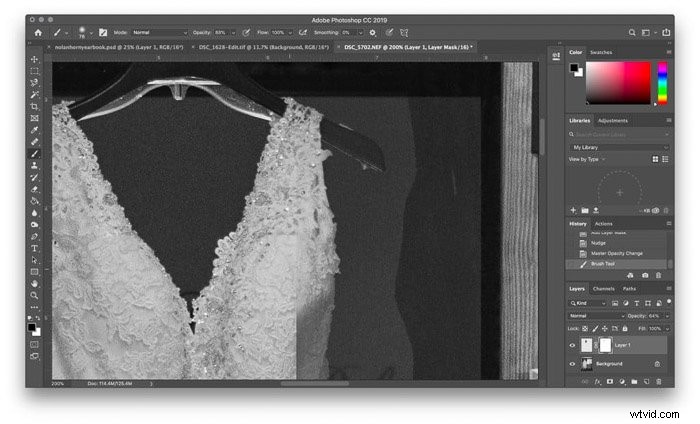
Ahora, tienes una máscara de Photoshop. Pero aún no ha realizado ningún ajuste a la máscara (a menos, por supuesto, que haya decidido comenzar con Seleccionar y aplicar máscara).
En una máscara de Photoshop, el blanco muestra lo que está incluido en la máscara y el negro muestra lo que está excluido. . Para ajustar la máscara, pinte en blanco y negro en esa máscara.
Tome la herramienta Pincel y elija negro si desea eliminar partes de la máscara (o blanco para agregar a la máscara).
Usted podría estar trabajando con una capa sobre la parte superior en lugar de una capa de ajuste. Reduzca la capacidad de la capa para que pueda ver dónde está pintando.
También puede usar la herramienta de relleno para pasar de una máscara completamente blanca a una máscara completamente negra.
Use la herramienta Pincel para enmascarar el objeto que desea eliminar o la capa de ajuste que desea aplicar.
Recuerde ajustar el tamaño de los bordes del pincel para una selección limpia. Si comete un error, simplemente regrese y píntelo con el color opuesto.
La herramienta Pincel no es la única que será útil aquí. Quería quitar la cortina y el arte de la pared en la imagen de muestra. Para ello, utilicé la herramienta de lazo magnético para seleccionar los bordes del vestido y poder pintar rápidamente solo sobre el vestido.
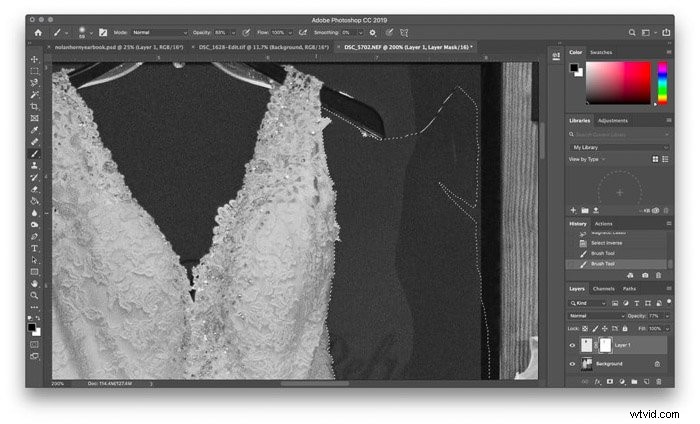
Ajustar la máscara es un proceso similar tanto para trabajar con una capa que tiene contenido real como para trabajar con capas de ajuste.
La opacidad de capa y los modos de fusión también funcionan cuando se usan máscaras de capa. Estos aumentan significativamente las posibles ediciones usando máscaras de Photoshop.
Conclusión
El enmascaramiento de Photoshop permite a los fotógrafos aplicar ediciones no destructivas a solo una parte de la imagen. Y esa es una herramienta que puede usar en cualquier cantidad de escenarios, desde bodas hasta fotos callejeras.
Ahora que conoce los conceptos básicos de enmascaramiento de Photoshop, puede crear ediciones selectivas con confianza. Desde el ajuste de capas hasta la composición.
¿Busca más trucos de Photoshop? ¡Echa un vistazo a nuestra nueva publicación sobre cómo crear un retrato abstracto genial en Photoshop a continuación!
