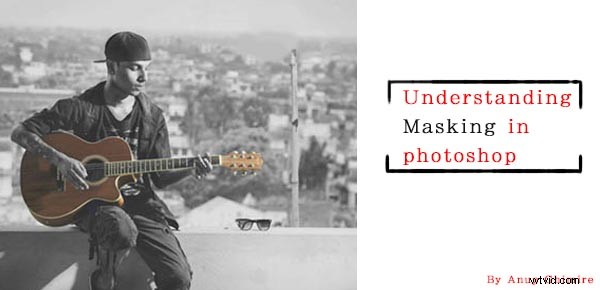
El enmascaramiento es una de esas técnicas que cambiarán la forma en que usas Photoshop. Comprender esta técnica puede ayudarlo a pasar de ser un usuario de Photoshop de nivel principiante a uno más avanzado. En este artículo, explicaré cómo funciona realmente el enmascaramiento en Photoshop, sus pocos conceptos clave y cómo el enmascaramiento lo ayuda a realizar una edición no destructiva.
Las habilidades que necesita para comenzar a aplicar máscaras en Photoshop son ser capaz de usar la herramienta Pincel para pintar en color, comprender dos colores en blanco y negro y saber cómo funcionan las capas en Photoshop, sobre lo que supongo que tiene un conocimiento muy sólido.
¿Qué es enmascarar qué hace en Photoshop?
Si puede relacionar la palabra enmascaramiento con la máscara, puede tener algún sentido. ¿Por qué usamos una máscara, para cubrir la cara, no? Entonces, ¿por qué usaríamos máscaras en una capa para cubrir o descubrir el contenido de cualquier capa? Con una máscara puedes controlar la transparencia de una capa. Pero para eso está la opacidad y el relleno, ¿no? Sí, la opacidad y el relleno controlan la transparencia, pero funcionan para toda la capa. ¿Qué sucede si desea que solo la parte derecha sea transparente y la parte izquierda sea completamente visible? Ahí es cuando entra en juego el enmascaramiento.
El enmascaramiento funciona de dos maneras. Primero, simplemente agregue una máscara en cualquier capa haciendo clic en la tercera opción en la parte inferior de la paleta de capas. La otra forma es usando capas de ajuste, que siempre viene con una máscara.
|
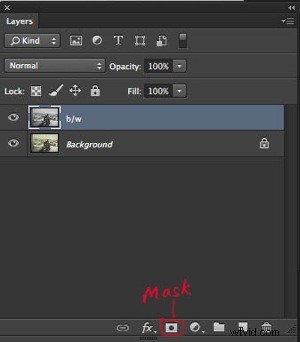 Esta imagen muestra una capa sin máscara aplicada. He resaltado la tercera opción en la paleta de capas. Ahí es donde agregas una máscara. |
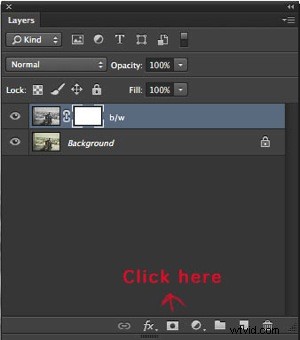 Al hacer clic en la opción de máscara, se creará una máscara de capa blanca en la capa seleccionada. |
|
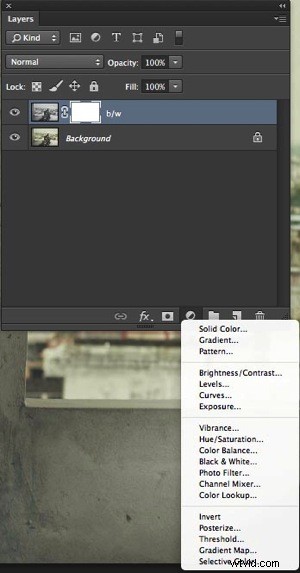 Esta imagen muestra una capa de ajuste. Te ayudan a realizar una edición no destructiva, y cada capa de ajuste creada de esta manera viene con una máscara blanca. |
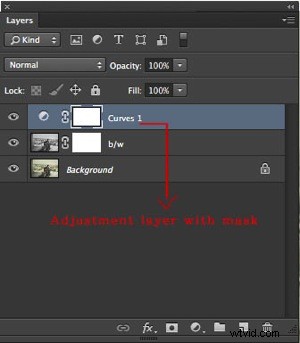 Esto muestra que se ha aplicado una nueva capa de ajuste de curva con la máscara blanca. |
Mientras trabaja con enmascaramiento, recuerde que el blanco muestra el contenido mientras que el negro se esconde. Si su máscara es blanca, la máscara es transparente y la capa se revela completamente, mientras que si la máscara es negra, es opaca y la capa de abajo se verá a través. A continuación se muestran algunos ejemplos que le ayudarán a comprender mejor el enmascaramiento.
Un dicho útil para ayudarte a recordar:el blanco revela, el negro oculta
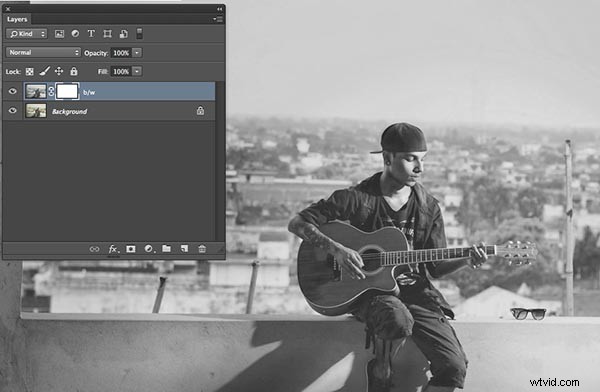
La imagen de arriba muestra que la máscara blanca revela el contenido de la capa que está afectando. Dupliqué la capa de fondo y la desature con Shift+Command+U en una Mac (Shift+Control+U en PC).
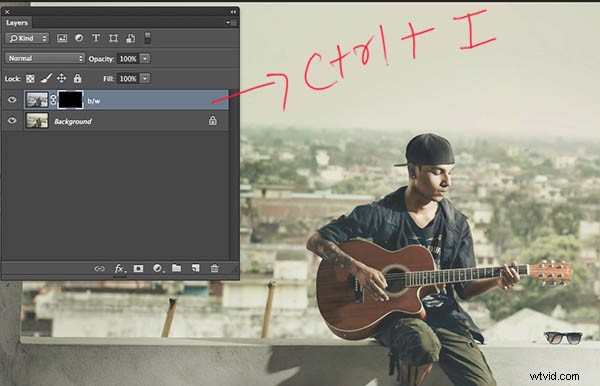
Con Ctrl/Cmd+I, puede invertir la máscara blanca en una negra. Dado que el negro oculta los efectos, la imagen ahora se ha cambiado de fondo y blanco a color, desde su estado original (la capa de abajo ahora es visible)
Cuando agregue una máscara por primera vez, inicialmente será blanca, pero puede cambiarla a negra invirtiendo la máscara, Cmd/Ctrl+I, o puede rellenarla con negro o blanco. Alternativamente, al simplemente presionar Alt mientras se hace clic para crear la máscara, también se obtendría una máscara negra.
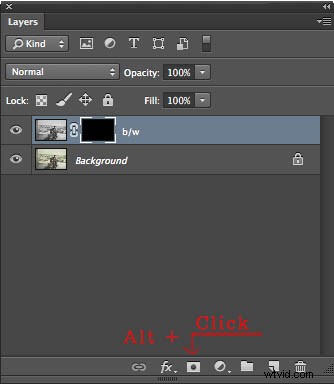
Consejo adicional
- Paso 1. Primero haga clic en D en su teclado (predeterminado), que llenará el color de fondo con blanco y el color de primer plano con negro.
- Paso 2 Seleccione la máscara
- Paso 3 Presione ALT+Retroceso para rellenar con el color frontal (negro) y Ctrl+Retroceso para rellenar con el color de fondo (blanco). Puede usar X para intercambiar los colores de primer plano y de fondo.
Ahora puede pintar en la máscara con la tecla de pincel seleccionada. Asegúrese de que su color de primer plano sea opuesto al color de la máscara. Si está pintando con negro sobre una máscara blanca, el contenido de esa parte de la capa se vuelve transparente mientras que las partes blancas permanecen como están. Si está pintando de blanco sobre una máscara negra, esa parte volverá a su forma original. Puede jugar con el porcentaje de relleno y la opacidad para tener más control sobre su flujo de trabajo.
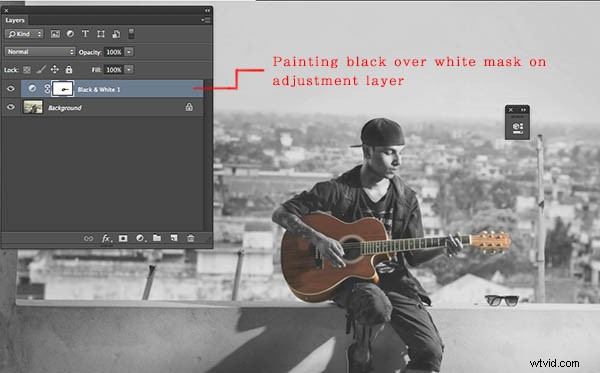
Aquí pinté la guitarra con un pincel negro sobre la máscara blanca, lo que resultó en la visibilidad del color de la capa de abajo.
Consejo adicional
Simplemente presione su número en el teclado numérico y su opacidad cambiará según. Si presiona shift más el número, su relleno cambiará.
- 4=40 %
- 4+9=49 %
- 0+4 =4 %
¿Tienes otros consejos y trucos para enmascarar? Comparta los comentarios a continuación si es así o si tiene alguna pregunta.
