
Combinar si La característica de Photoshop combina una capa con otra en función del contenido de cualquiera de las dos capas. Se puede usar, por ejemplo, para reemplazar un cielo al facilitarle eliminar el cielo azul sin tener que hacer una selección compleja.
En este artículo, aprenderá algunos consejos de Photoshop sobre cómo usar Blend If para reemplazar un cielo.
Comience abriendo una imagen como la que se muestra aquí. Haga clic con el botón derecho en la capa de fondo y elija Duplicar capa para hacer una segunda copia (el método abreviado de teclado es "comando/control + J"). Ahora tiene dos capas con el mismo contenido.
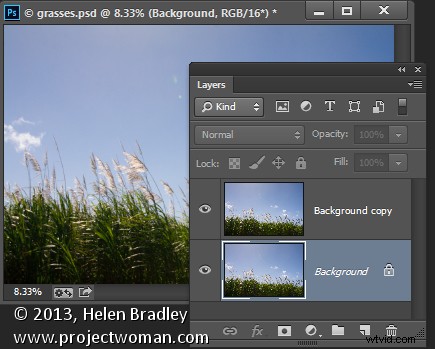
Hacer una capa duplicada
Abre una imagen con buen cielo. Elija Seleccionar> Todo y luego Editar> Copiar. Haga clic en la imagen principal y seleccione Edición> Pegar. Arrastra la capa del cielo entre las dos capas de la imagen. Ajusta el tamaño de la capa del cielo, si es necesario, para que sea lo suficientemente grande como para reemplazar el cielo no deseado en la imagen original. Alternativamente, puede usar Archivo>Colocar para elegir la nueva imagen, y Photoshop la agregará automáticamente como una capa y la convertirá en un objeto inteligente (para que se pueda cambiar el tamaño sin pérdida de calidad).
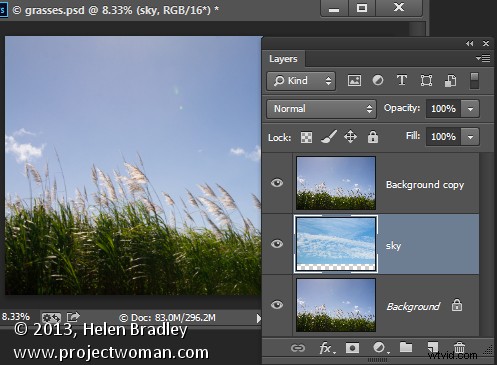
Pon la capa del nuevo cielo entre las otras dos
Apunte a la capa superior, haga clic en el ícono Agregar estilo de capa (fx ) al pie de la paleta Capas y haga clic en Opciones de fusión para abrir el cuadro de diálogo Estilo de capa (ver más abajo).
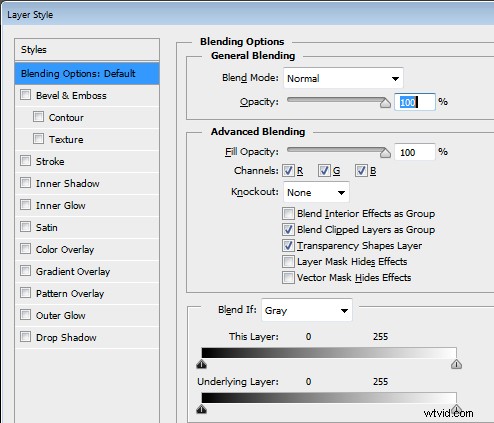
Combinar si los controles deslizantes y el selector de canales se encuentran al pie de este cuadro de diálogo. Para empezar, elegirás el canal a utilizar. El canal gris es el canal de luminancia, por lo que le permite realizar su ajuste en función de la claridad/oscuridad de la capa de la imagen o de la capa inferior. Si elige Rojo, Verde o Azul, utilizará ese canal como base para su combinación.
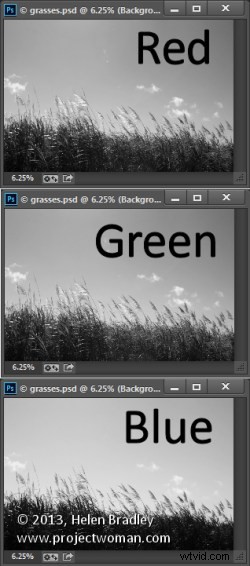
La capa debajo de la capa actual contiene el cielo que queremos usar. Entonces usará los controles deslizantes llamados Esta capa para eliminar el cielo existente, para poder ver a través del cielo debajo. Si tuviéramos que seleccionar el canal Gris no podremos hacer la selección muy fácilmente porque tanto el cielo como las hierbas tienen valores de luminosidad o luminosidad similares.
Sin embargo, si sale de este cuadro de diálogo durante un minuto y echa un vistazo a los canales individuales de la imagen, puede encontrar uno en el que haya mucho contraste entre el área que desea ocultar (el cielo azul) y las áreas que desea ocultar. guardar (las hierbas).
Para hacer esto, cierre el cuadro de diálogo temporalmente, seleccione Ventana> Canales y haga clic en los canales Rojo, Azul y Verde para verlos.
En este caso, el canal Azul muestra el cielo con un tono más claro que los pastos, que son más oscuros. Este canal tiene el mayor contraste en el área que nos interesa, por lo que será un buen canal para usar.
Seleccione el canal RGB nuevamente antes de salir de la paleta Canales. Regrese a la paleta Capas y apunte a la capa superior nuevamente. Vuelva a mostrar el cuadro de diálogo Opciones de fusión y elija el canal azul en Combinar si tirar hacia abajo.
Arrastre el control deslizante más a la derecha en el área Esta capa hacia la izquierda. Mientras lo hace, las áreas de color azul más claro desaparecerán y verá a través de la capa de cielo que se encuentra debajo.
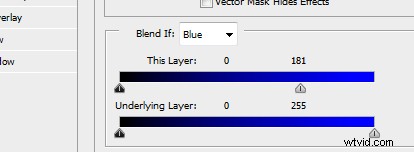
Mueva el control deslizante derecho de "Esta capa" hacia la izquierda
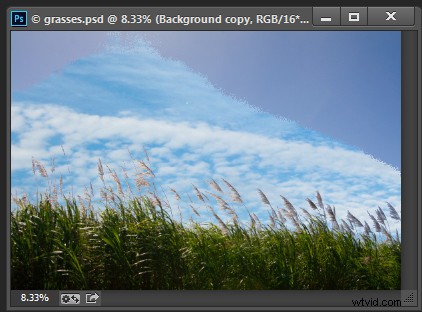
El resultado es que la capa de abajo comenzará a aparecer, pero la transición no es suave
Para suavizar la transición entre el área que se elimina y el área que permanece, rompa el control deslizante en dos. Para hacerlo, mantenga presionada la tecla Alt (Opción en una Mac) y arrastre la mitad del control deslizante lejos de la otra mitad.
La mitad más a la derecha del control deslizante indica el punto en el que el efecto de fusión impacta por completo en la imagen. Por lo tanto, los píxeles que tengan un valor mayor que el valor indicado por este control deslizante serán totalmente transparentes. La mitad izquierda de este control deslizante controla el punto en el que cesa la fusión. Cualquier valor en el canal azul que sea más pequeño que el valor indicado por este control deslizante será completamente opaco. Los píxeles que tienen valores en el canal azul que coinciden con los valores entre los dos controles deslizantes son parcialmente transparentes.
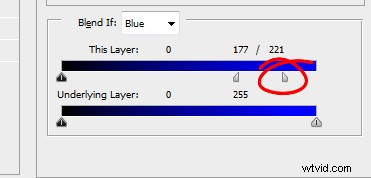
Para algunas imágenes, puede obtener mejores resultados al combinar varios canales. Por lo tanto, puede usar los canales azul y rojo, pero use el control deslizante más a la derecha en el canal azul y el control deslizante más a la izquierda en el canal rojo. Tendrá que experimentar para ver qué funciona para su imagen. Cuando tenga un buen resultado, haga clic en Aceptar.
En un mundo perfecto, podrá eliminar por completo el cielo no deseado con solo este ajuste. ¡Lo más probable es que sus resultados sean menos que perfectos! Los míos ciertamente lo son, ver más abajo.

Si este es el caso, asegúrese de que Blend If El ajuste le brinda los mejores resultados en el área que requeriría que hiciera una selección compleja. Para mí, ahí es donde la hierba se encuentra con el cielo. Seleccionar alrededor de la hierba sería un gran trabajo, así que quiero que los resultados de Blend If sean buenos en esta área. Que no elimine el resto del cielo está bien, que sea fácil de eliminar manualmente.
Apunte a la capa superior y haga clic en el ícono Agregar máscara de capa al pie de la paleta Capas. Apunta a la máscara haciendo clic en ella. Elija un pincel redondo suave y pinte con negro sobre la máscara para ocultar el resto del cielo. El uso de un pincel suave (0 % de dureza) asegurará que obtenga una transición perfecta entre la imagen original y el nuevo cielo.
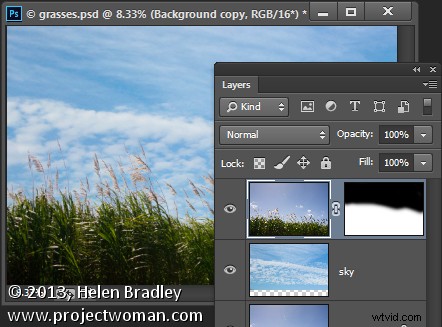
Problemas en otros lugares
Ocasionalmente encontrará que usar Blend If Los controles deslizantes para eliminar el cielo también dan como resultado una transparencia no deseada que aparece en otras partes de la imagen. Si esto ocurre, puede utilizar el contenido de la capa de fondo para rellenar las áreas transparentes.
Haga una selección sobre el área a corregir, haga clic en la capa Fondo para seleccionarla y elija Capa> Nueva> Capa a través de Copiar. Arrastra esta capa a la parte superior de la imagen y cubrirá las áreas que se hicieron transparentes.
Aunque esto no fue un problema con esta imagen, este es el aspecto que podría tener la pila de capas si necesita corregir algunas transparencias que aparecen en otras partes de la imagen.
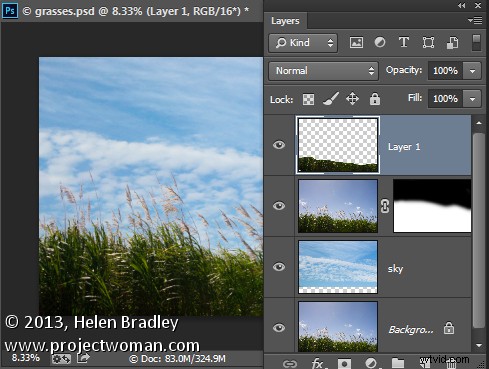
Combinar si Los controles deslizantes son una forma útil de combinar capas sin necesidad de realizar selecciones complejas. Puede hacer un uso aún mejor de estos controles deslizantes cuando usa los datos del canal como guía para determinar qué canales usar para su combinación.
