Ya sea que tome retratos de modelos o fotografíe a personas mayores, es mi trabajo hacer que mi modelo se vea increíble. Esto incluye retocar la piel para eliminar manchas y suavizar cualquier imperfección.
Muchos retocadores avanzados de retratos, glamour y fotografía de modelos pasan horas frente a su computadora suavizando la piel, la celulitis y eliminando imperfecciones.

En este tutorial, le mostraré cómo eliminar imperfecciones y suavizar la piel de una persona en Adobe Photoshop. Comenzaré con un proceso simple que creará rápidamente una piel sedosa. Luego le mostraré procesos más avanzados utilizados por muchos de los profesionales.
Con cualquier tutorial, es una buena idea seguirlo paso a paso. ¡Así que toma una imagen, abre tu Photoshop y vamos!
Eliminar imperfecciones en Photoshop
Siempre empiezo los ajustes de imagen eliminando las imperfecciones temporales. Estos incluyen acné, decoloraciones o rasguños. Por lo general, no elimino ninguna característica permanente a menos que mi modelo me lo pida específicamente. Las pecas, cicatrices, lunares y otras marcas de belleza hacen que cada persona sea única.
Aquí hay una imagen de una hermosa modelo local que fotografié hace unos años. Voy a acercarme con fuerza a su rostro mientras trabajo en este tutorial.

Creo una copia de mi imagen en una nueva capa en Photoshop y la llamo "Eliminación de imperfecciones". Crear una nueva capa con cada cambio es un buen hábito para adquirir. Esto garantiza que pueda volver fácilmente a un paso anterior. O puede probar diferentes procedimientos y comparar la diferencia.
Si no ha creado una capa duplicada antes, vaya a Capas>Duplicar capa o seleccione la capa y haga clic en Ctrl o ⌘J.
Primero, voy a trabajar con la herramienta Pincel corrector puntual. El icono de la barra de herramientas parece una tirita con un bulto. Utilizo un pincel suave (alrededor del 30 % de dureza) que está configurado para rellenar según el contenido.
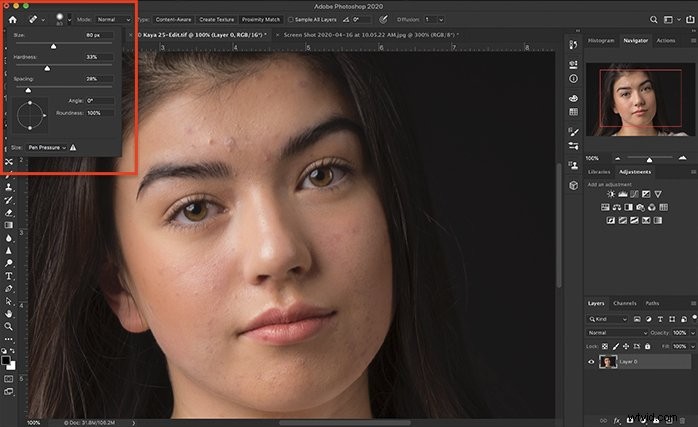
El tamaño de la brocha es un poco más grande que la imperfección que estoy eliminando. Puedo cambiar fácilmente el tamaño del pincel usando las teclas de soporte. “[” hace que el pincel sea más pequeño. "]" hace que el pincel sea más grande.
Ahora, haga clic en la mancha. ¡Como magia, se ha ido!
Photoshop usa información del área que rodea el lugar para que desaparezca sin problemas. Si la imperfección no desaparece por completo, vuelve a hacer clic en ella con un pincel un poco más grande.
Sigo haciendo clic en las imperfecciones hasta que reemplazo cada mancha con piel clara.
Si desea más control o si el Pincel corrector puntual no le da el aspecto que desea, utilice la herramienta Pincel corrector.
Para activar la herramienta Pincel corrector, selecciono un área clara de la piel cerca de la imperfección usando la Opción. tecla (tecla Alt en PC). La piel varía en textura y color. Una frente puede tener una textura diferente a la mejilla. Para mantener la textura de la piel, quiero intentar igualar lo más posible el tono y la textura de la piel.
Eliminar las imperfecciones contribuye en gran medida a suavizar la piel de mi modelo. Compara la imagen de antes y después.
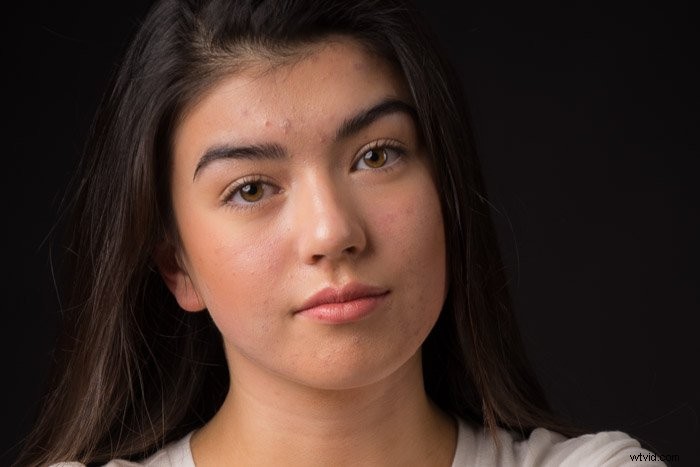

Cómo suavizar la piel con Photoshop
Voy a mostrarte tres formas de suavizar la piel en Photoshop. Los dos primeros son más fáciles y útiles para los fotógrafos de retratos principiantes. Este último es un método más avanzado, pero conserva la textura de la piel.
Todos los métodos agregan difuminado, lo que le da a la piel una suavidad sedosa.
Herramienta de desenfoque
La forma más fácil de suavizar la piel en Photoshop es usar la herramienta Desenfocar. Esta herramienta parece una gota de agua en la barra de herramientas. Esta herramienta suaviza la piel, pero no le permite tener mucho control sobre el efecto de suavizado.

Paso 1:crea una nueva capa
Seleccione la capa "Eliminación de imperfecciones" y cópiela en una nueva capa. Capa>Duplicar capa (Ctrl o ⌘J). Etiqueté mi nueva capa como "Smooth Skin 1".
Paso 2:agregar desenfoque
Seleccione la herramienta Desenfocar y asegúrese de que el porcentaje esté establecido en 100 %. Pinta el desenfoque directamente sobre la piel de la modelo. El efecto de desenfoque solo se aplica a la piel. Evito con cuidado que los ojos, el cabello, los labios, el fondo o la ropa se vean borrosos.
Si el efecto es demasiado fuerte, deshaga la herramienta Desenfocar (Ctrl o ⌘Z) y baje el porcentaje. Compara la imagen de antes y después.


Desenfoque de filtro
Para agregar más control sobre el efecto de suavizado, use un Desenfoque de filtro en lugar de la herramienta Desenfocar. Puede utilizar el desenfoque gaussiano o el desenfoque de superficie como efecto de suavizado. El desenfoque gaussiano agrega un brillo más romántico al retrato. Experimenta con ambos tipos de desenfoque y elige el que más te guste.
Paso 1:crea una nueva capa
Seleccione la capa "Eliminación de imperfecciones" y cópiela en una nueva capa. Capa>Duplicar capa (Ctrl o ⌘J). Etiqueté mi nueva capa como "Smooth Skin 2".
Paso 2:agregar desenfoque
Vaya al menú desplegable Filtro. Seleccione Desenfoque>Desenfoque gaussiano .
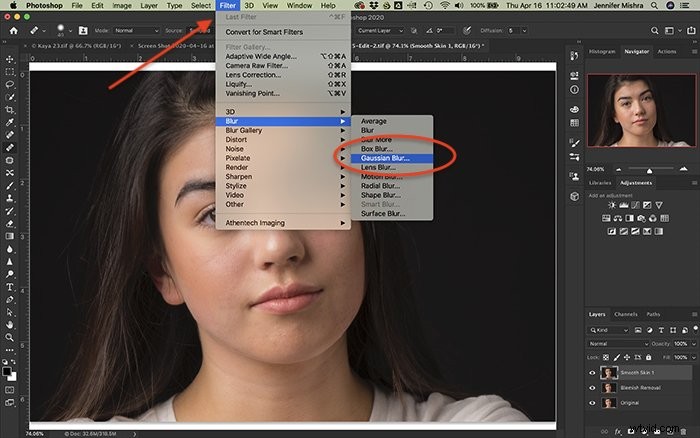
No necesitas mucho desenfoque. 5 a 10 píxeles deberían hacerlo dependiendo de la resolución. Además, reduzca la opacidad de la capa al 50%. Si agrega demasiado desenfoque, eliminará la textura de la piel y la foto no se verá natural.
Desenfoque de superficie (Filtro>Desenfoque>Desenfoque de superficie ) le dará un aspecto ligeramente diferente, pero el proceso es el mismo que cuando se agrega el desenfoque gaussiano. Uso un Radio de 5 y un Umbral de 25 para empezar.
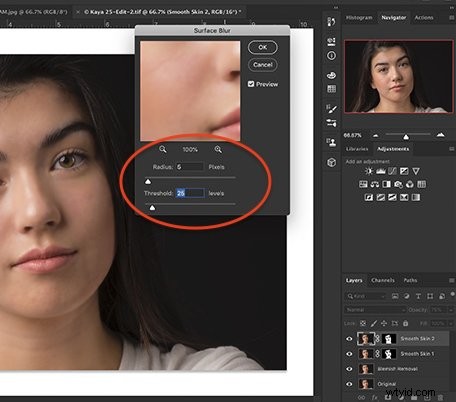
Haga clic en Aceptar.
Paso 3:aplicar difuminador a la piel
El efecto de desenfoque solo se aplica a la piel. No quiero desenfocar los ojos, el cabello, los labios, el fondo o la ropa. Voy a ocultar el desenfoque con una máscara de capa y pintarlo solo sobre la piel.
Si no ha creado una máscara de capa antes, haga clic en la capa "Piel suave" y luego en la herramienta de máscara de capa debajo de ella. Esta herramienta parece un rectángulo con un círculo dentro. Debería aparecer un rectángulo blanco junto a la capa "Smooth Skin".
Haga clic en la máscara de capa blanca e inviértala seleccionando Imagen>Ajustes>Invertir (Ctrl o ⌘I). Tu máscara de capa debería volverse negra ocultando tu desenfoque gaussiano.
Hay un atajo para este proceso. Mantén presionada la Opción (tecla Alt en PC) antes de hacer clic en la herramienta de máscara de capa y Photoshop creará una máscara de capa invertida.
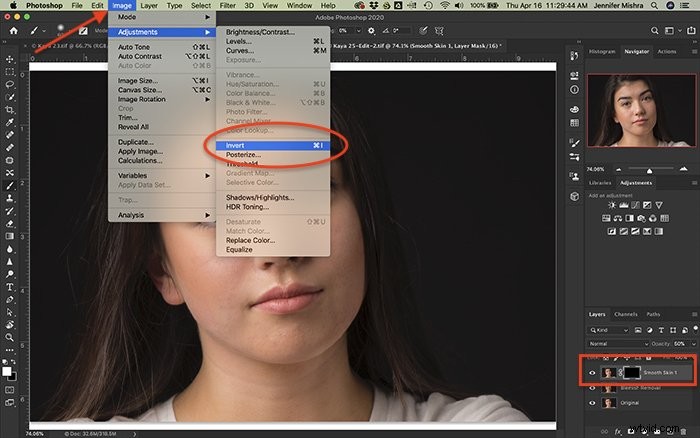
Usando una herramienta de pincel blanco, pinto el desenfoque en la piel de mi modelo. ¡No te olvides del cuello! Si accidentalmente agrega desenfoque en un área que no debería estar desenfocada, cambie a un pincel negro (haga clic en la tecla "X") y borre el desenfoque.
El efecto debe ser sutil. Si desea un poco más de desenfoque, aumente la opacidad de su capa. Compara la imagen de antes y después.


Filtro de paso alto
El uso del filtro de paso alto junto con un desenfoque gaussiano crea un efecto de suavizado más suave en Photoshop. Este proceso le brinda el mayor control mientras conserva la textura de la piel. El proceso es un poco complicado y los resultados pueden parecer extraños a medida que avanzamos en los pasos, pero quédate conmigo. El resultado final creará una piel suave.
Paso 1:crea una nueva capa
Haga clic en la capa "Eliminación de imperfecciones" y cópiela en una nueva capa. Capa>Duplicar capa (Ctrl o ⌘J). Etiqueté mi nueva capa como "Filtro de paso alto" y reduje la opacidad al 50 %.
Paso 2:Agregar filtro de paso alto
Ahora, voy a agregar un filtro de paso alto a mi imagen. Hago esto yendo a Filtro>Otro>Paso alto... Un filtro de paso alto está diseñado para encontrar bordes o detalles. A menudo uso este filtro para enfocar imágenes ligeramente borrosas. Voy a invertir el efecto más adelante, así que en lugar de afectar los bordes, el efecto se centrará en la superficie plana de la piel.
Aplico un radio de entre 20 y 25 píxeles.
Haga clic en Aceptar.
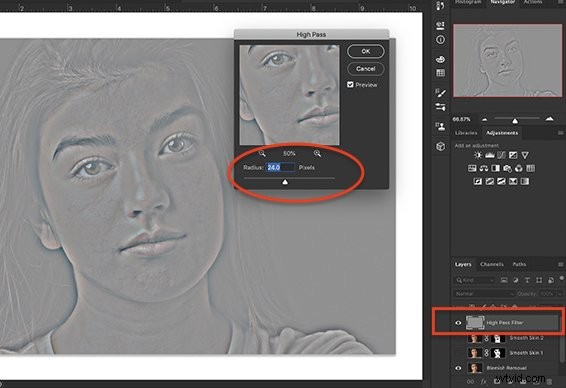
Cuando aplique este filtro, su imagen se volverá gris y verá los bordes de la cara de la persona delineados.
Paso 3:agregar desenfoque
El siguiente paso es agregar un desenfoque tal como lo hice en el proceso anterior. Ir a Filtro>Desenfoque>Desenfoque gaussiano . Añade entre 5 y 10 píxeles.
Haga clic en Aceptar.
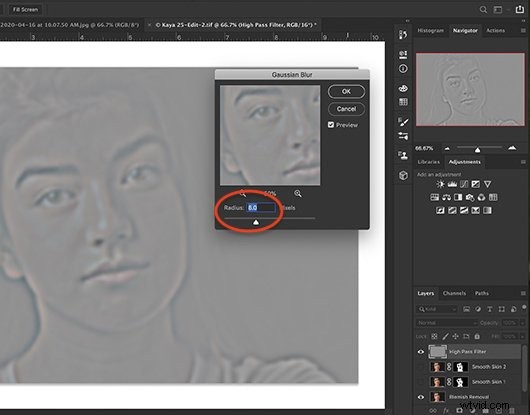
Paso 4:efecto de inversión
Asegúrese de que la capa Paso alto esté seleccionada e invierta el efecto yendo a Imagen>Ajuste>Invertir (Ctrl o ⌘I).
Paso 5:cambiar las opciones de combinación
Voy a cambiar dos opciones de fusión. Comienzo abriendo el cuadro de diálogo Opciones de fusión. Puede hacerlo haciendo doble clic en la capa, haciendo clic con el botón derecho en la capa y seleccionando Opciones de fusión, o seleccionando Capa>Estilo de capa>Opciones de fusión . Este panel me permite controlar cómo interactúa mi capa High Pass con las capas inferiores.
Primero, cambio el modo de fusión a Luz lineal.
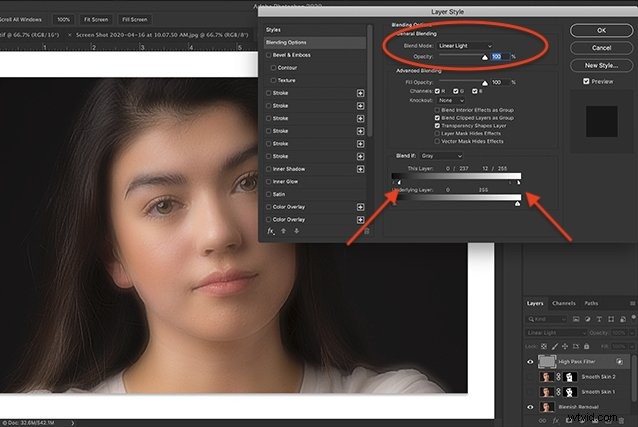
Luego bajo a los controles deslizantes en la parte inferior del panel. Estos se denominan controles deslizantes "Blend if". Estoy interesado en el control deslizante denominado "Esta capa".
Con este control deslizante, controlo cómo las luces y las sombras en mi capa de paso alto se mezclan con otras capas. Hay un triángulo oscuro a la izquierda y un triángulo claro en el extremo derecho del control deslizante. Voy a mover mi triángulo claro a la izquierda y el triángulo oscuro a la derecha. No del todo hasta el final del control deslizante, pero casi. El número de la izquierda cambiará a alrededor de 0/235. El número de la derecha cambiará a alrededor de 10/255
Pero quiero hacer esto sutilmente.
Voy a mover la MITAD de cada triángulo. Para hacer esto, mantengo la Opción (tecla alt en PC) mientras arrastra el control deslizante. El triángulo debe dividirse por la mitad.
Haga clic en Aceptar.
Paso 6:aplicar difuminador a la piel
Voy a ocultar el desenfoque con una máscara de capa y pintarlo solo sobre la piel. Cree una máscara de capa invertida manteniendo presionada la Opción (tecla Alt en PC) mientras hace clic en la herramienta de máscara de capa.
Usando una herramienta de pincel blanco, pinto el desenfoque en la piel de mi modelo.
Si desea un poco más de desenfoque, aumente la opacidad de su capa. Si desea un poco menos del efecto, baje el nivel de opacidad. Compara la imagen de antes y después.


Acción de Photoshop
Suavizar la piel usando una mezcla de filtro de paso alto si implica bastantes pasos. Es una buena idea seguir cada paso de este tutorial para entender el proceso.
Pero a menudo postproceso docenas de imágenes de cada sesión de retrato. Para facilitar este proceso, he creado una acción de Photoshop que compartiré contigo. Puedes descargar mi acción e importarla a tu Photoshop. Sigue este tutorial paso a paso.
Descarga Smooth Skin Action.
Para ejecutar la acción Soft Skin de Jenn Mishra, primero, cree una capa duplicada. Ejecute la acción haciendo clic en el ícono del triángulo debajo del panel de acción. La acción incluye crear una máscara invertida. Después de que transcurra la acción, estarás listo para aplicar la suavidad en la piel de tu modelo con un pincel blanco.
Conclusión
Hay muchas maneras de suavizar la piel en Photoshop. En este tutorial, te mostré tres formas de suavizar la piel y eliminar las imperfecciones del rostro de una persona.
La herramienta Desenfocar es la forma más sencilla de suavizar la piel, pero es un efecto básico y no permite mucho control al fotógrafo. Agregar desenfoque gaussiano o de superficie aumenta el control. El proceso de agregar un filtro de paso alto más desenfoque aumenta el aspecto natural al retener la textura de la piel.
Aquí está mi imagen final que muestra antes y después de aplicar el suavizado de piel con filtro de paso alto.

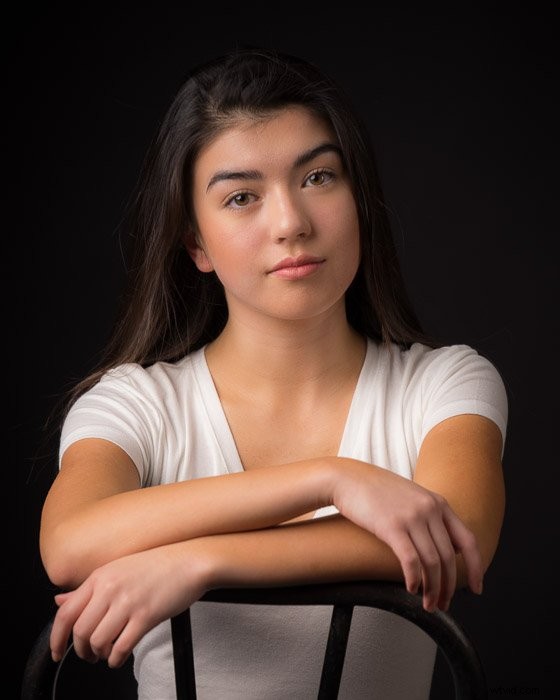
Si desea trabajar en Lightroom en lugar de Photoshop, vea cómo suavizar la piel en Lightroom.
Para poner en marcha su negocio de fotografía de retratos, no se pierda nuestro libro electrónico:¡Benefíciese de los retratos!
