¿Está buscando una manera de hacer que sus imágenes salten de la pantalla? Si es así, creemos un efecto de película 3D en Adobe Photoshop. Es tan rápido y fácil, incluso para un principiante de Photoshop.
En este tutorial de Photoshop paso a paso, te mostraré el secreto. Es tan fácil que puedes hacerlo con unos pocos clics. ¡Te llevará menos de un minuto!
Este proceso también funciona en video. Así que proporcionaré instrucciones adicionales para eso. ¡Ponte un par de anteojos 3D y tu película aparecerá en 3D!


¿Qué es un efecto de película 3D?
Hacemos fotos y videos en dos dimensiones:largo y ancho. Proyectamos el mundo real sobre una superficie plana. No importa si la superficie plana es una pantalla o un trozo de papel fotográfico. Pero vemos el mundo en tres dimensiones. La dimensión que falta es la profundidad.
Los fotógrafos utilizan muchas técnicas de composición para intentar añadir profundidad. Pero hay otra manera. Podemos engañar al cerebro para que vea una ilusión 3D. Podemos crear un efecto de película 3D compensando dos imágenes en diferentes colores, generalmente rojo y azul (cian). Un efecto de película 3D a veces se denomina efecto 3D rojo-azul debido a cómo compensamos los colores en la imagen.
Las gafas anaglifo, o 3D, filtran los colores que entran en cada ojo. Engañan al cerebro para que vea una imagen 2D en 3D. Es una forma simple pero efectiva de crear imágenes en 3D. Sin las gafas 3D, verá los clásicos contornos retro (rojo y azul) del efecto fotográfico 3D. Ponte las gafas y añades profundidad a la imagen.

Cómo crear un efecto 3D en Photoshop
Es simple crear una imagen 3D en Photoshop. El efecto 3D es poderoso. Pero tu cerebro hace todo el trabajo.
En este tutorial paso a paso, trabajaremos con una imagen. Utilizamos un enfoque diferente al crear texto en 3D en Photoshop. Cubriremos esto en otro tutorial.
Paso 1:abre una imagen en Adobe Photoshop
Comience abriendo una foto en Photoshop. Puede encontrar una imagen gratuita en Adobe Stock u otro sitio de stock. Elegí esta imagen de temática retro de Unsplash.
Puede enviar una imagen desde Lightroom o ir al menú desplegable Archivo y seleccionar Archivo> Abrir (Ctrl/Comando+O). Luego, navegue hasta la imagen.
Haga clic en Abrir.
Si está trabajando con video, se abrirá la ventana Línea de tiempo.

Paso 2:duplicar capa
Para duplicar la imagen original, vaya al menú desplegable Capa y seleccione Capa> Nueva> Capa a través de Copiar (Ctrl/Comando+J). O puede arrastrar la capa Fondo al icono de nueva capa (signo más) en la parte inferior del panel Capas.
Cambie el nombre de esta capa a "Efecto 3D". Debería tener dos capas en el panel Capas:la capa Efecto 3D y la imagen original en la capa Fondo.
En este momento, hemos apilado el duplicado encima de la imagen original. El efecto 3D se crea compensando estas capas. Pero tenemos que hacer otra cosa primero.
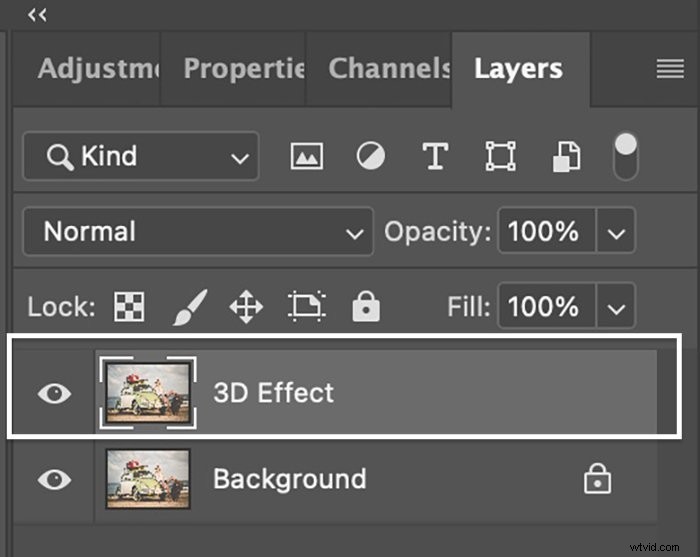
Con video, arrastre la capa Video Group al ícono de nueva capa.
Paso 3:Abra el cuadro de diálogo Estilo de capa
Abra el cuadro de diálogo Estilo de capa haciendo doble clic en la capa Efecto 3D. También puede hacer clic en el ícono Fx en la parte inferior del panel Capas y elegir "Opciones de fusión".
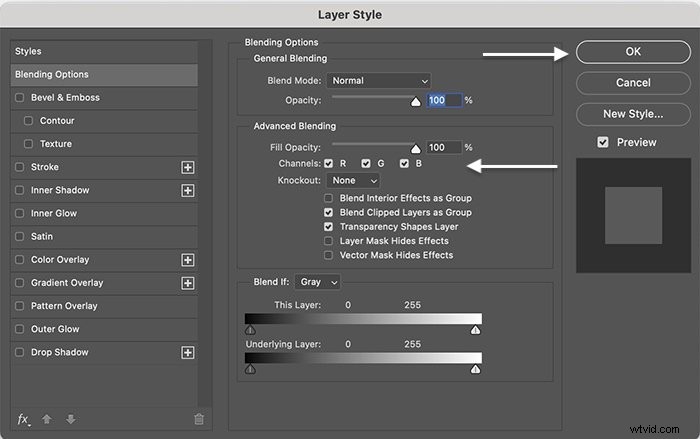
Paso 4:apaga los canales verde y azul
Hay muchas cosas divertidas que puede hacer en el cuadro de diálogo Estilo de capa. Pero solo vamos a hacer dos pequeños cambios.
En el centro de la ventana, en la sección Combinación avanzada, busque las casillas de verificación Canales. "R" significa rojo, "G" es verde y "B" es azul. Eso es lo que significa RGB en el espacio de color RGB.
Desmarque verde (G) y azul (B).
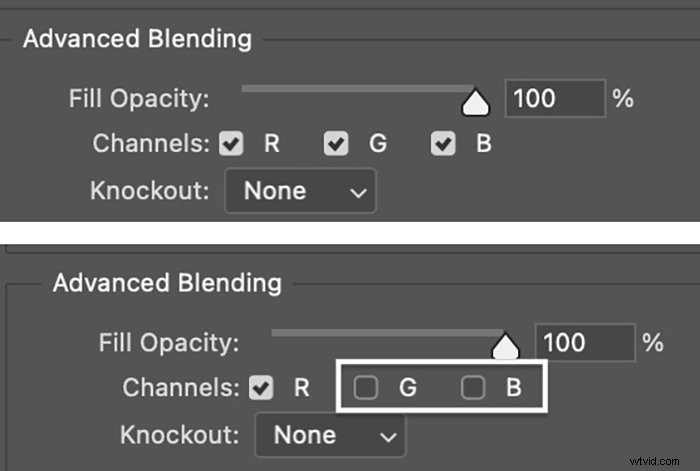
Haga clic en Aceptar.
En varias combinaciones, los rojos, verdes y azules forman una imagen en color. La capa Efecto 3D ahora solo contiene los píxeles rojos. Con los canales verde y azul apagados, solo vemos rojo.
Podemos ver esto si desactivamos la capa Fondo haciendo clic en el icono de visibilidad. La imagen aparece roja. Vuelva a activar la capa Fondo para ver todos los colores.

Paso 5:mover la capa 3D
Resalte la capa Efecto 3D en el panel Capas. Seleccione la herramienta Mover (acceso directo "V"). Mantenga presionada la tecla Mayús y presione la tecla de flecha izquierda de cinco a diez veces o arrastre la capa hacia la izquierda.
Aparece un contorno de color en la imagen original cuando la capa roja se separa de la capa de fondo. Los colores se vuelven más gruesos cuanto más arrastras.
Verá un halo rojo a la izquierda. Aparece un contorno cian a la derecha. (Lo contrario de rojo es cian o azul). Mi imagen de muestra es compleja y tiene muchas líneas superpuestas.
Las capas compensadas deben ser notables. Pero no los compense demasiado, o parecerá una doble exposición.

Mover la capa 3D crea el clásico efecto de imagen 3D que funciona con lentes de color azul y rojo.
Puede ser un poco creativo si simplemente busca el efecto retro. En la sección Mezcla avanzada, intente mantener los canales verde y azul activados y desactivar el canal rojo. También puede arrastrar la capa hacia arriba en lugar de hacia la izquierda.

Paso 6:recortar la imagen
Compruebe el borde de su marco. Puede haber una línea dura que muestre dónde compensamos las capas. En algunas imágenes, la superposición es más notoria que en otras. Utilice la herramienta de recorte (acceso directo "C") para eliminar el borde superpuesto.

Conclusión
En este tutorial de Photoshop, hicimos que una imagen saliera de la página con un genial efecto de película retro en 3D. Aislamos el canal de color rojo y compensamos una copia de la imagen. El resultado grita retro 3D.
El efecto 3D en Photoshop es fácil de conseguir, pero pareces un maestro de Adobe Photoshop. Para ver su efecto 3D en acción, tome un par de anteojos 3D rojo-cian.
¡Prueba el libro electrónico The Magical Photography Spellbook para crear fotos más vívidas y vibrantes!
