La fotografía de cascadas a menudo requiere el uso de un filtro de densidad neutra. Lo necesita para poder crear un efecto de cascada suave como la seda. Pero también puede crear un hermoso efecto de cascada en Photoshop.
Si no tiene un filtro ND, puede agregar el efecto después.
En este tutorial, le enseñaré cómo agregar un efecto cascada en Photoshop.
Cómo crear un efecto de cascada en Photoshop
Usaré esta foto para crear un hermoso y suave efecto de cascada. Puedes usar esta técnica en cualquier foto de cascada.

Paso 1:Haz una selección de la cascada
Seleccione la herramienta Lazo en la barra de herramientas de la izquierda.
Si la barra de herramientas no está allí, vaya a Ventana> Herramientas para que aparezca. También puede usar el atajo 'L' para la herramienta Lazo.
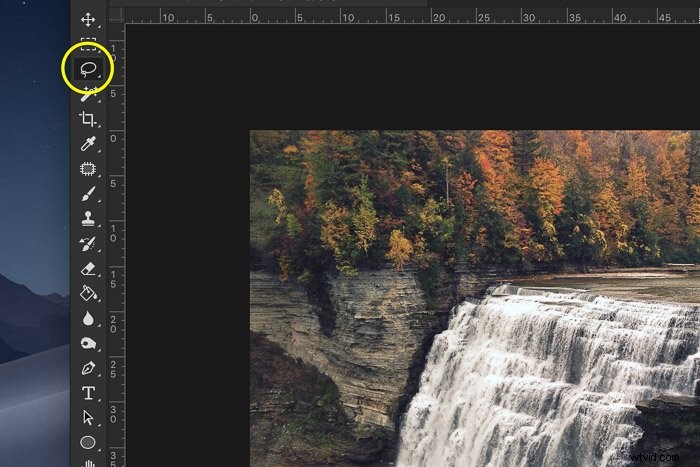
Haga una selección de la cascada. No tiene que ser perfecto en este momento. Lo limpiaremos más tarde.
Si su foto tiene dos chorros de agua separados, como el mío, puede seleccionar el segundo simultáneamente manteniendo presionada la tecla Shift.
Manteniendo presionada la tecla Shift se agregará todo lo que desee. seleccionar a la selección. Si no mantiene presionada la tecla Mayús, la primera selección desaparecerá.

Paso 2:Copie la selección a una nueva capa
Use el atajo Cmd + J (Ctrl + J para Windows) para copiar la selección de la cascada a una nueva capa.
Esto le permitirá editar el efecto sin afectar la foto original.
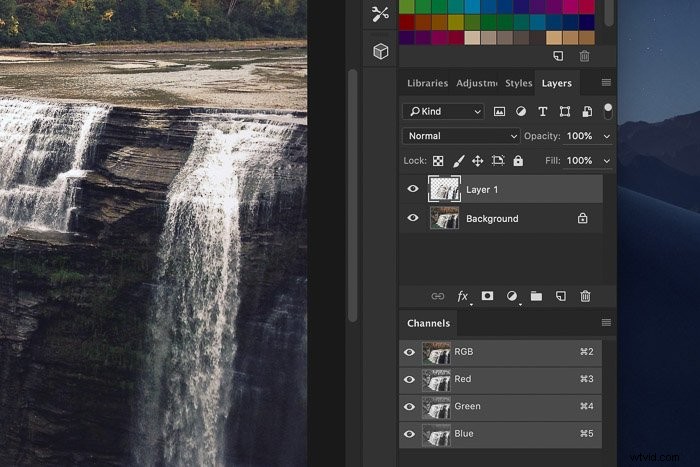
Paso 3:Agregar desenfoque
El mejor filtro para crear un efecto de cascada suave es Desenfoque de movimiento.
Vaya a Filtro> Desenfoque en el menú superior y seleccione "Desenfoque de movimiento". Aparecerá una nueva ventana.
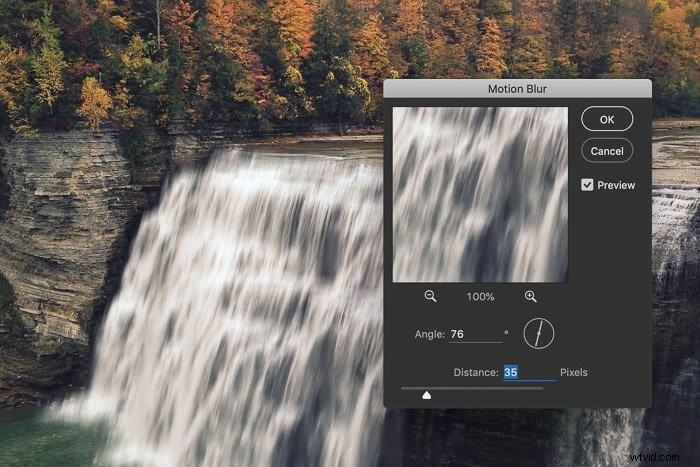
Asegúrese de marcar 'Vista previa' para que pueda ver qué sucede cuando ajusta la configuración.
Primero, debe ajustar el ángulo del desenfoque para que coincida con el ángulo del agua que cae. Seleccione el valor en el cuadro de texto usando las flechas hacia arriba y hacia abajo.
También puede usar el ícono con forma de brújula al lado del cuadro de texto. Simplemente haga clic y arrastre la línea hacia la izquierda o hacia la derecha para cambiar el ángulo del desenfoque.
Ahora, arrastre el control deslizante Distancia para ajustar la cantidad de desenfoque. Para mi ejemplo, un valor de 35 se ve bastante bien. No te excedas o el resultado parecerá falso y surrealista.
Paso 4:agrega una máscara de capa
Se ve bien, pero el desenfoque se extiende demasiado.
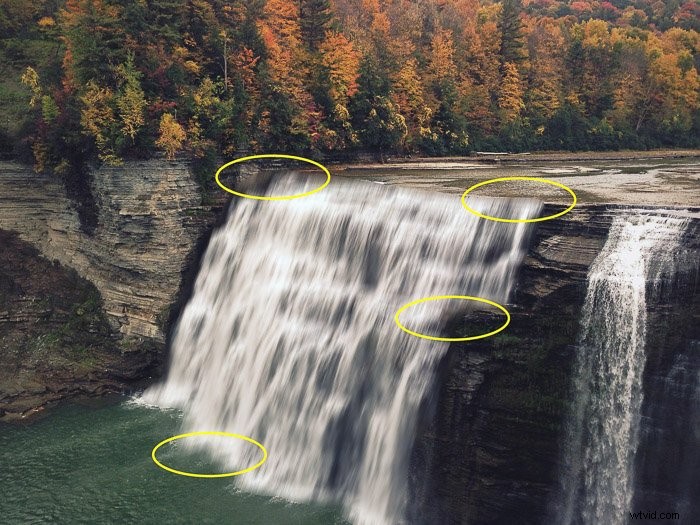
Necesitamos limpiar los bordes de la cascada. Puede hacerlo usando el Borrador, pero hay una mejor manera:una máscara de capa.
Una máscara de capa le permite borrar píxeles con el pincel, pero también recuperarlos si comete un error. Es la mejor manera de limpiar los detalles finos.
Seleccione la capa en la que aplicó el filtro de desenfoque y haga clic en el icono "Agregar una máscara".
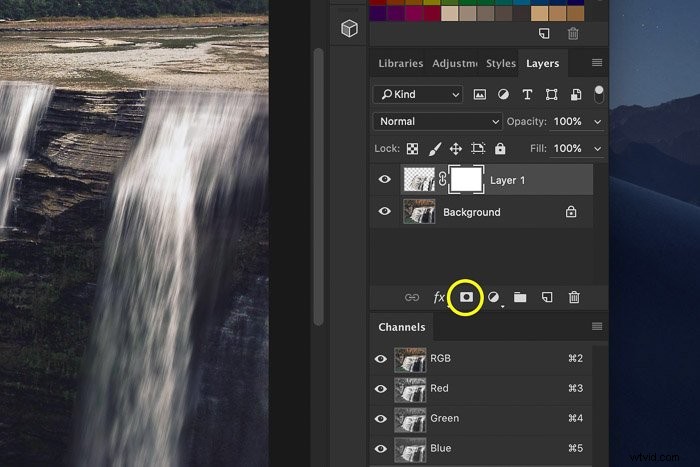
Aparecerá una miniatura de máscara de capa.
Paso 5:Limpie los bordes de la cascada
La miniatura de la máscara de capa es blanca. Eso significa que la máscara de capa aún no afecta a la capa. No se han eliminado píxeles.
Seleccione la herramienta Pincel en la barra de herramientas. También puede usar el atajo 'P'. Use un pincel de bordes suaves para obtener mejores resultados.
Establezca su color en negro y comience a pintar alrededor de los bordes de la cascada. Esto borrará partes del efecto de desenfoque.
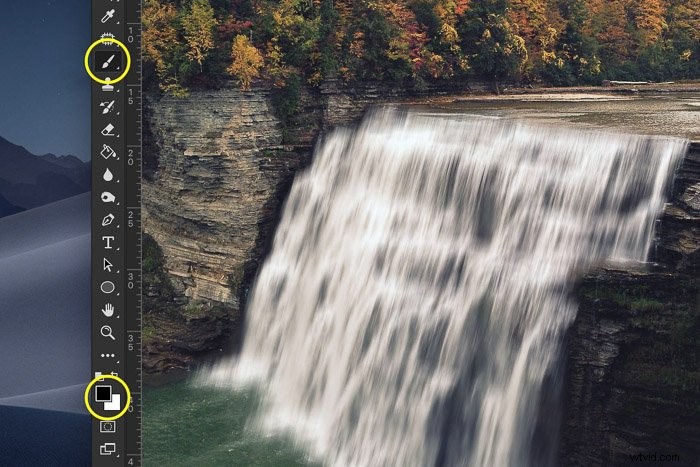
Si borraste demasiado, puedes recuperarlo pintando con blanco.
Paso 6:agrega desenfoque al río
Está mucho mejor ahora, pero debido a que aplicamos un efecto de exposición prolongada a la cascada, el río se ve extraño.
Debe ser suave como la seda para lograr un resultado de apariencia natural.
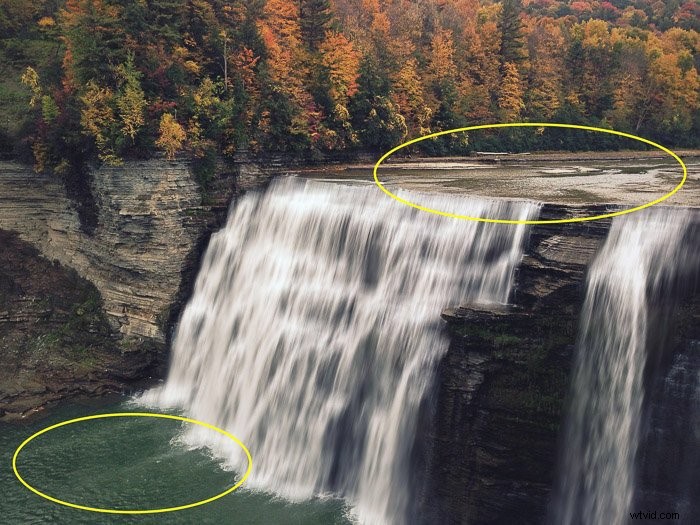
Debe aplicar los pasos 1 a 5 en las partes superior e inferior del río. Así es como debería verse.
¡Asegúrate de ajustar el ángulo del efecto de desenfoque! Debe ser casi horizontal.

Use la herramienta Deformar para que se vea perfecto
Nos estamos acercando, pero todavía hay un problema. La parte superior de la cascada, donde el agua comienza a caer, no se ve bien. Es demasiado cerrada y necesita una curva para seguir el camino del agua.
Una curva leve para una cascada de movimiento lento y una curva grande para una rápida.
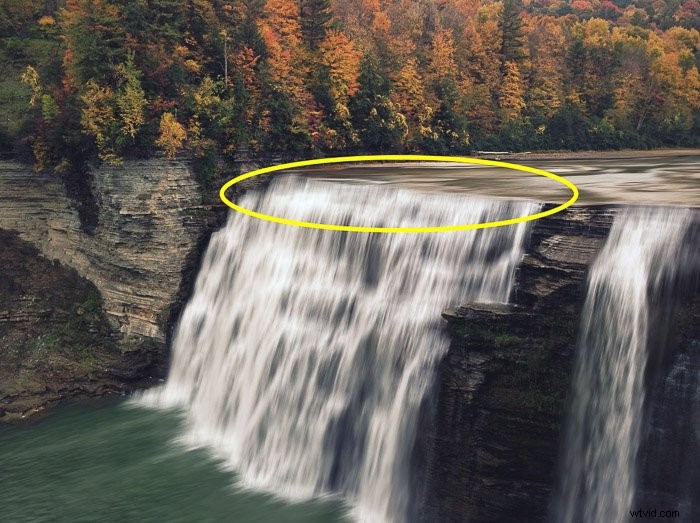
Esto es difícil de lograr y requerirá algo de práctica para hacerlo bien. Todo depende de la foto que estés usando y de cómo se vea el camino del agua.
Algunas cascadas están separadas en etapas y otras simplemente caen verticalmente.
En este caso, la cascada solo necesita un curva en la parte superior. También podría ser que necesite agregar una curva a toda la cascada o separar etapas.
Paso 1:Duplicar
Primero, duplicaremos la capa de cascada. Haga clic derecho en la capa y seleccione 'Duplicar'. Luego, seleccione la miniatura de la máscara de capa.
Haga clic con el botón derecho y seleccione "Aplicar máscara de capa" para que ya no afecte a la nueva capa.
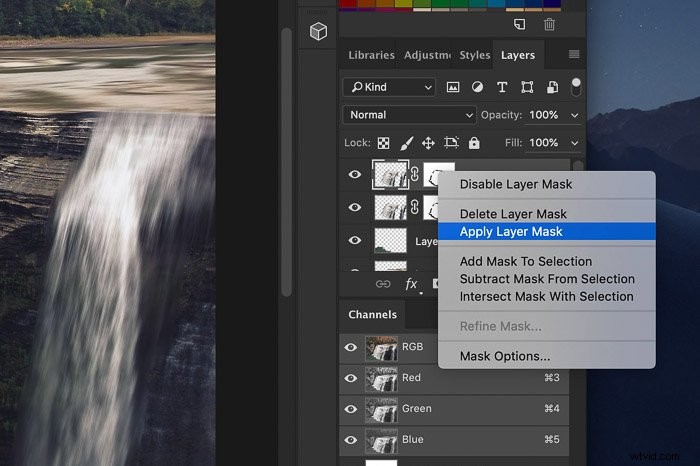
Paso 2:seleccione la parte que necesita una curva
Seleccione la parte de la cascada que necesita una curva. En mi caso, solo la parte superior de la cascada.
Es mejor seleccionar demasiado porque lo limpiaremos más tarde.
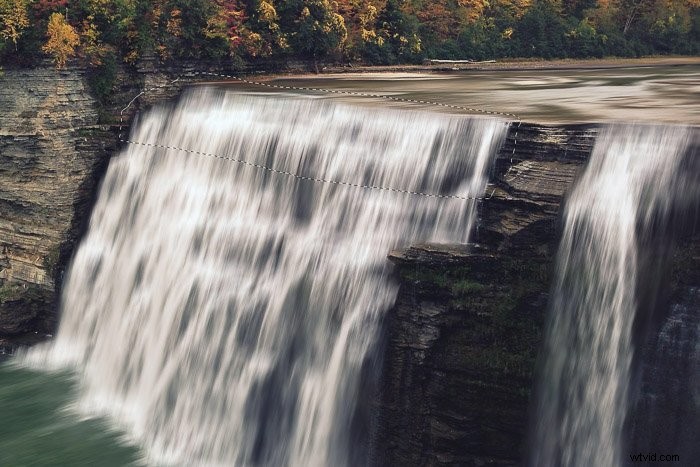
Utilice Cmd + J para copiarlo en una nueva capa (Ctrl + J para Windows).
Paso 3:Deformar
Vaya a Edición> Transformar y seleccione 'Deformar'. Aparecerá una cuadrícula sobre el área seleccionada.
Esta es la parte difícil.

Arrastre las manijas a la izquierda y a la derecha para agregar una ligera curva.
Usar el punto de la esquina para añadir distorsión. Esto agregará una curva y también cambiará el ángulo.
Haga clic y arrastre en cualquier lugar dentro de uno de los cuadros de la cuadrícula para ajustar la curva en esa área.
La cuadrícula de deformación requiere un poco de práctica antes de que realmente pueda dominarlo.
Utiliza Cmd + Z (Ctrl + Z para Windows) si cometes un error.
Paso 4:Limpiar los bordes
La curva se ve bien, pero ahora hay una línea dura. Apareció debido a la deformación y tenemos que deshacernos de él.
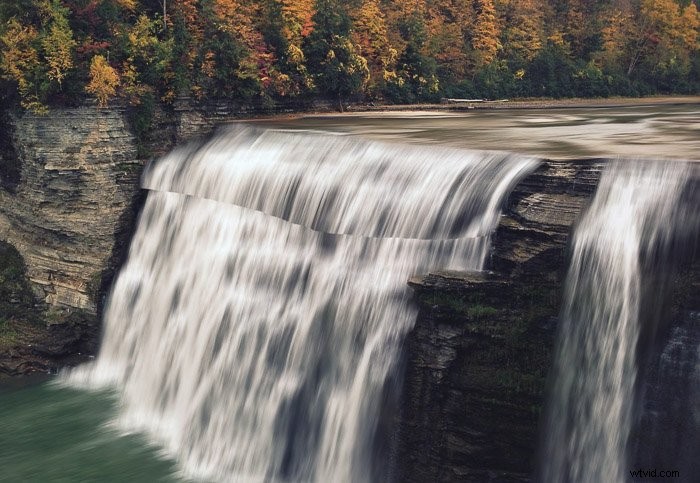
Haga clic en el ícono 'Agregar máscara de capa' para agregar otra máscara de capa.
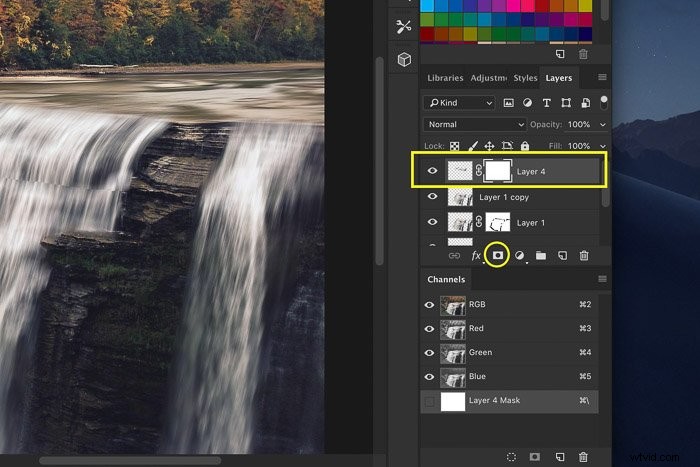
Asegúrese de seleccionar la miniatura de la máscara de capa.
Seleccione el pincel y pinte con negro sobre la línea dura. Utilice un cepillo de bordes suaves.

Limpie cualquier otro borde que no se vea bien.
Y eso es todo ! Un hermoso efecto suave como la seda para la fotografía de cascadas.
Este es el resultado del antes y el después.

Conclusión
La mayoría de los fotógrafos utilizan equipos especiales para la fotografía de cascadas. Se necesita una exposición prolongada para obtener un efecto de cascada suave como la seda.
Pero si no lo tiene, hay otra manera. Es relativamente fácil simular ese efecto en Photoshop.
Sin embargo, tenga en cuenta que nunca se verá exactamente igual que una foto real de larga exposición de una cascada.
Para obtener los mejores resultados, debe aprender todo sobre fotografía de larga exposición.
