Capturar el movimiento puede ser complicado. Las técnicas fotográficas como la panorámica le darán una mejor sensación de movimiento y velocidad. Pero, esta técnica puede ser difícil de dominar. Hoy, le mostraremos cómo mostrar movimiento en sus fotografías. Esto se hace mediante el simple uso de desenfoque de movimiento en Photoshop. Siga esta guía paso a paso y podrá crear un excelente efecto de desenfoque de movimiento para usted usando el filtro de desenfoque de movimiento de Photoshop.


¿Qué es el desenfoque de movimiento?
El desenfoque de movimiento está asociado con el movimiento. Antes de que tuviéramos las capacidades de un obturador rápido, todo tendría que estar quieto en la imagen para ser nítido. En los retratos, las personas tenían que permanecer lo más quietas posible para no causar un desenfoque.
Entonces, el desenfoque de movimiento es causado por un sujeto que se mueve más rápido que la velocidad de obturación de la cámara. A medida que el sujeto se mueve en el cuadro, el sensor de la cámara registra el movimiento del sujeto. El resultado consiste en áreas descoloridas y borrosas en la imagen donde se ha movido el sujeto.
Este proceso se puede aclarar tomando fotos por la noche. Es más notable con la pintura ligera. El sensor de la cámara registra cómo mueves la luz y, por lo tanto, registra un rastro de movimiento.
Agregar un filtro de desenfoque de movimiento puede cambiar drásticamente la imagen. Ayuda a indicar el movimiento o la dirección en la que se mueve el sujeto. Además, el contraste entre las partes borrosas y las partes fijas puede hacer que el sujeto se vea aún más nítido.

¿En qué se diferencia Motion Blur de los demás?
Todos los filtros de desenfoque de Photoshop funcionan de manera única. El filtro Motion Blur es para un efecto de desenfoque direccional. Esto significa que el filtro distorsionará al sujeto para sugerir que la cámara se está moviendo rápidamente.
El filtro Motion Blur generalmente se agrupa con el filtro Radial Blur en Photoshop. El filtro Desenfoque radial también se ocupa de un efecto de desenfoque direccional. Pero distorsionará circularmente su imagen. Piense en su cámara colocada en el centro de un plato giratorio. El desenfoque radial imita este mismo efecto en Photoshop.
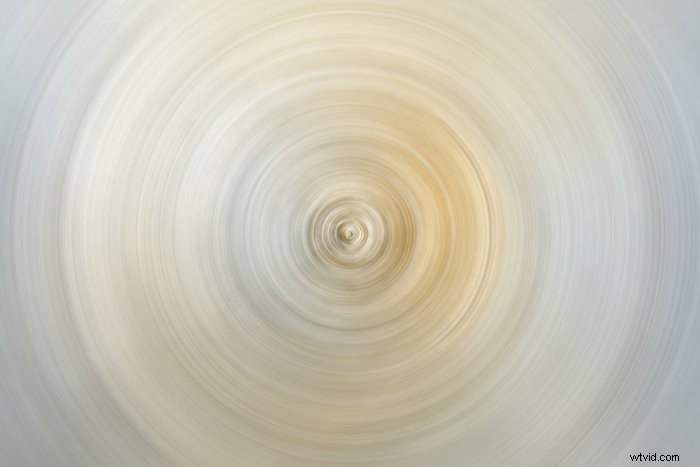
Cómo crear un efecto de desenfoque de movimiento
En primer lugar, debes decidir qué quieres desenfocar. En este ejemplo, desenfocaremos un solo sujeto, un naipe, que se mueve por el marco. Usaremos un filtro Motion Blur.
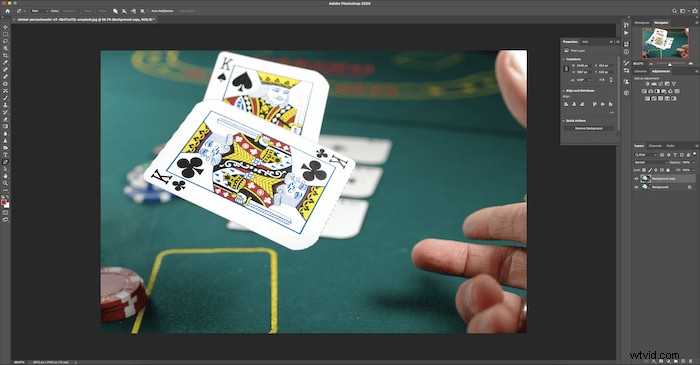
Paso 1:separa el sujeto de la capa de fondo
Abra su imagen en Photoshop y haga una capa duplicada. Haz clic en Capa> Duplicar o haga clic con el botón derecho en su imagen en el panel Capa y elija Duplicar capa.
A continuación, separe el sujeto con la herramienta Pluma. Busque la herramienta Pluma en la barra de herramientas a la izquierda de su espacio de trabajo. Y trace alrededor del objeto y conviértalo en una selección.
Haga clic y luego arrastre el lápiz a lo largo de las líneas que desea seguir. Recuerde arrastrar después de haber hecho clic para obtener la curvatura correcta del objeto.

A continuación, invierta la selección. Ya sea yendo a la parte superior, Seleccionar> Inverso . También puede usar Comando (Ctrl) + Shift + I como atajo.
Luego busque la herramienta Borrador en la barra de herramientas a la izquierda de su espacio de trabajo. Y borra el fondo de tu selección.
Puede pasar el pincel sobre toda la imagen sin afectar su selección. Tenga en cuenta que hay otra forma de recortar una imagen con una herramienta de selección rápida, que puede encontrar aquí.
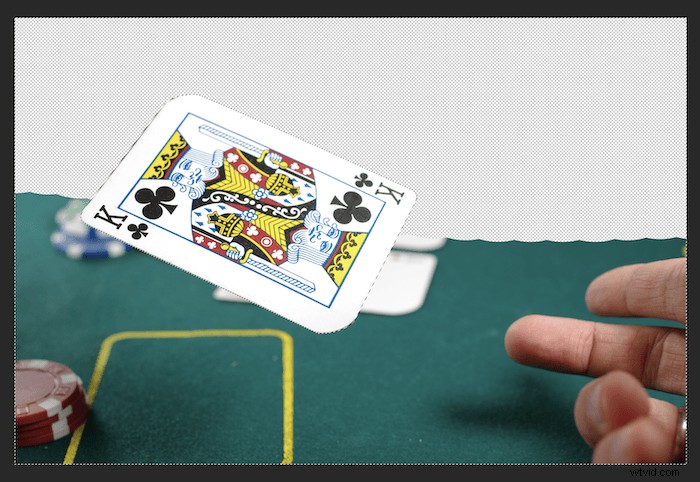
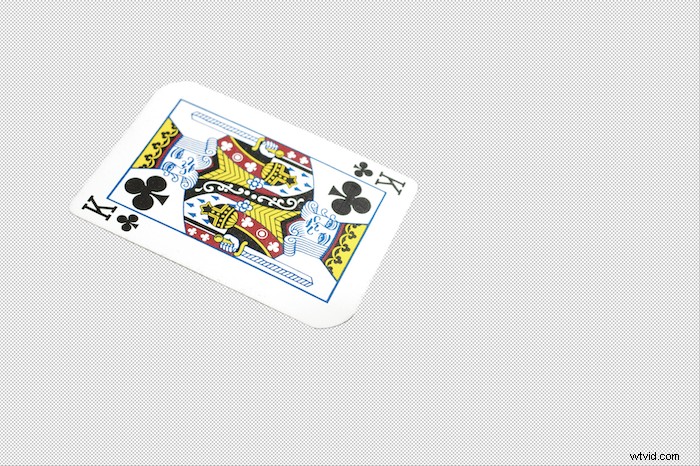
Paso 2:aplica el filtro de desenfoque de movimiento
Ve a la barra superior en Photoshop. Haga clic en Filtro> Desenfocar> Desenfoque de movimiento .
Primero establece el ángulo del desenfoque de movimiento. Quieres que el ángulo siga la trayectoria del objeto. Por lo tanto, dedique tiempo a perfeccionar esto, ya que marcará una gran diferencia en su imagen.
Después de establecer el ángulo, establezca la distancia.
Esta técnica funciona mejor cuando empujas la distancia bastante lejos. Esto se debe a que cuanto más lo extiendes, más se desvanece. Y el desvanecimiento es crucial, ya que se verá más creíble en toda la imagen.
Finalmente, aplique el filtro Motion Blur haciendo clic en Aceptar.
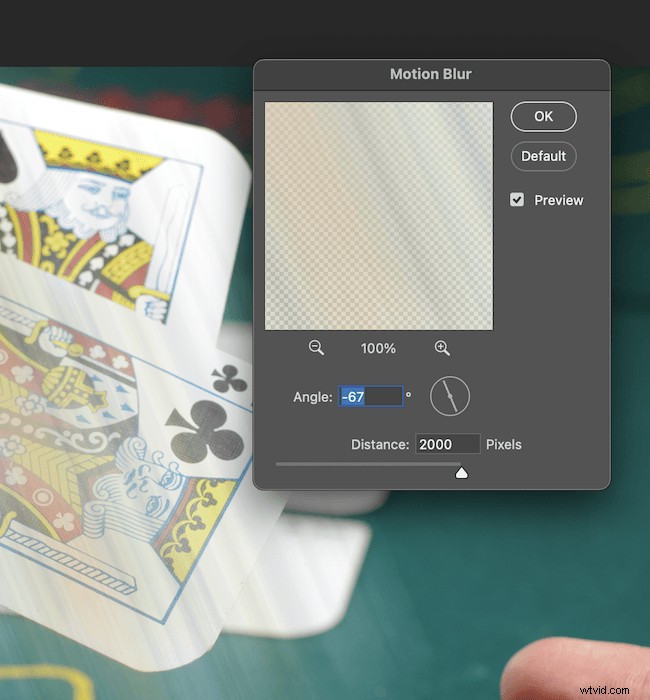
Paso 3:duplicar y combinar las capas
Ahora desea hacer algunas copias de la misma imagen. Esto se puede hacer simplemente arrastrando su capa sobre el botón Crear una nueva capa en la parte inferior (el signo más). De nuevo, puede hacer clic en Capa> Duplicar o haga clic derecho en su capa y seleccione Duplicar capa. Las copias hacen que tu desenfoque sea más denso, dejándote con una imagen como esta.

Después de esto, desea resaltar todas estas copias y convertirlas en una sola capa. Puede hacer esto seleccionando las capas manteniendo presionado Comando (Ctrl) al mismo tiempo.
Luego haga clic con el botón derecho en las capas y seleccione Combinar capas.
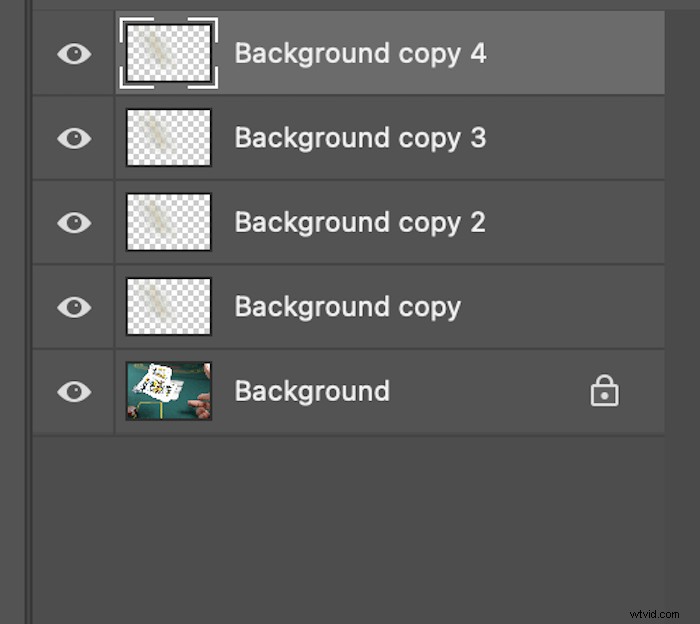
Paso 4:agrega una máscara de capa y un degradado
Al agregar el degradado, lo primero que debe hacer es agregar una máscara de capa. Esto se puede hacer resaltando su capa y haciendo clic en el botón Agregar máscara de capa en la parte inferior. Esto parece un rectángulo con un círculo adentro.
Tus capas deberían verse así.
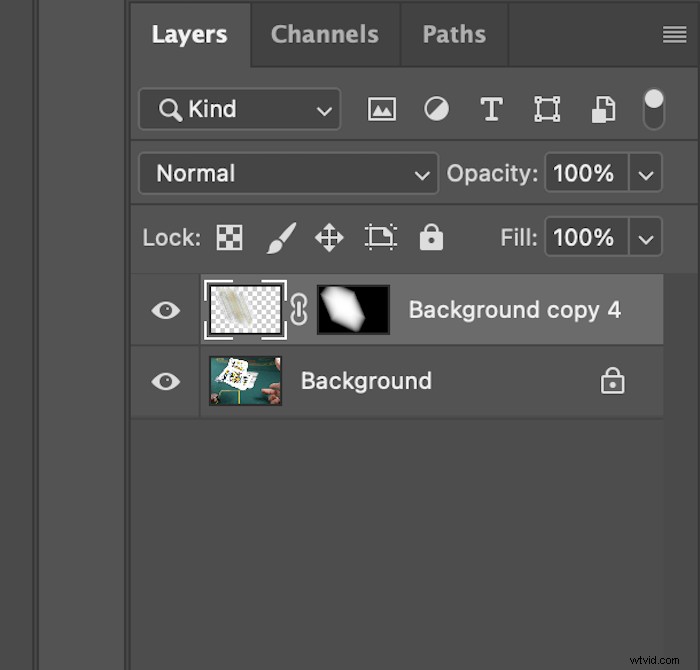
Busque la herramienta Degradado en la barra de herramientas de la izquierda (debajo del icono de la herramienta Cubo de pintura). Y asegúrese de que la opción desplegable de degradado esté en Negro, Blanco.
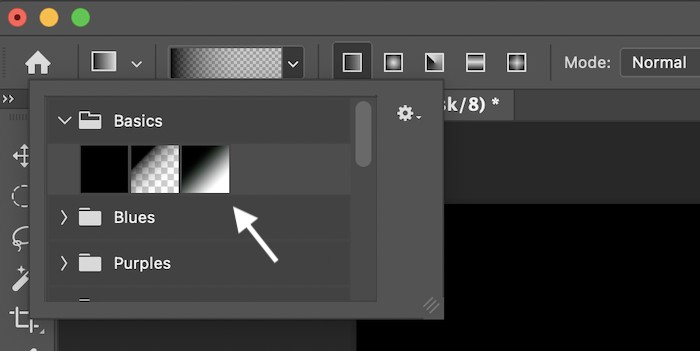
Juega con el ángulo y el desvanecimiento del degradado con las opciones de la barra de herramientas superior. Asegúrate de que sea fluido con la capa de fondo.
Aquí es donde controlas el desenfoque de movimiento. Tomará algún tiempo para perfeccionar. Recuerde, cuanto más estire la herramienta, más gradual será el degradado.
Trate de seguir el ángulo de la trayectoria si tiene dificultades. Así es como debería verse tu capa.
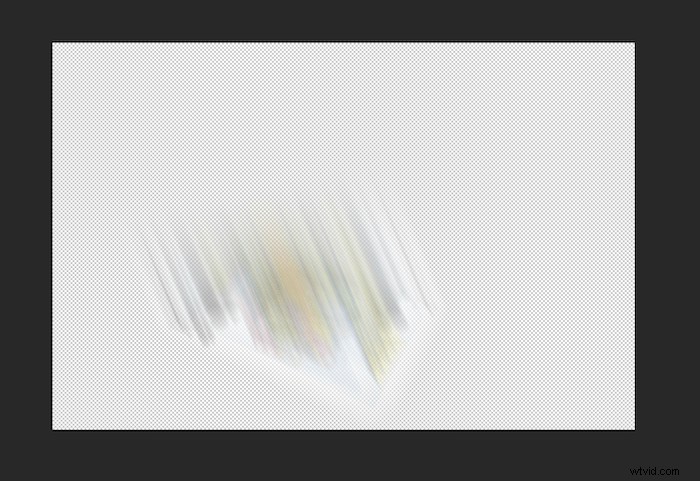

Conclusión
Ahora ya sabe cómo agregar un excelente rastro de movimiento en Photoshop a sus imágenes. Cuando se usa sutilmente, esta técnica puede ser muy efectiva.
El desenfoque de movimiento es una de esas técnicas que incluso pueden engañar a algunos de los mejores editores de fotos. También hay mucho espacio para jugar con esta técnica. Por ejemplo, podría agregar un desenfoque de movimiento a todo el fondo mientras mantiene al sujeto inmóvil.
Ahora tiene una técnica de edición rápida para mostrar movimiento en sus imágenes usando el desenfoque de movimiento en Photoshop. La mejor manera de dejar que se pegue es a través de la práctica. ¡Así que sal, toma algunas fotos y diviértete!
¿Quieres saber más? ¡Consulte nuestra guía completa sobre los filtros de desenfoque de Photoshop para conocer todos los trucos!
¿Está buscando formas de crear composiciones únicas y contar historias extravagantes? Mira nuestro curso en video Fantastic Photo Adventures. ¡Tiene instrucciones fáciles de seguir y formas sencillas de usar Photoshop!
