¿Qué es un efecto de doble exposición?
En los días de antaño, cuando las cámaras DSLR eran SLR, se insertaba un rollo de película en la parte posterior de la cámara para brindarle 24 o 36 exposiciones. Se creó una doble exposición en la cámara al tomar dos fotos diferentes en el mismo cuadro de película.

El efecto de doble exposición creado en Adobe Photoshop utilizando modos de fusión, máscaras de capa y, por supuesto, dos o más imágenes.
Cuando disparé con una cámara SLR, logré lograr este efecto más por accidente que por intención. ¡Para tomar otra foto, tenías que pasar manualmente a la siguiente exposición!
Con el inicio de lo digital, esta técnica es muy fácil de replicar en Adobe Photoshop. Si no tiene Photoshop, obtenga GIMP, es gratis para descargar y usar. Si realiza una búsqueda en YouTube, hay muchos tutoriales sobre cómo hacer efectos de doble exposición para elegir. Los tutoriales más populares parecen usar imágenes de un retrato y un paisaje.
Sin embargo, puede usar las imágenes que desee, ya que se trata de una técnica bastante estilística.
Los ingredientes
En esencia, todo lo que necesitas son dos imágenes.
Una de estas imágenes deberá recortarse con una máscara de capa para que la otra imagen pueda recortarse.
Entonces se trata de usar los modos de fusión, reducir la opacidad y otros efectos de color para producir el resultado deseado. Dependiendo de las imágenes que utilice, experimente con las diferentes opciones de fusión para ver qué efecto le gusta más.
La técnica – paso a paso
En este artículo, te mostraré un tutorial paso a paso sobre cómo crear tu propio efecto de doble exposición usando Photoshop. La parte más difícil será seleccionar las dos imágenes que quieres para la composición.
Seleccione sus imágenes
Para mi primera imagen, usaré esta foto del faro de Hook. Tomé esta foto hace un par de años mientras estaba de vacaciones en la península de Hook en Wexford, Irlanda.

Faro de Hook en la península de Hook en Wexford, en el sur de Irlanda.
Sin embargo, no pude romper ninguna gaviota. Esto es exactamente lo que quería para mi segunda imagen, un primer plano lateral de una gaviota.
Encontré uno en Pixabay. Si no tiene imágenes listas a mano. Puedes ir a sitios como Pixabay o Unsplash. Solo estos dos sitios tienen imágenes de excelente calidad para elegir y puede descargar cualquier imagen de forma gratuita (nota:lea los términos de uso de la licencia Creative Commons y asegúrese de seguirlos).

Imagen de gaviota de Pixabay.com
Recortar el sujeto del fondo
Entonces, primero necesitaba hacer una selección de la gaviota. La herramienta de selección rápida hizo un buen trabajo y lo terminé usando la máscara de perfeccionamiento. Pude guardar esto en su propia capa con una máscara de capa.
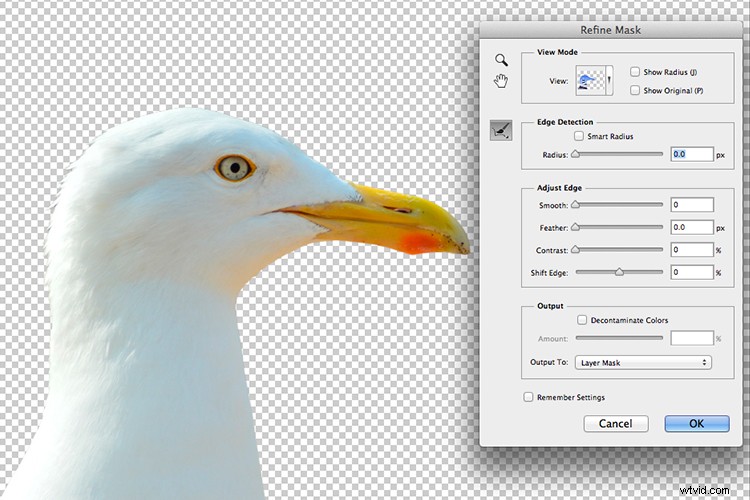
Uso de la herramienta Selección rápida y Refinar máscara en Photoshop para aislar el sujeto del fondo.
Decidí agregar un fondo azul de acuerdo con el tema náutico, pero también la gaviota es predominantemente blanca, por lo que se destaca más.

Agregué un fondo azul después de aislar la gaviota del fondo original.
Agregue la segunda imagen y ajuste el Modo de fusión de capas
Traje la imagen del faro como un objeto inteligente sobre la capa de gaviotas y la cambié de tamaño. A continuación, arrastré la máscara de capa de gaviota a la capa del faro (que la copia y la aplica a la segunda capa) y cambié el Modo de fusión a Luz intensa. Finalmente, reduje la opacidad al 68%.

Utilicé el Modo de fusión - Luz vívida que produjo algunos colores funky en el pico de la gaviota. Pero me gustó el efecto que creó en la imagen del faro en comparación con las otras opciones del modo de fusión.
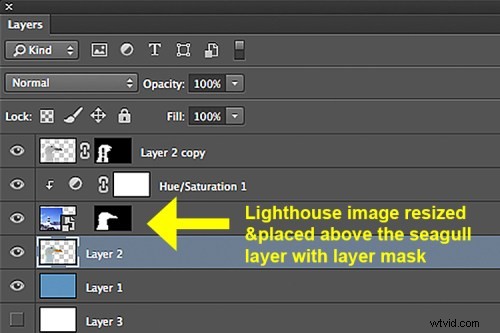
El Panel de Capas en Photoshop y cómo se logra el doble efecto en Photoshop.
Ajustes
En esta etapa, los colores de la gaviota se volvieron un poco extraños, especialmente alrededor del ojo y el pico.
Entonces, agregué una capa de ajuste de tono y saturación, marqué la casilla de verificación para colorear, arrastré el control deslizante Tono a 183 y aumenté la saturación a 10.

Agregué una capa de ajuste de tono y saturación para deshacerme de los colores extravagantes que el modo de fusión Vivid Light creó alrededor del pico de la gaviota.
Las rocas del faro seguían siendo demasiado nítidas, pero no quería reducir más la opacidad de la imagen general. Así que dupliqué la capa de la gaviota y la arrastré a la parte superior de la pila de capas. Elegí una brocha grande y suave y apliqué un par de veces la máscara de capa alrededor de las rocas y el faro para darle un aspecto más opaco/fantasmal.
Imagen final

Una animación GIF que ilustra las diferentes etapas para crear un efecto de doble exposición.
Tenía la esperanza de poner un video juntos para acompañar este artículo. Pero, sinceramente, Adobe Creative Cloud ha hecho un gran trabajo con un video en su canal de YouTube, al ilustrar esta técnica en menos de 45 segundos.
Ahora es tu turno, veamos qué puedes hacer. ¿Por qué no darle una oportunidad a esta técnica? Publique sus preguntas, comentarios y resultados en la siguiente sección.
Descargo de responsabilidad:el autor no fue patrocinado por Adobe, Pixabay o Unsplash. Las palabras y opiniones son exclusivas del autor.
