Incluso si nunca antes ha oído hablar del efecto Orton, puedo garantizarle virtualmente que ha visto este tipo de fotografía en algún momento del pasado. El efecto Orton es una técnica de transferencia del cuarto oscuro que se ha convertido en el nuevo y valiente mundo del procesamiento de imágenes digitales. El nombre proviene de su inventor, el fotógrafo Michael Orton, a quien se le ocurrió la idea en la década de 1980.
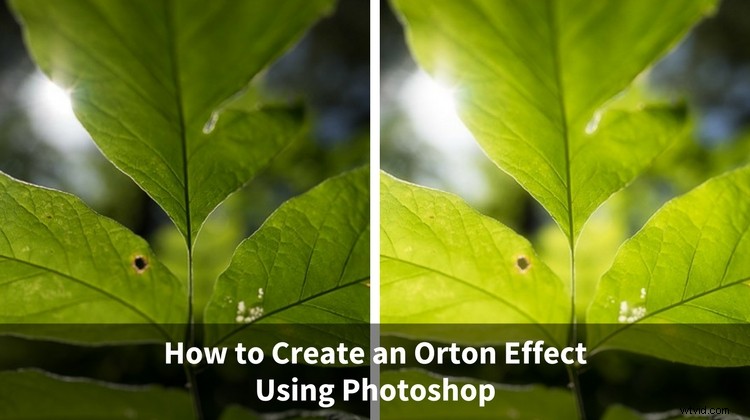
Es esencialmente un método para producir imágenes de estilo pictórico suaves, pero va mucho más allá del simple enfoque suave. El método original implicaba la captura de al menos dos fotogramas (a menudo se usaban más) de película transparente; uno enfocado y ligeramente sobreexpuesto y el otro desenfocado y ligeramente sobreexpuesto. Luego, los marcos se intercalaron para producir una fotografía de ensueño y, para usar las palabras del propio Orton, una fotografía "pictórica".

Ejemplo de una imagen de efecto Orton.
Hoy, podemos replicar fácilmente un Efecto Orton similar usando Photoshop. Existen numerosas formas de hacerlo, pero este método no solo producirá el estilo de imágenes del efecto Orton a partir de un archivo RAW extremadamente rápido, sino que también le brindará una flexibilidad increíble para controlar el efecto.
Empezar con un archivo RAW
Como siempre, comience con un archivo RAW y aplique algunas ediciones básicas en Lightroom CC. Esta es ahora la foto que enviará a Photoshop para diseñar su efecto Orton.

La siguiente parte es importante, no se la salte. Haga clic con el botón derecho en la foto y seleccione:Editar en> Editar como objeto inteligente en Photoshop (como se muestra a continuación)
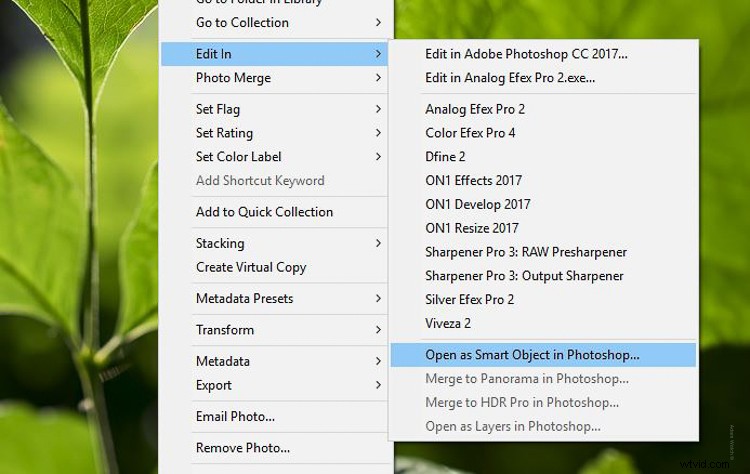
Convertir la imagen en un objeto inteligente es un paso crucial para este proceso. Es cierto que aumentará el tamaño del archivo de la foto, pero agrega muchos beneficios cuando se trabaja con la imagen más tarde. Te mostraré por qué en solo un segundo.
Going Orton en Photoshop
Una vez que la imagen se carga como un objeto inteligente en Photoshop, puede comenzar a trabajar en la replicación de la técnica del efecto Orton. Lo primero que debe hacer es copiar la capa base. No duplique simplemente la capa. En su lugar, haga clic con el botón derecho en la capa base y seleccione Nuevo objeto inteligente mediante copia, como se muestra a continuación.
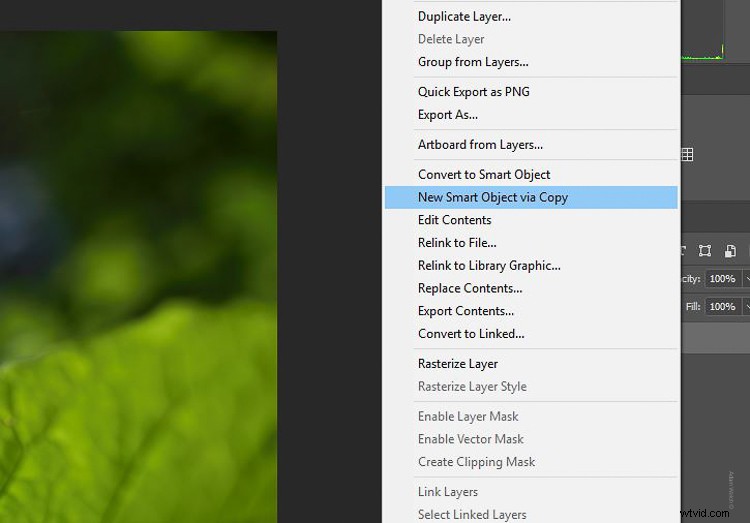
Piense en esto como el segundo cuadro de una película de transparencia desenfocada. Esta capa agregará no solo el desenfoque sino también la ligera sobreexposición indicada por Orton. Al hacer esto, ahora tiene dos copias separadas de su imagen.
Lo que es más, y esto se remonta a por qué convirtió la foto en un objeto inteligente de Lightroom en primer lugar, es que ahora puede manipular todas las ediciones que aplicó en Lightroom mientras trabaja en Photoshop. Todo está hecho en Adobe Camera RAW. Simplemente haga doble clic en la imagen para abrir el panel ACR.
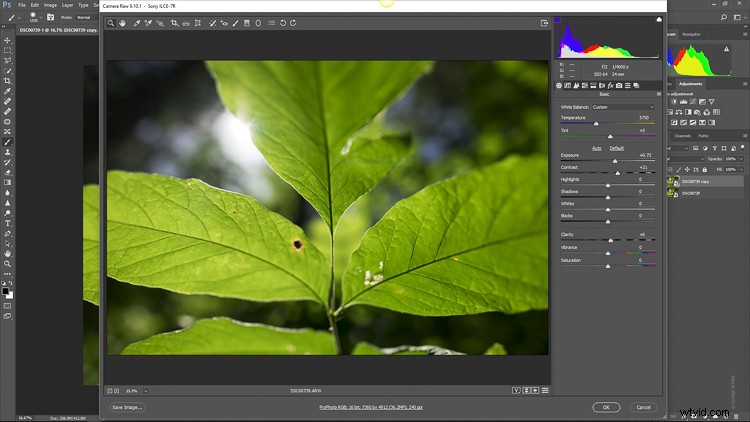
Esto le permite permanecer completamente flexible mientras aplica los siguientes pasos del Efecto Orton.
Aplicando la sobreexposición y el desenfoque
Con la nueva copia de su capa de objeto inteligente seleccionada, ahora aplicará tanto el desenfoque como el brillo que se encuentran en muchas imágenes de estilo Orton. Para ello, seleccione Filtro> Desenfocar> Desenfoque gaussiano.
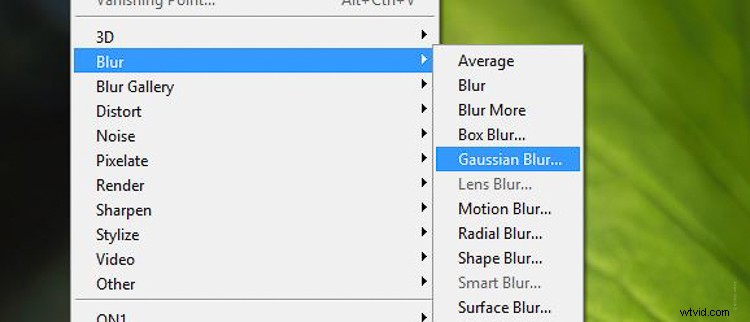
El radio que seleccione depende tanto del tamaño de su imagen (en píxeles) como del grado de desenfoque que desee lograr. Las imágenes de mayor tamaño de las cámaras de muchos megapíxeles generalmente requieren un radio más grande.
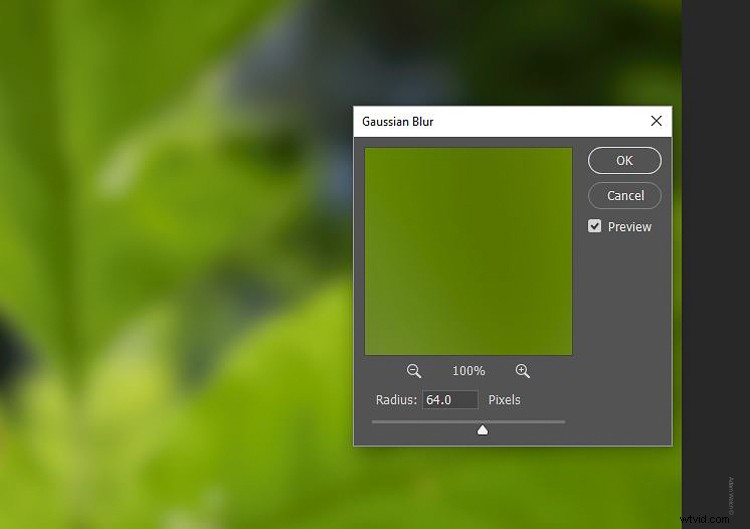
Una vez que la imagen esté borrosa, configure el Modo de fusión para la capa en Pantalla. Esto no solo le dará a la imagen un efecto "pictórico" con el desenfoque, sino que al mismo tiempo, también iluminará la imagen. Habla de dos pájaros de un tiro. Cambia la opacidad de la capa hasta que alcance el efecto deseado.
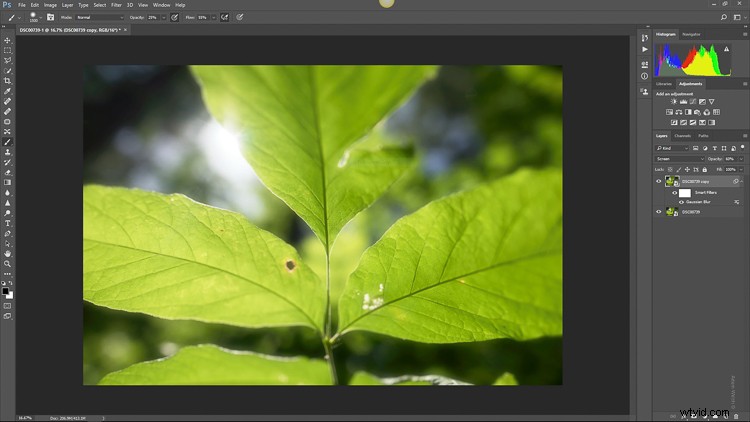
Ajustando el efecto Orton
¡Felicítate porque acabas de crear tu propia imagen del Efecto Orton! Pero no tienes que (y probablemente no deberías) detenerte ahí. Puede ajustar la opacidad de la capa para suavizar el efecto. Incluso puede usar el pincel para eliminar selectivamente el efecto de áreas de la imagen (usando una máscara de capa). Además, no olvide que dado que la imagen es un objeto inteligente, todos los ajustes en el editor Camera Raw aún están a su disposición con solo hacer doble clic en la miniatura de la imagen.
Pensamientos finales
En solo unos pocos pasos pasamos de esto….

…a esto.

Aquí hay un recorrido en video de todo el proceso si quieres verme hacerlo paso a paso.
Conclusión
El efecto Orton es una técnica de edición genial que tiene sus raíces en los días dorados del procesamiento de películas y cuartos oscuros. Hoy, tenemos magia digital a nuestra disposición que todavía intenta imitar los secretos comerciales de los maestros. Usa la técnica de este artículo para comenzar a crear tus propias imágenes de ensueño y aprende cuán creativo puedes ser con tus fotos. Es fácil, divertido y, a diferencia del cuarto oscuro, los errores no cuestan nada. ¡Asegúrate de compartir tus propias imágenes del Efecto Orton en la sección de comentarios!
