Photoshop tiene muchos filtros como el desenfoque radial para agregar efectos creíbles a sus fotos. Incluso si los resultados no son perfectos, pueden evocar ciertos sentimientos o emociones que transforman una imagen.
Si ha utilizado filtros de desenfoque de Photoshop anteriormente, es posible que esté familiarizado con el desenfoque gaussiano. Este filtro le da a tu foto el efecto de estar fuera de foco y se puede usar de muchas maneras diferentes.
Hoy, nos centraremos en el desenfoque radial. Al final de este artículo, sabrá cómo funciona este método de desenfoque y cómo usarlo en una edición sencilla de Photoshop.


¿Qué es un desenfoque radial?
El efecto de desenfoque radial es un efecto similar al desenfoque de movimiento. Puede desenfocar las imágenes utilizando una velocidad de obturación lenta y moviendo la cámara de formas específicas. Cuanto más directo y preciso seas con tus movimientos, mejor será el efecto.
Con el desenfoque de movimiento, imagina tu cámara en un trípode girando de derecha a izquierda con una velocidad de obturación lenta. Este movimiento toma el entorno de la imagen y lo convierte en líneas paralelas borrosas.
Con el efecto de desenfoque radial, imagine que su cámara está en un plato giratorio, girando alrededor del centro de su lente. Si luego tomara una foto con una velocidad de obturación lenta, produciría una imagen circular.
También puede producir un efecto de desenfoque radial haciendo zoom con una velocidad de obturación lenta. Si ha hecho esto correctamente, parecerá que está viajando a la velocidad de la luz en el espacio. O bien, parecerá que tiene una visión de túnel significativa.
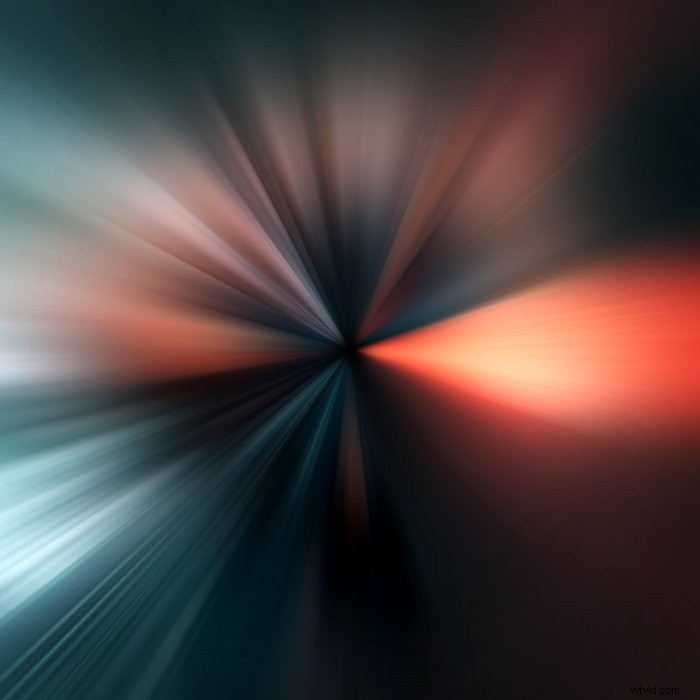
¿Qué es el filtro de desenfoque radial en Photoshop?
Puede simular métodos de desenfoque radial y de movimiento en Adobe Photoshop. Photoshop puede leer la imagen y aplicar un filtro que imagina con precisión cómo se verá el método de desenfoque.
El filtro Radial Blur en Photoshop tiene dos configuraciones diferentes:girar y hacer zoom, ambas bastante claras. Spin simula el desenfoque radial de la plataforma giratoria y el zoom crea el desenfoque radial del túnel.
Puede aplicar desenfoques radiales para que sus fotos sean más dramáticas. El desenfoque radial puede agregar una sensación de velocidad a las imágenes de objetos que se mueven rápidamente. También puede agregar un efecto de vértigo a un edificio alto o una foto a vista de pájaro.
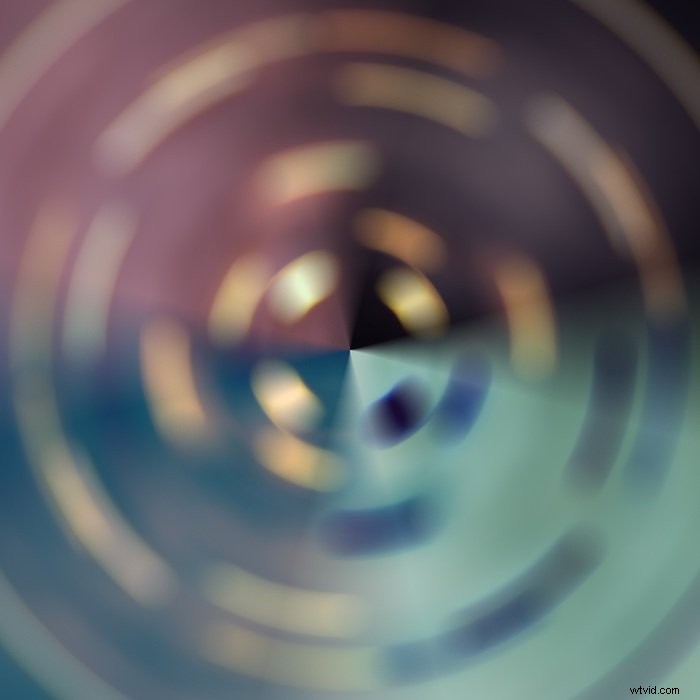
Cómo hacer un desenfoque radial simple en Photoshop
Ahora, lo guiaré a través de una simple edición de desenfoque radial que puede aplicar a muchas imágenes diferentes. Para este ejemplo, utilizaremos la función de zoom del desenfoque radial. Usaremos el filtro Radial Blur para agregar una apariencia de velocidad a una imagen original de autos de carreras.
Paso 1:recortar la imagen original y hacer una capa duplicada
Primero, abrimos la foto original en Photoshop.
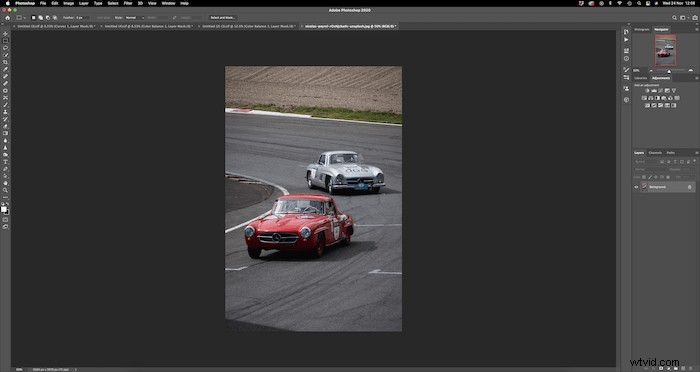
Si la imagen necesita un ligero recorte, utilice la herramienta Recortar y adapte el marco a sus preferencias.
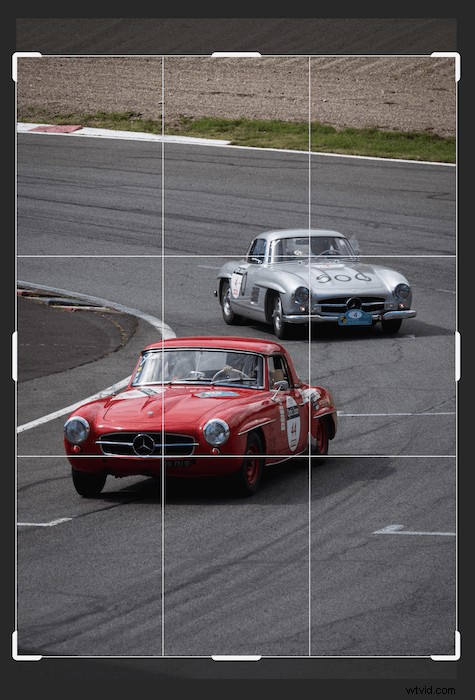
Haga una copia duplicada de la capa 'Fondo' en el panel de capas (Capa> Duplicar capa ).
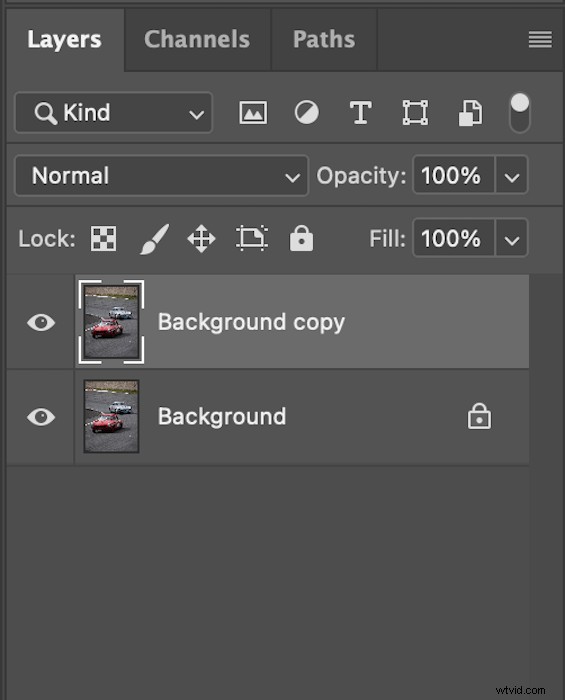
Paso 2:Seleccionar y convertir el sujeto en una nueva capa
Ahora, seleccione la parte de la imagen que no se verá afectada por el desenfoque radial. En mi caso, este era el coche de delante. Mantener el sujeto bien enfocado llamará la atención sobre este elemento.
Para este paso, usamos la herramienta Selección rápida. Hay muchas maneras de seleccionar partes específicas de su imagen. Utilizo la herramienta Selección rápida porque no es necesario ser estricto en cuanto a la ubicación de los bordes al aplicar un desenfoque radial de esta manera.
Primero, seleccione la herramienta Selección rápida. Luego, asegúrese de tener seleccionada la capa de fondo duplicada. Además, asegúrese de que el pincel esté configurado en una adición positiva en la barra de herramientas superior.

A continuación, comience a pintar dentro del sujeto, de modo que las "hormigas en marcha" abarquen su sujeto. Para refinar, seleccione la adición negativa de la herramienta Selección rápida.

Ahora, podemos comenzar a eliminar los lugares que llenó la herramienta Selección rápida. En mi caso, esta fue la sombra debajo del automóvil. Después de un refinamiento rápido, nuestra imagen debería verse así.

Si hacemos clic en Comando+J (Ctrl+J), Photoshop convierte esta selección en una nueva capa. Así es como se ve mi panel Capas.
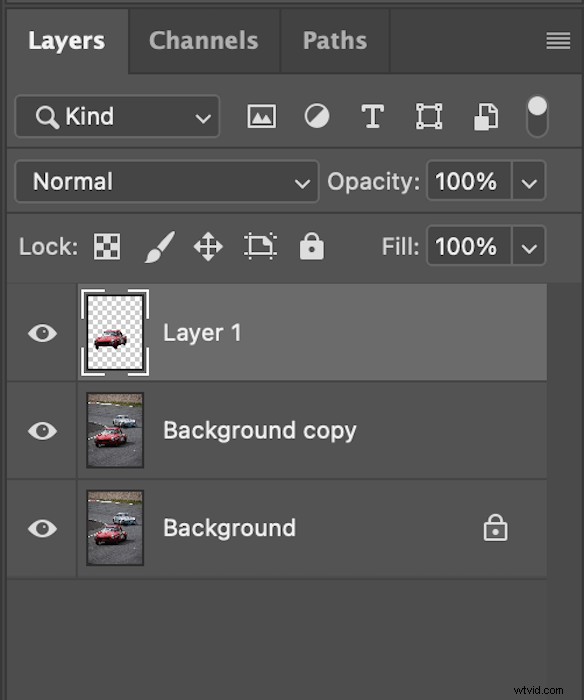
Paso 3:agrega el desenfoque radial
Para agregar el desenfoque radial, primero queremos asegurarnos de que la capa 'Copia de fondo' esté seleccionada. A continuación, ve a Filtro> Desenfocar> Desenfoque radial . Ahora vemos el cuadro de diálogo Radial Blur con todos los controles que necesitamos.
Apliqué un ligero desenfoque de 12. Obtendrás una vista previa de la gravedad del desenfoque radial que pondrás en tu imagen en el cuadro blanco.
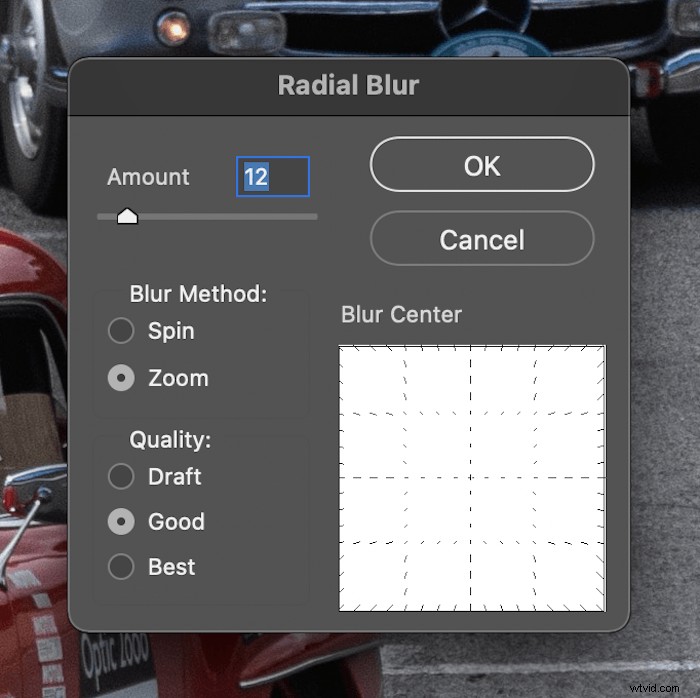
Esto es lo que muestra el cuadro blanco si aumenta el número a 80.
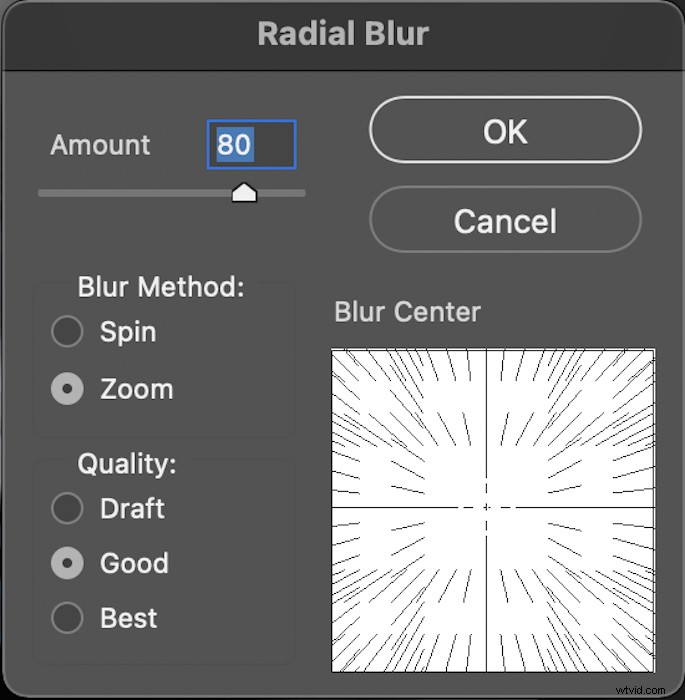
Aquí, también podemos ajustar el punto central del desenfoque. Aplique esto a un punto similar de la imagen a donde está el sujeto. Este es un ejemplo de cómo mover el punto central del desenfoque radial.
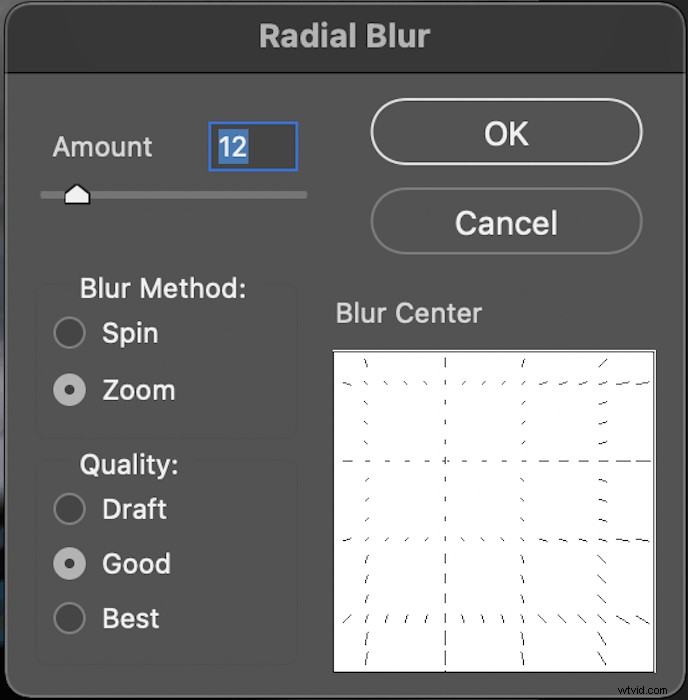
Experimente con la configuración en el cuadro de diálogo. Es posible que deba volver a este punto para volver a ajustar el desenfoque radial. Cuando apliques el desenfoque radial, tu imagen debería verse similar a esta.

Paso 4:Perfeccione el desenfoque radial
Para refinar el efecto de desenfoque radial, primero queremos crear una nueva máscara de capa para el sujeto. Haga clic en el icono 'Agregar máscara de capa' en la parte inferior del panel Capas. Este es el aspecto que debería tener ahora el panel de capas.
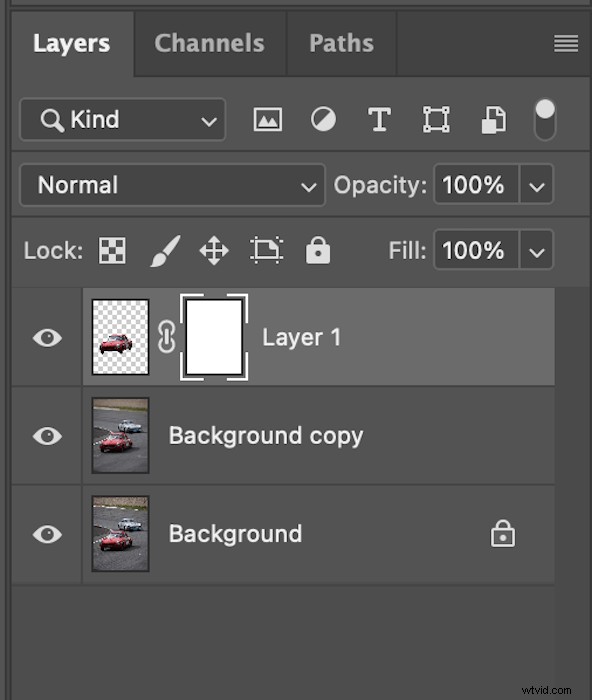
Tome la herramienta Pincel y asegúrese de pintar en negro (color de primer plano). Además, asegúrate de que la opacidad y el flujo estén al 100 %.

Ahora, pinte lentamente alrededor de las partes del sujeto que no desea enfocar. Para mí, esta era la parte trasera del auto, ya que quería que pareciera que se estaba enfocando. Así es como se veía mi miniatura de máscara de capa por sí sola.

Y esta fue mi imagen final con la máscara de capa aplicada. Ahora, la foto se ve mucho más dramática que antes. El desenfoque radial agrega una sensación de velocidad y urgencia a la imagen.

Sugerencia 1:use varias capas para comparar desenfoques radiales
Jugar con la intensidad del desenfoque radial puede ser un proceso largo. En lugar de volver a cambiar la intensidad en diferentes momentos, considere hacer diferentes capas.
Haga varias copias de la capa de fondo y agregue diferentes filtros de desenfoque radial a cada una. Esto permite la opción de mostrar y ocultar rápidamente diferentes filtros para comparar los resultados.
Pequeños cambios en el flujo de trabajo como este pueden ahorrarle tiempo, especialmente si está siendo meticuloso. Vaya un paso más allá y cambie el nombre de los incrementos a los que ajusta su desenfoque radial. Entonces verá claramente la intensidad exacta y el enfoque central que desea.
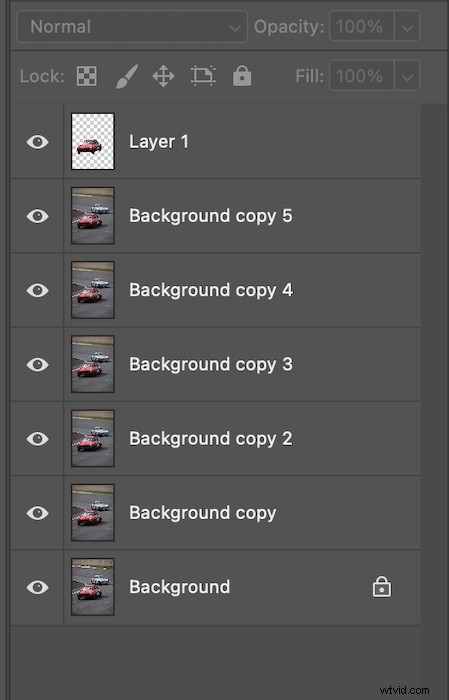
Sugerencia 2:asegúrese de que sus imágenes sean objetos inteligentes
Cuando recorta imágenes en Photoshop, desea saber si la imagen se ha registrado como un objeto inteligente. Un objeto inteligente es una capa en la que puede realizar ediciones no destructivas. Esto significa que puede cambiar el tamaño de su imagen innumerables veces sin tener que preocuparse por la calidad de la imagen.
Si su capa no está registrada como un objeto inteligente, puede dañar la calidad de la imagen con cada transformación que realice. Por ejemplo, si redujo una imagen y luego decidió que la quería más grande después de aplicar la transformación, notará una clara pixelación.
Photoshop le avisará antes de transformar su imagen si no es un objeto inteligente. ¡Asegúrate de convertir tus capas en objetos inteligentes!
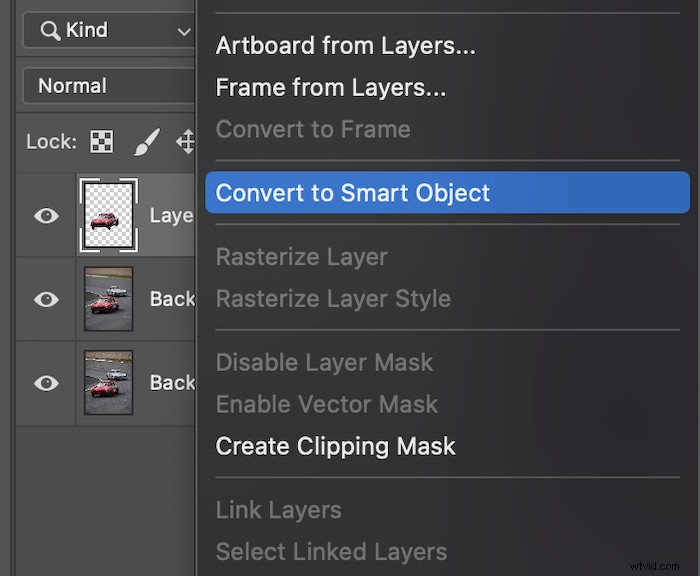
Conclusión
Después de observar este proceso, puede ver que un simple desenfoque radial puede alterar significativamente la sensación de una foto. La imagen original era relativamente estática y no transmitía la sensación de velocidad que alcanzarían estos autos de carreras en la pista. Ahora, la imagen tiene un poco más de drama sin ser exagerada.
Una edición simple como esta puede llevar menos de cinco minutos. Y hay otras formas de aplicar el método de desenfoque radial a otros tipos de imágenes. Recuerda, puedes difuminar tanto o tan poco como quieras usando diferentes máscaras.
Photoshop recompensa enormemente a quienes experimentan. Entonces, la mejor manera de ser bueno es practicar repetidamente esta edición de desenfoque radial. ¡Pronto, estarás haciendo ediciones más complejas en muy poco tiempo!
¡Prueba The Magical Photography Spellbook para tomar fotos encantadoras en cada estación!
