Si tus ideas son más que una foto, ¿por qué no combinar dos o tres de ellas en una sola imagen? Cuando desee crear algo surrealista, fantasmal o que esté más allá de lo que puede capturar en una sola toma, ¡entonces el efecto de exposición múltiple es lo que necesita!
Este efecto proviene de la fotografía analógica y algunas cámaras digitales también ofrecen esta función. Sin embargo, podemos imitar el efecto de exposición múltiple no solo sin película e incluso sin cámara, ¡así que seamos creativos en Photoshop!

Lograr exposiciones dobles o múltiples en la cámara significa que tienes que hacer tus fotos en una secuencia, esto puede ser muy poco práctico y, por lo tanto, limita tu creatividad.
En Photoshop, puedes combinar una foto que tomaste hoy con tu teléfono inteligente con otra que hiciste el año pasado con tu cámara o incluso agregar una foto de Creative Commons que encontraste en línea, ¡así que deja volar tu imaginación!
Método dos:crear exposiciones dobles en Photoshop
Si necesita impulsar su creatividad, intente jugar con conceptos opuestos o contrastantes. Para demostrarlo, voy a usar urbano versus naturaleza, también mostraré la practicidad de hacer esto en Photoshop en lugar de ir y venir del campo a la ciudad, así que comencemos.
Primero abre tu primera imagen, la que será la base sobre la cual compondrás tu imagen. Cuando se abre la imagen, es la capa de fondo la que está bloqueada. Siempre puedes cambiar esto, pero por ahora, está bien dejarlo como está.
Duplica tu imagen yendo a Menú> Capa> Duplicar capa o simplemente haz clic y arrástrala al botón Crear nueva capa en la parte inferior del panel Capas (o usa el atajo de teclado Cmd/Ctrl+J). Ahora tienes dos imágenes idénticas una encima de la otra, una en cada capa.
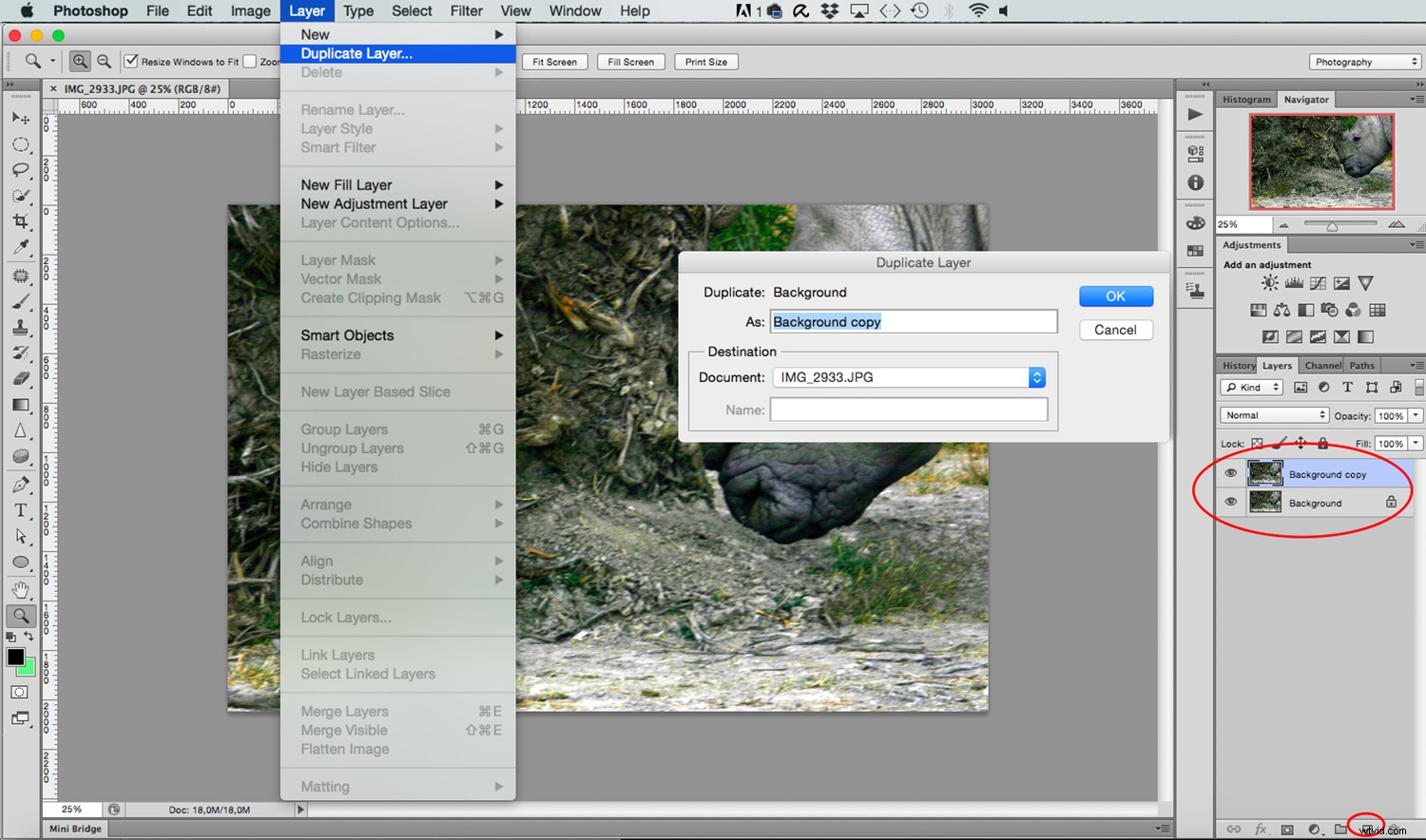
Agregue su segunda imagen
Ahora arrastre y suelte la segunda imagen en su lienzo. Le sugiero que use esta técnica en lugar de copiar y pegar porque de esta manera se agrega como un objeto inteligente. Por lo tanto, puedes hacerlo más grande o más pequeño tantas veces como quieras sin perder calidad de imagen.
Siempre es bueno tener esto, pero especialmente para este ejercicio, ya que aún necesita las otras fotos para ver cómo interactuarán para crear la composición final. Luego haga clic en Aceptar y se agregará como una capa. De forma predeterminada, se colocará en la parte superior, por lo que no podrá ver la otra imagen por el momento, pero eso es normal.
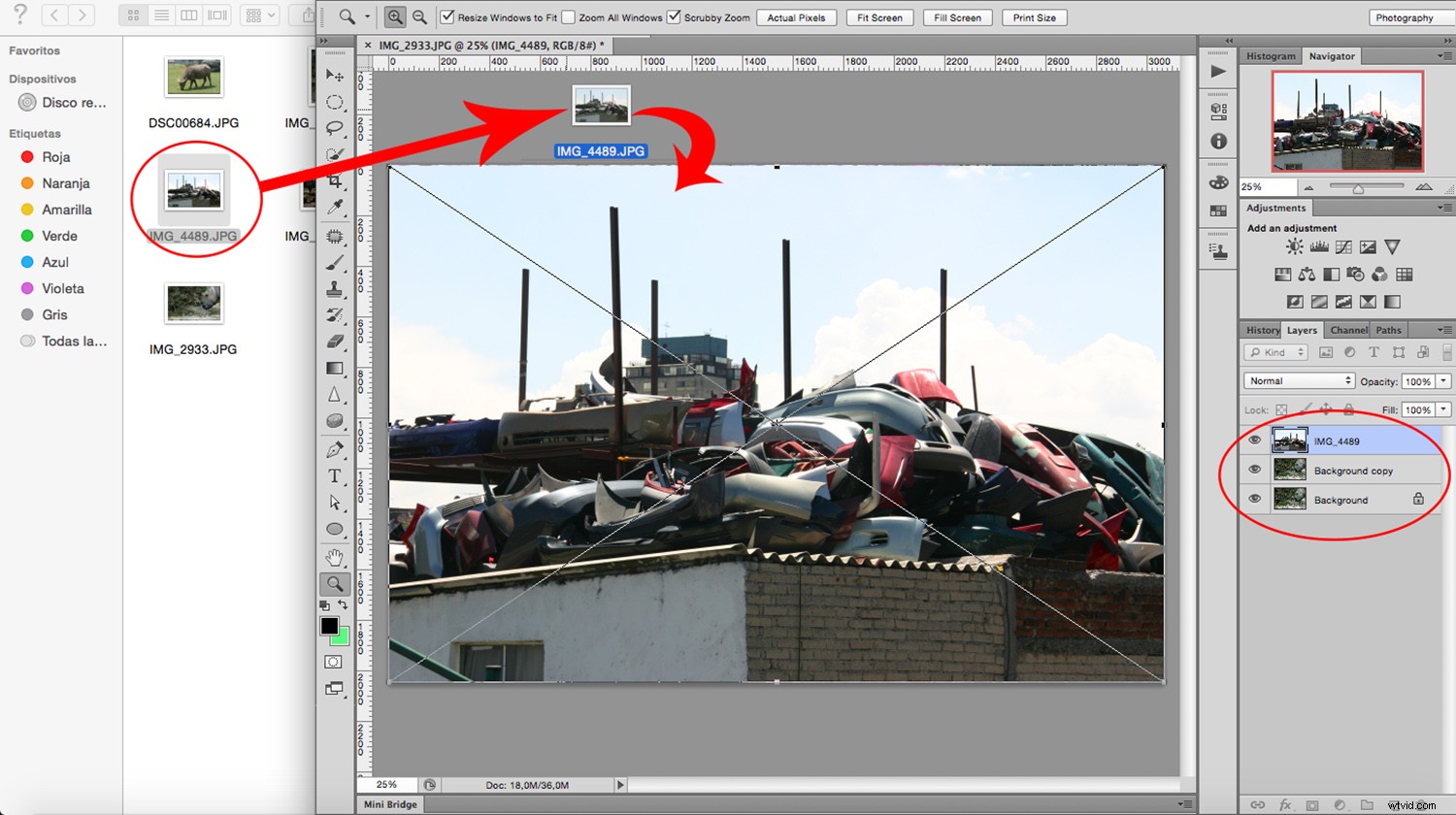
Haga clic en la capa que acaba de agregar, la que tiene la segunda imagen, y arrástrela hacia abajo para que quede entre las dos capas existentes anteriormente. Ahora todo lo que ve es la primera imagen nuevamente y la nueva imagen está oculta. No se preocupe, lo abordaremos en un momento.
Ajustar el modo de fusión
La capa superior ahora debería ser la copia de su fondo, haga clic en él para seleccionarlo. Ahora abra el menú desplegable desde la parte superior del panel Capa que contiene las opciones de Fusión. Seleccione Modo de pantalla y, como resultado, verá una mezcla de las dos imágenes.
Tenga en cuenta que los resultados cambiarán drásticamente según los colores de sus imágenes, ya que esta información es lo que Photoshop usa para hacer que interactúen.
Por ejemplo, con negro, deja los colores sin cambios, mientras que la pantalla con blanco produce blanco. En cualquier caso, no te preocupes si tu imagen no se parece al ejemplo que estoy usando.
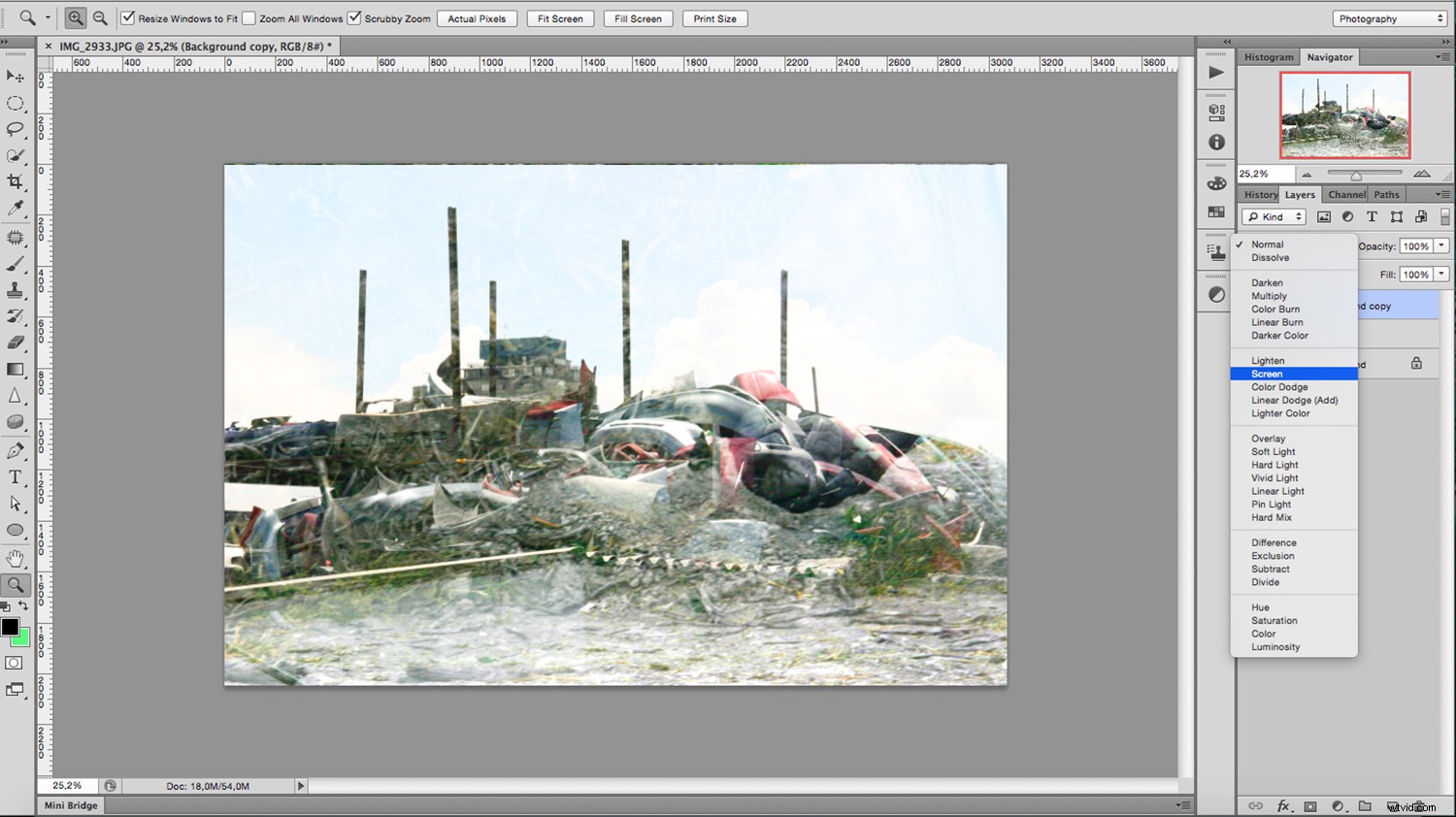
Ajustar a tu gusto
El resultado que está buscando rara vez se logra simplemente haciendo esto, así que haga clic en la capa que contiene su segunda imagen y modifíquela hasta que esté satisfecho.
Puede cambiar su tamaño yendo a Menú> Editar> Transformar. Luego arrástrelo con la herramienta Mover desde la parte superior de la caja de herramientas. Agregue algunos filtros yendo a Menú> Filtros o ajuste su configuración agregando capas de ajuste haciendo clic en el botón en la parte inferior del panel. Juega con él hasta que estés satisfecho.
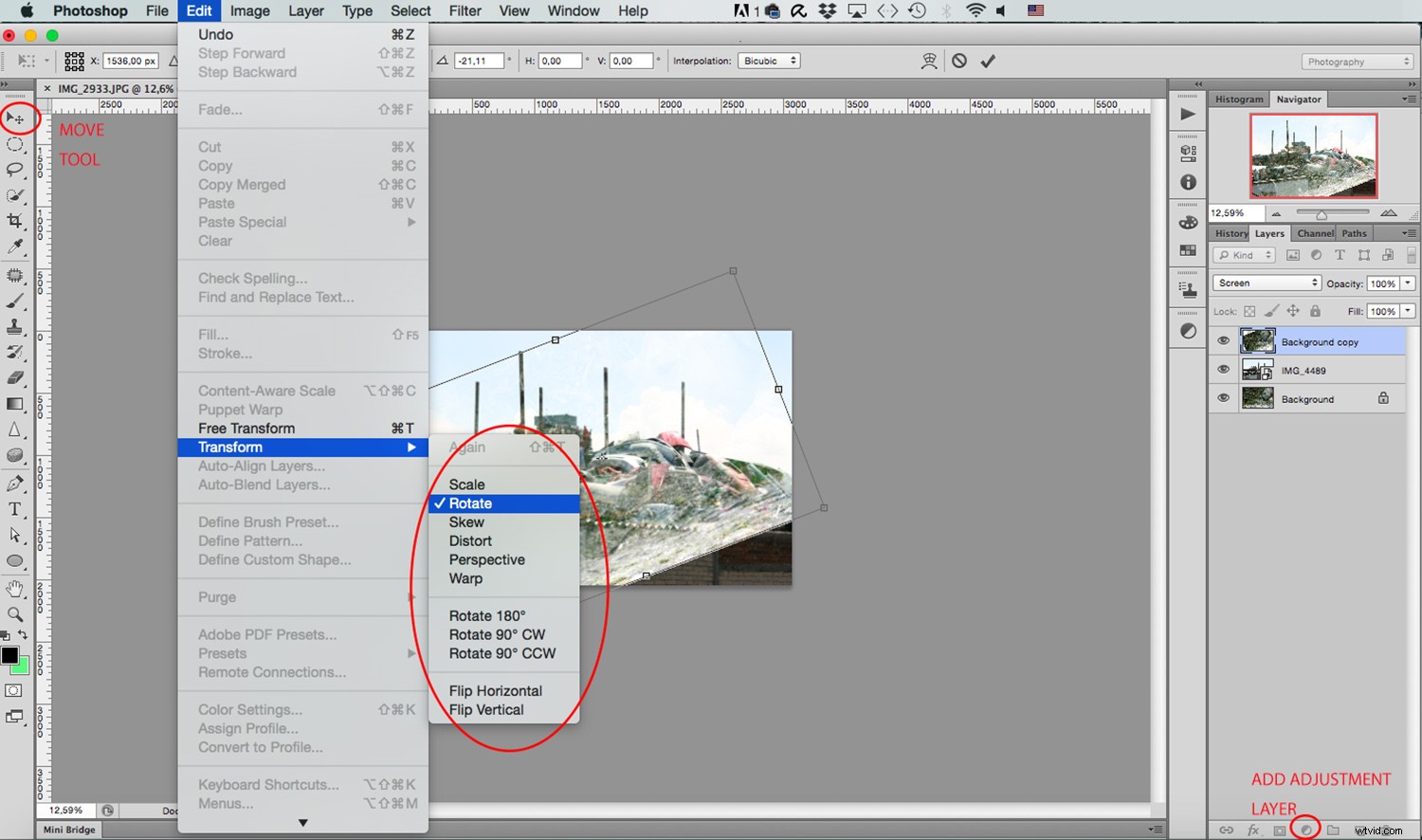
Ocultar bits no deseados
Una vez que haya decidido la posición final de la imagen, cree una máscara de capa en esa capa haciendo clic en el botón Agregar máscara de capa en la parte inferior del panel. Asegurándose de que la máscara esté seleccionada, use su herramienta Pincel para pintar en negro en las áreas donde no desea que se muestre la imagen.
Se comporta como un borrador pero sin perder los píxeles. Eso es lo bueno de las máscaras, simplemente ocultan cosas. Si comete un error, todo lo que necesita hacer es cambiar el pincel a blanco y volver a pintarlo.
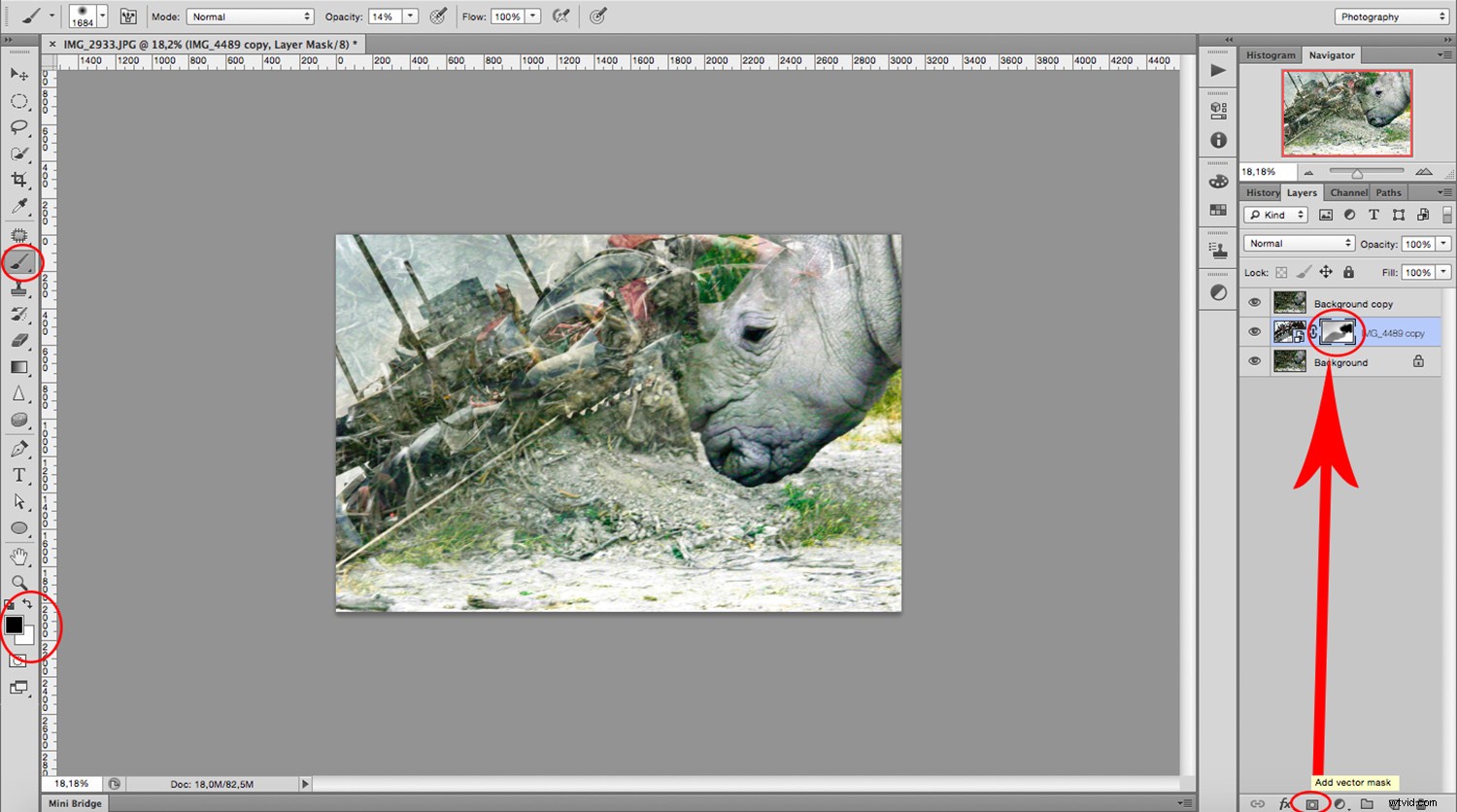
Repita el proceso con tantas fotos como desee agregar. Si no quieres que predomine una sola imagen sino que quieres tener un lienzo en blanco sobre el que poner muchas piezas más pequeñas, primero abre un lienzo en blanco que será tu “negativo” donde combinarás tus imágenes.
Puede hacer esto yendo a Menú> Archivo> Nuevo y simplemente configure el tamaño y la resolución que desee y haga clic en Aceptar. Luego siga los pasos anteriores normalmente. ¡Diviértete!

Un giro moderno, método dos
Como muchas cosas vintage, las exposiciones dobles regresaron y se pusieron de moda con solo agregarle un pequeño giro. Probablemente hayas visto a menudo imágenes de exposiciones múltiples que son siluetas con la segunda imagen dentro. Así es como puede hacerlo con la misma técnica que antes, simplemente agregando un paso más.
Entonces, abra su primera imagen en Photoshop y duplique la capa de fondo una vez más. En esta copia, seleccione su fondo con la herramienta de su elección dependiendo de su imagen.
Si tiene un fondo blanco, puede seleccionarlo rápidamente con la varita mágica, mientras que un fondo más ocupado puede requerir la herramienta Pluma o una combinación de diferentes.
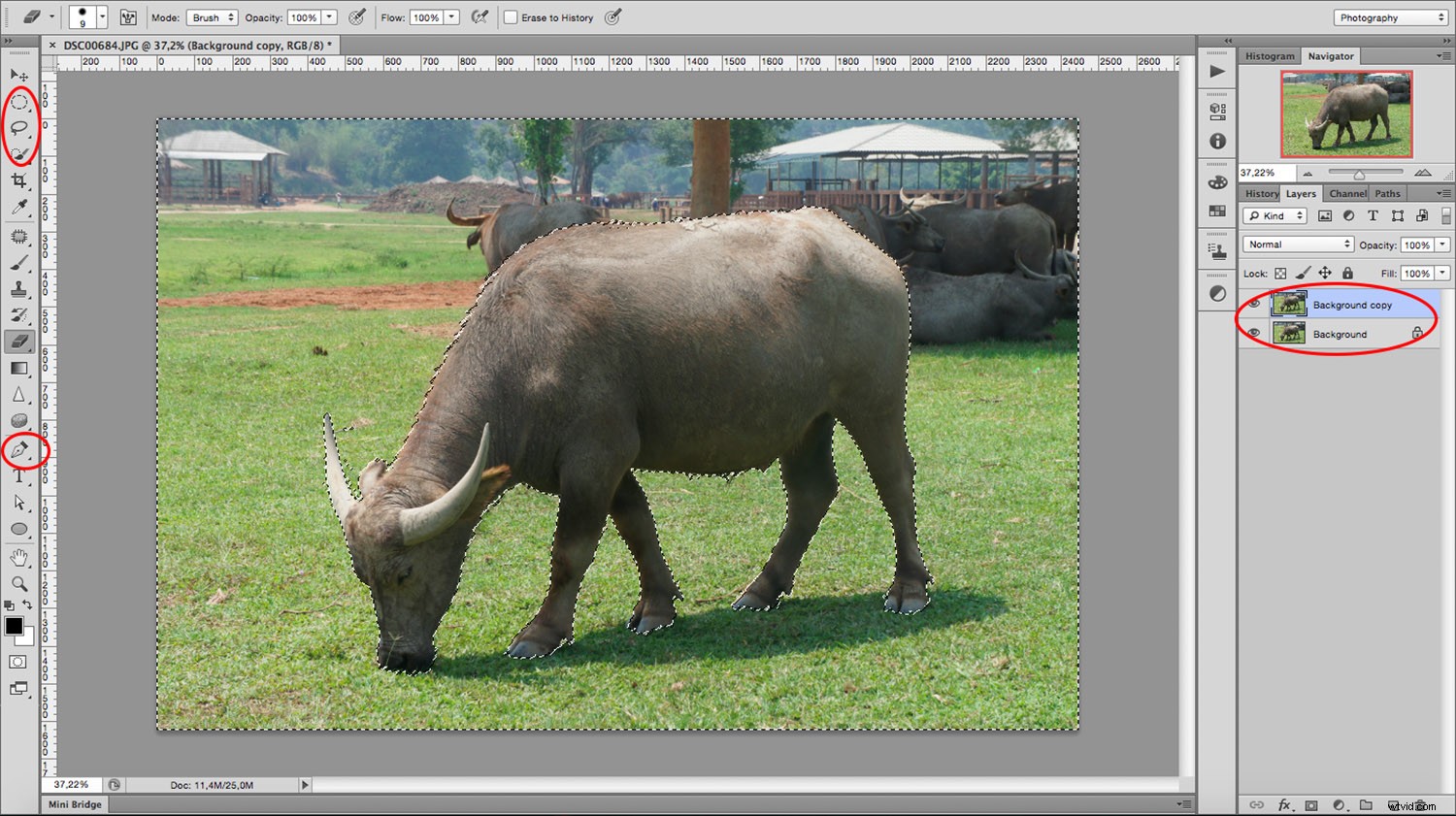
Una vez que haya seleccionado su fondo, vaya a Menú> Editar> Relleno, elija blanco y haga clic en Aceptar. Arrastra y suelta tu segunda imagen tal como lo hiciste en la primera parte de este tutorial para que se convierta en una nueva capa. Arrástralo y colócalo entre el fondo y la copia de fondo que creaste.
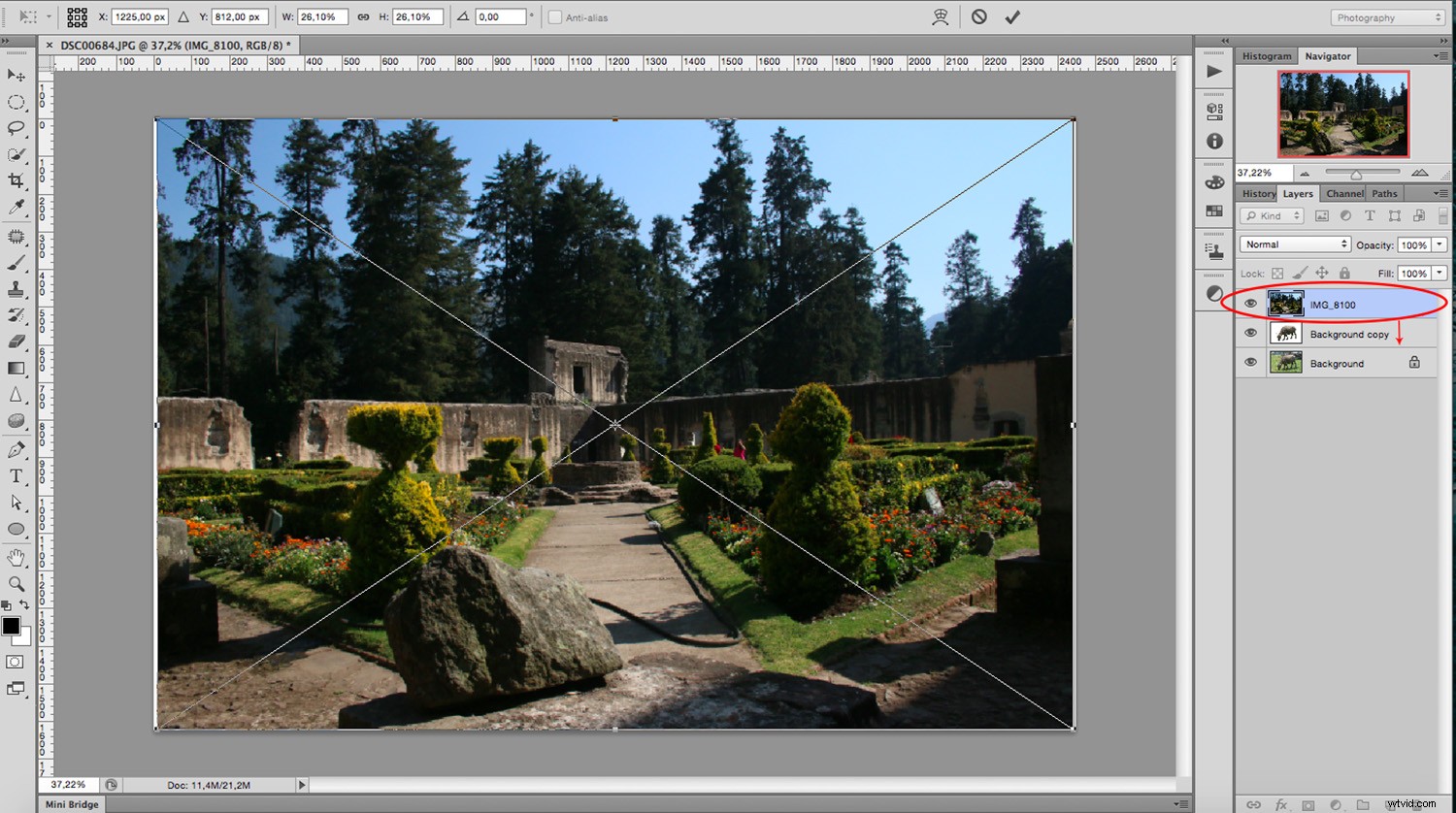
Ahora está totalmente cubierta, así que haz clic en la copia de fondo para seleccionar esa capa y cambiar su modo de fusión a Pantalla.
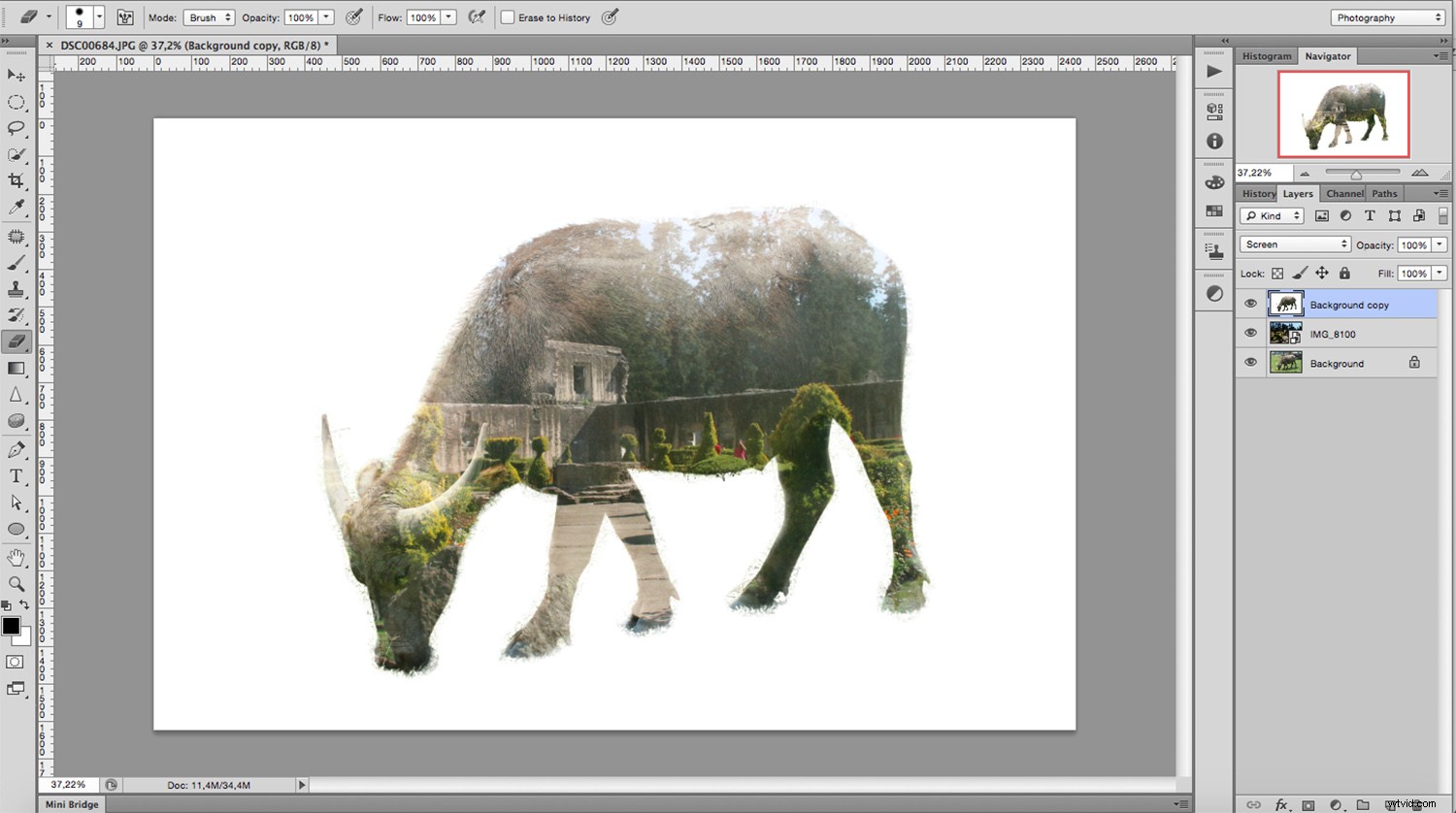
Modifica tu segunda imagen y crea una máscara de capa para pintar de negro lo que no quieras en la composición y listo.

Puedes usar imágenes con mucho contraste o monocromáticas para crear diferentes efectos. Pruébelos y comparta sus resultados con nosotros en la sección de comentarios a continuación.
