
¿Tu foto está un poco borrosa? No lo tires todavía. En la mayoría de los casos, no querrá un enfoque suave en su imagen, pero puede repetirlo con un propósito diferente. Una cosa que puedes hacer es aplicar un efecto Orton en Photoshop para darle nueva vida, especialmente si es un paisaje.

Algunas veces, cuando ve sus fotografías en la cámara sin hacer zoom, se ven nítidas cuando no lo están. Tal vez su velocidad de obturación era demasiado lenta o estaba usando el modo de enfoque incorrecto.
Hay muchas razones por las que esto puede suceder. A menudo te enteras demasiado tarde, cuando ya estás en casa en tu computadora.
Si es posible, simplemente regrese y dispare nuevamente, puede encontrar algunos consejos útiles en este artículo para que pueda obtener los mejores resultados. Si esta no es una opción, las imágenes borrosas y de enfoque suave son completamente aceptables si se hacen de manera creativa. Aquí es donde entra en juego el efecto Orton en Photoshop.

¿Qué es el efecto Orton?
El fotógrafo Michael Orton inventó esta técnica, de ahí el nombre. Fue creado en los años 80, lo que significa que se hizo con fotografía de cine. Superpuso diferentes versiones de la misma escena con diferentes exposiciones y un enfoque diferente. Como resultado, la imagen ganó una atmósfera surrealista.
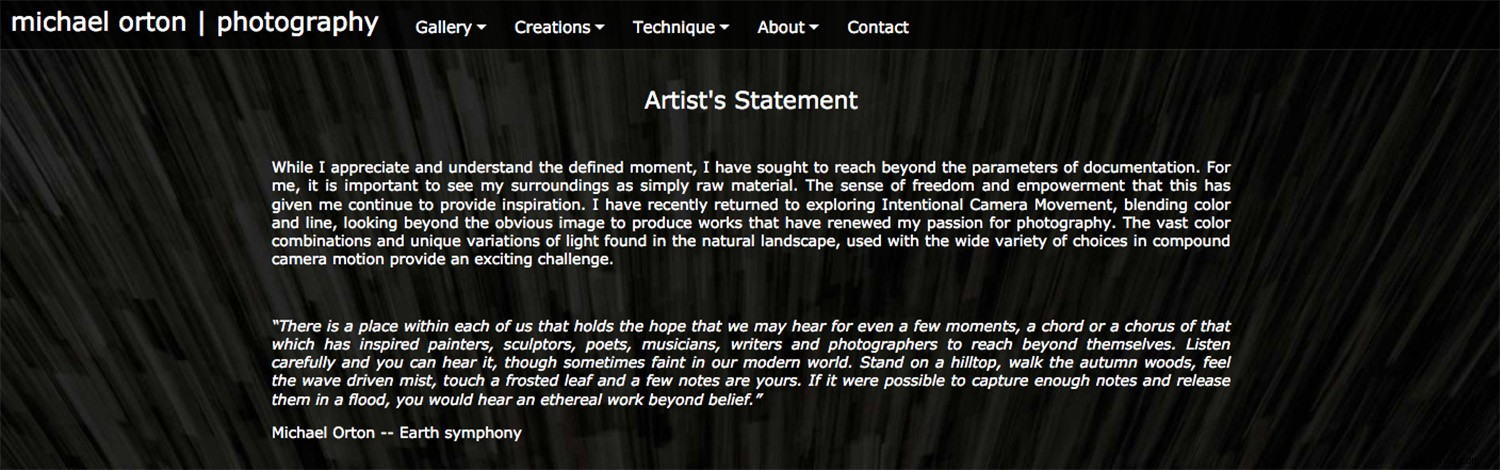
Sus imágenes parecen pinturas gracias a la experimentación que realiza con la luz, el color y el movimiento. En su sitio web, dice que "las amplias combinaciones de colores y las variaciones únicas de luz que se encuentran en el paisaje natural, utilizadas con la amplia variedad de opciones en el movimiento de la cámara compuesta, brindan un desafío emocionante".
Puedes ir allí para ver su trabajo y entender más de la técnica antes de entrar en ella.
El efecto Orton en Photoshop
Debido a que esta técnica se realizó apilando imágenes, se puede recrear perfectamente en Photoshop porque se puede trabajar con Capas. Dado que esto es técnicamente fácil de hacer, muchos fotógrafos lo han probado.
Familiarízate con lo que hay disponible para que puedas encontrar tu propio estilo. Intenta usar hashtags como #orton o #ortoneffects en Instagram y Pinterest.
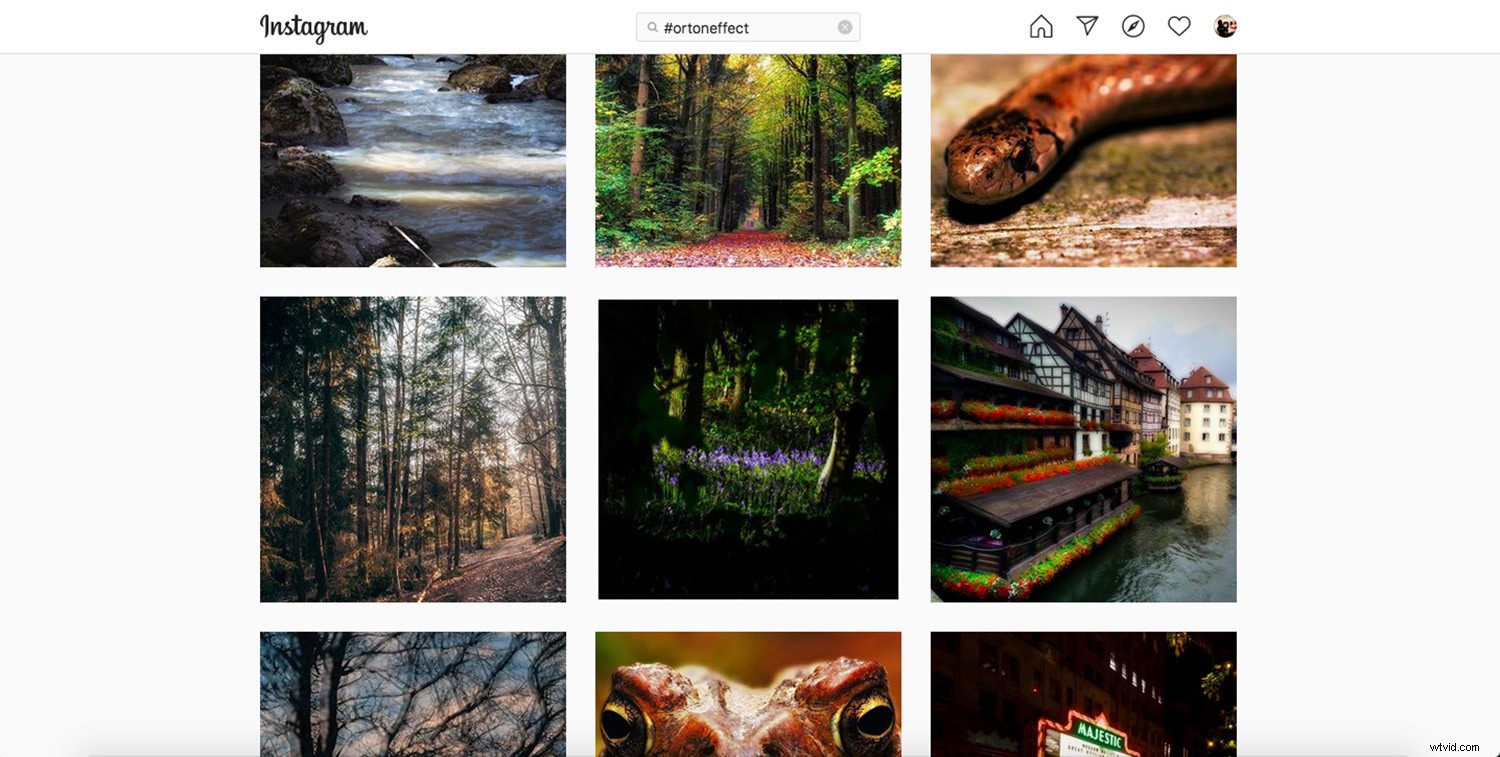
Elige tu imagen
Aunque técnicamente hablando, puedes aplicar esta técnica a cualquier foto, no necesariamente se ve bien en todas. Esto se hace principalmente en paisajes debido al brillo de ensueño que resultará de él.

Otra cosa a considerar es que no es una forma mágica de guardar una imagen que está completamente desenfocada. Debido a que mezcla áreas con diferentes cantidades de detalles, el enfoque suave no distraerá. Pero sí necesitas un cierto grado de nitidez.
Paso a paso
De la misma manera que Michael Orton apiló diapositivas, estarás apilando capas. Hay muchas formas de lograr esta técnica, es cuestión de experimentar y encontrar la tuya. Sin embargo, el principio básico es el mismo; combinar diferentes exposiciones y enfoques. Esta es mi forma de hacerlo para que comiences.
Diferentes exposiciones
Cuando abra su imagen en Photoshop, será una capa de fondo que estará bloqueada. Haz clic y arrástralo al botón Duplicar capa en la parte inferior del panel para crear una copia.
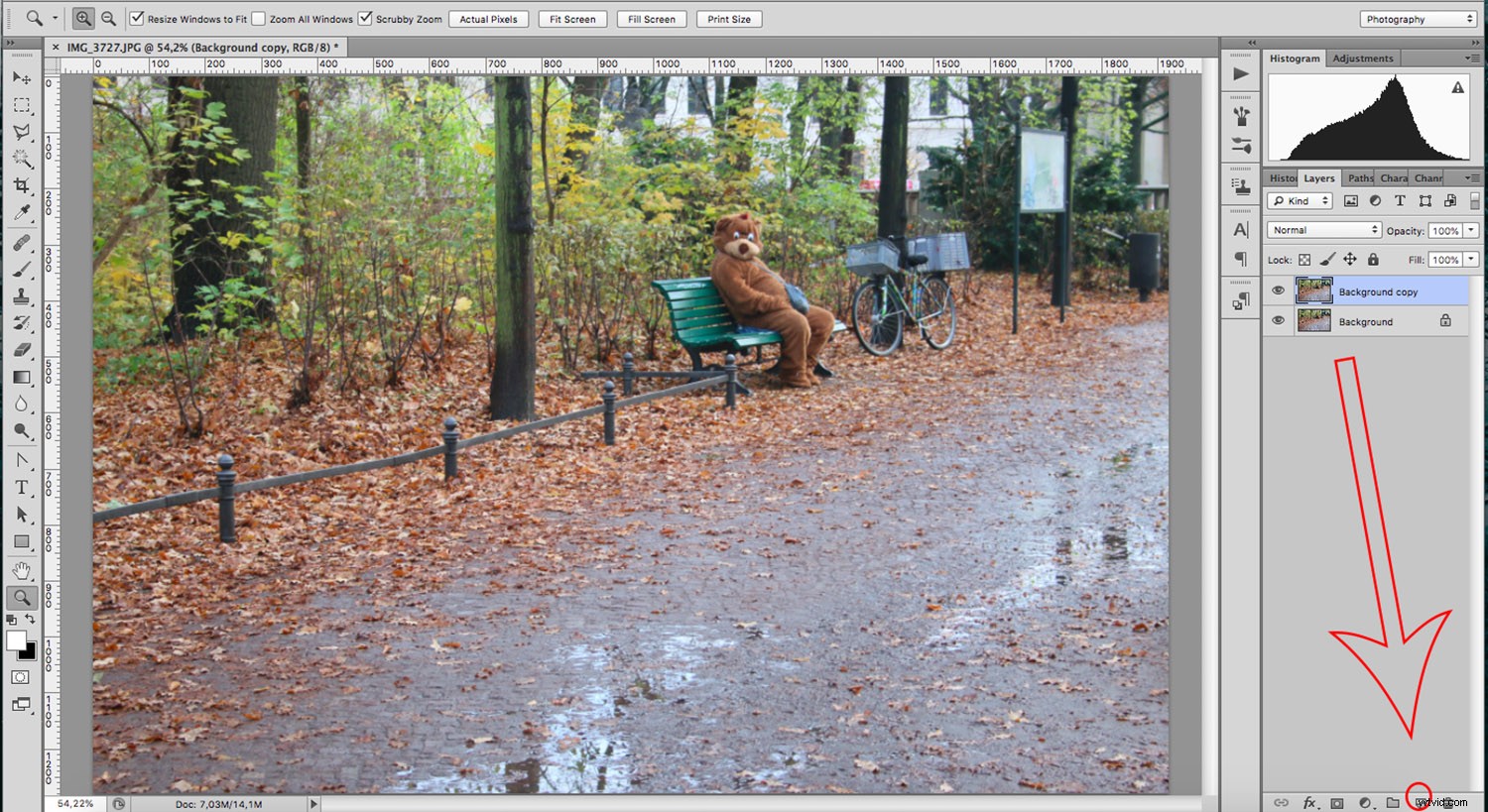
Ahora, cambie el Modo de fusión a Pantalla. Puedes hacerlo abriendo el menú que encontrarás en la parte superior del Panel de capas.
El modo de fusión de pantalla es una de las diferentes opciones que le permiten aclarar su imagen. Cuando esta capa se mezcle con la de abajo, los negros puros, si los hay, quedarán cubiertos. Los blancos puros permanecerán igual y la escala de grises se volverá más brillante.
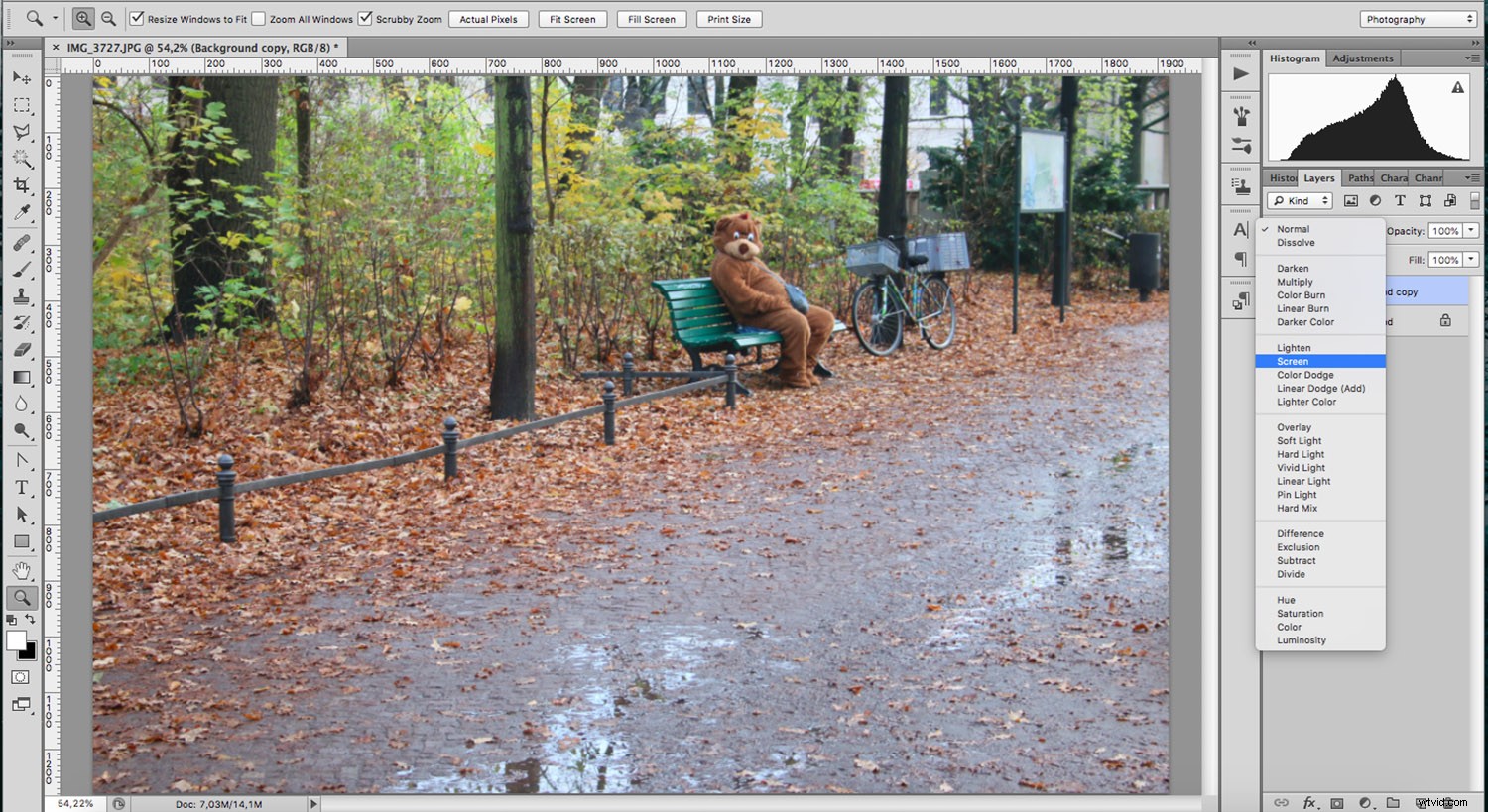
A continuación, duplique la capa de fondo original nuevamente y arrastre esta copia hacia la parte superior.
Luego, cambie el modo de fusión a Multiplicar. Este hace exactamente lo contrario del modo de fusión de pantalla. Como su nombre lo indica, multiplica el color base por el color de fusión dando como resultado uno más oscuro.
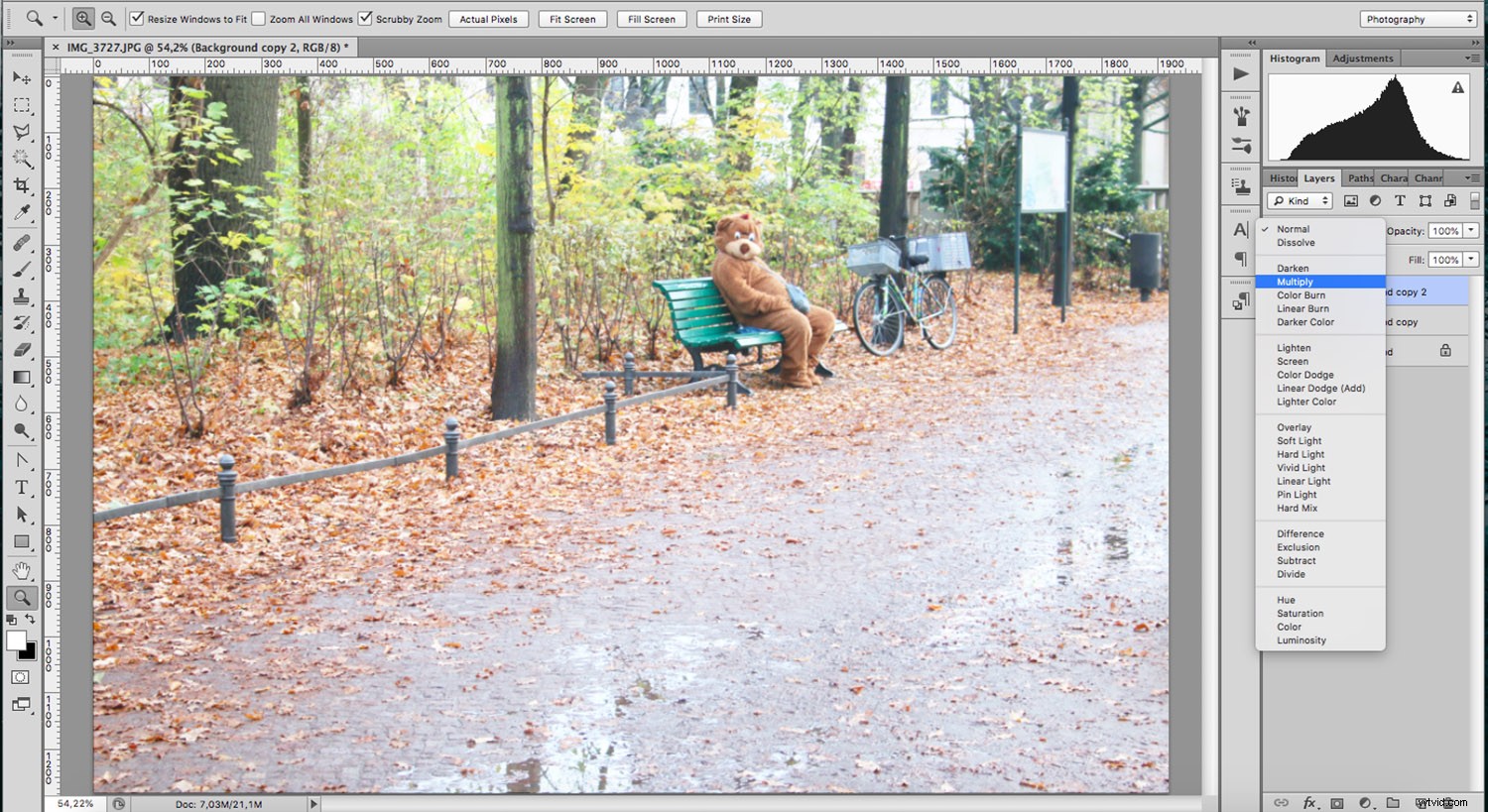
Diferente enfoque
Ahora que tiene diferentes exposiciones, debe agregar la diferente nitidez.
Para esto, deberá agregar un filtro.
Siempre que haga esto, es una buena idea convertirlo en un filtro inteligente para que siempre pueda volver a cambiarlo. Lo primero que debe hacer es hacer clic con el botón derecho en la capa y elegir Convertir en objeto inteligente.
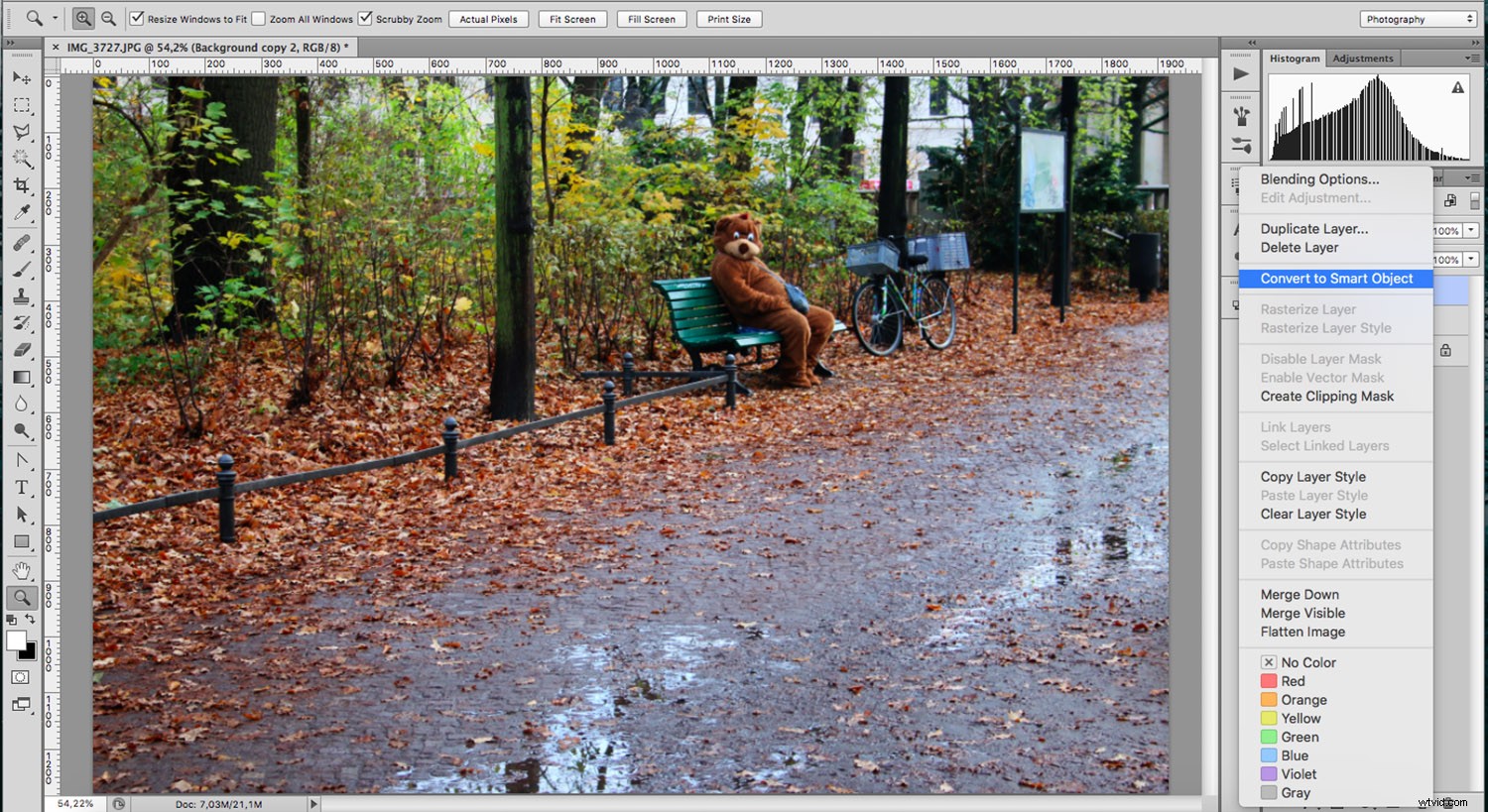
Con este cambio, trabajará de forma no destructiva. Por lo tanto, vaya a Menú>Filtros>Desenfoque>Desenfoque gaussiano. En la ventana emergente, puede ajustar la cantidad correcta de desenfoque para su imagen. Mantenga marcada la opción de vista previa para que pueda ver lo que está haciendo.
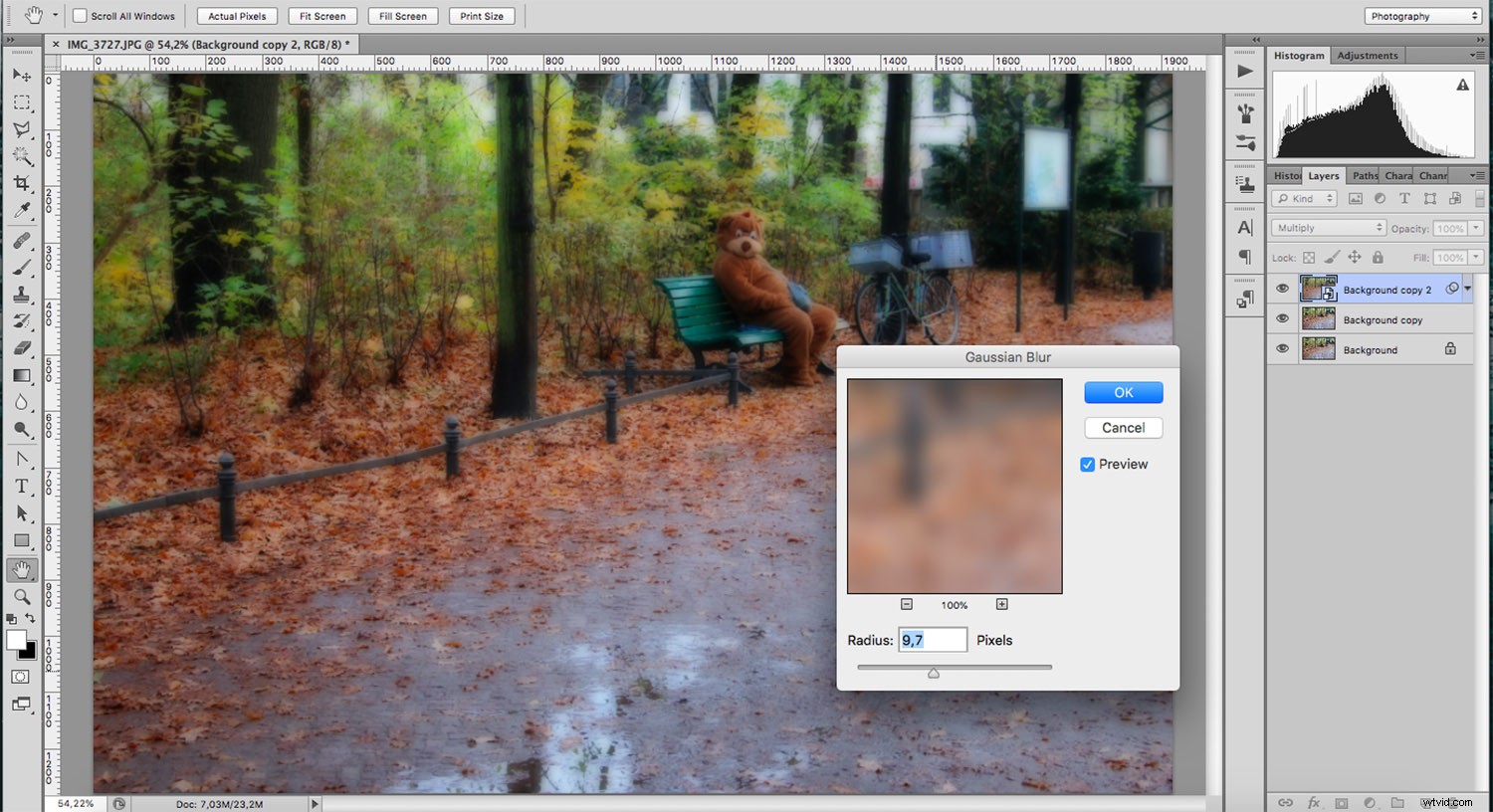
Es fácil exagerar, así que te recomiendo que siempre vuelvas a tu trabajo y lo compruebes con nuevos ojos. Debido a que lo convirtió en un filtro inteligente, puede hacer doble clic en él y la ventana Desenfoque gaussiano volverá a aparecer para que pueda realizar los ajustes que desee.
Toques finales
Debido a que el filtro estará en una máscara, puede pintar de negro cualquier área que desee mantener sin desenfoque. Esto puede ayudar a crear un efecto diferente o dirigir la atención a un tema específico.
Luego puede recortar o agregar capas de ajuste para terminarlo.
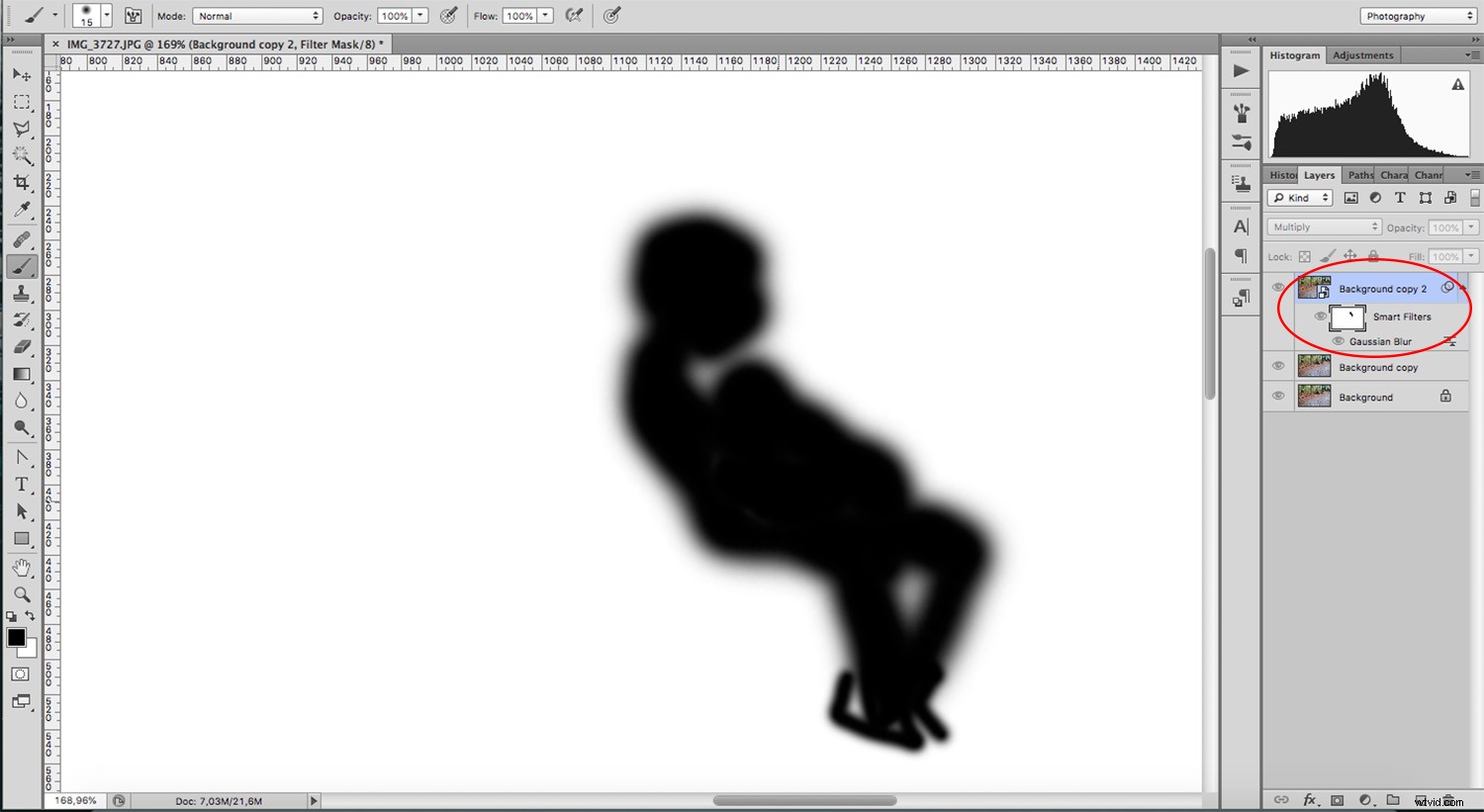
Ahí lo tienes, una técnica fácil y divertida que puede convertir tu foto no tan buena en un proyecto artístico para salvar el día. Pruébalo y comparte los resultados en la sección de comentarios.

